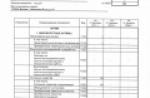Pe dispozitivele mobile cu sistemul de operare Android, combinațiile de taste rapide Ctrl + C și Ctrl + V sunt familiare multor utilizatori de computere personale. Desigur, copierea și lipirea textului pe dispozitivele mobile se realizează puțin diferit decât pe computere. Copierea și lipirea textului este un parametru foarte important de care, poate, nimeni nu se poate lipsi.
Cum să copiați și să lipiți pe Android?
Pentru a copia text sau un link către dispozitiv mobil Android, trebuie să faceți clic pe zona pe care urmează să o mutați și să țineți apăsat timp de câteva secunde. Aceasta va evidenția o anumită zonă de pe ecran. Dacă aveți nevoie de text mare și nu doar de un cuvânt evidențiat, atunci puteți muta cu ușurință glisoarele speciale situate în stânga și în dreapta. După ce selectați fragmentul dorit, faceți clic pe butonul „Selectați” și selectați „Copiere”. În continuare, trebuie să deschideți documentul la care mergeți. Apăsați și mențineți apăsat timp de câteva secunde pe o zonă goală a documentului până când apare meniul contextual. Apoi trebuie să faceți clic pe butonul „Lipire” pentru a plasa textul copiat.
Programe pentru copierea și lipirea pe Android
Desigur, programul Copy and Paste nu este singurul. Mai este unul analog bun- Clipper. Acest software nu este altceva decât un manager de clipboard. Vă permite să stocați anumite fragmente de text copiate, să le editați și, bineînțeles, să le copiați. Funcționează pe același principiu ca și copierea standard pe un dispozitiv mobil care rulează sistemul de operare Android, cu excepția faptului că o pictogramă specială pentru acest program va apărea în meniu.
Toate programele pot fi găsite și
Sistemul de fișiere din Android, spre deosebire de sistemul de fișiere din, de exemplu, iOS sau Windows Phone, este complet deschis și disponibil pentru orice operațiuni cu fișierele reale - copiere, ștergere, mutare etc., inclusiv de către dispozitivul Android însuși.Dar, în practică, se dovedește că accesul la sistemul de fișiere al dispozitivului direct de pe dispozitivul în sine este destul de dificil. Mulți producători preferă să nu instaleze aplicația corespunzătoare pe smartphone/tabletă, permițând utilizatorilor să o aleagă singuri dintre un milion de posibile din Magazinul Play.
Este cu adevărat necesar un manager de fișiere pe Android și pe care ar trebui să-l alegeți? Să aflăm în acest articol.
De ce aveți nevoie de un manager de fișiere pe Android?
Managerii de fișiere sunt necesari în primul rând pentru utilizatorii „avansați” ai dispozitivelor Android - cei care nu au suficiente funcții ale aplicațiilor specializate pentru vizualizarea și editarea uneia sau acea categorie de documente.
Managerii funcționează similar cu modul în care funcționează Explorer în Windows - afișează fișiere și foldere și vă permit să interacționați cu ele diverse operatii. Este că în locul unităților obișnuite C:/ și D:/ va exista o partiție de sistem (pentru utilizatorii cu acces root. Ce este root -), o unitate internă și un card SD.
Managerii de fișiere vă permit să mutați fișiere, să le redenumiți, să copiați, să ștergeți, să tăiați, să lipiți, să deschideți și să faceți orice cu ele în limitele rezonabile. De aceea, o astfel de aplicație merită cu siguranță primită.
Dintre toți managerii de fișiere existenți, nouă, editorii Whattech, ne plac mai ales doi: Cabinet Beta și ES Explorer. Ambele sunt gratuite, așa că vom oferi link-uri către ele în Magazinul Google Play.
Mai jos ne vom uita la funcționalitatea acestora și vom discuta separat despre cum să mutați fișierele. La urma urmei, mutarea este exact ceea ce suntem cu toții aici astăzi.
Cum să mutați un fișier pe Android folosind Cabinet Beta
Există trei caracteristici care ne plac în mod special la Cabinet Beta - o interfață frumoasă în stilul Material Design, absență completă funcții de publicitate și plătite și deschise sursă, permițându-ți să-ți faci propriul manager pe baza „biroului”, dacă ai avea dorința și ți-ar crește mâinile din locul potrivit.
Mutarea fișierelor este ușoară folosind Cabinet Beta. Mai întâi trebuie să găsiți fișierul dorit, să apelați meniul acestuia - făcând clic pe butonul corespunzător cu trei puncte lângă nume - selectați elementul „Mutare”.

Apoi trebuie să mergeți la folderul dorit - de exemplu, apelând meniul lateral glisând din marginea stângă a ecranului - și selectați acolo și faceți clic pe butonul „Inserați”.

Mișcarea durează doar câteva secunde.
Puteți selecta mai multe fișiere - mai întâi apăsați lung pe primul, apoi scurt pe fiecare dintre cele dorite - și apoi butonul Meniu va fi în colțul din dreapta sus, sub ceas.
Cum să mutați fișiere pe Android folosind ES Explorer
ES Explorer impresionează în primul rând prin funcționalitatea sa. Oferă nu numai un set de bază de operații cu fișiere, ci și capacitatea de a edita proprietăți și alte funcții speciale de care utilizatorul mediu are nevoie în cel mai bun scenariu din când în când.
Mutarea fișierelor folosind ES Explorer este aproape identică cu aceeași operațiune din Cabinet Beta. Cu excepția cazului în care un meniu cu comenzi se deschide cu o apăsare lungă pe pictograma unui fișier sau director.

În același timp, butonul Cut este plasat într-un loc vizibil în bara de comandă de jos. După ce faceți clic pe el, va trebui, de asemenea, să mergeți în folderul de destinație și să atingeți butonul Lipire acolo. Mișcarea este, de asemenea, aproape instantanee.

Există o altă comandă în ES Explorer pentru mutarea fișierelor - Mută în... Este în meniu operatii suplimentare(după selectarea unui fișier/director, butonul Meniu apare pe bara de comandă de jos. Acesta este ceea ce este) și funcționează similar cu grupul de comenzi Cut - Paste. Cu excepția cazului în care structura fișierului apare într-o fereastră separată și folderul de destinație este selectat acolo.
Alegerea editorilor
Alcatel Idol 5 este un smartphone cu un corp bun din aluminiu și un display Full HD. A primit platforma Android 7.0 cu...
Smartphone-ul Nokia 6 iese în evidență față de modelele obișnuite, iar motivul aici este interfața. Producătorul a depus mult efort în...
Data-lazy-type="image" data-src="http://androidkak.ru/wp-content/uploads/2015/12/kopirovanie-teksta..png 400w, http://androidkak.ru/wp- content/uploads/2015/12/kopirovanie-teksta-300x178.png 300w" sizes="(max-width: 400px) 100vw, 400px">
 Mulți utilizatori simt adesea nevoia să copieze un mesaj text, date numerice sau altceva pe smartphone-ul lor. Copierea textului este indispensabilă în editarea articolelor, lucrul cu textele și comunicarea de bază prin rețelele sociale și SMS-uri.
Mulți utilizatori simt adesea nevoia să copieze un mesaj text, date numerice sau altceva pe smartphone-ul lor. Copierea textului este indispensabilă în editarea articolelor, lucrul cu textele și comunicarea de bază prin rețelele sociale și SMS-uri.
Începătorii se pot împiedica de această caracteristică complet accidental; alții trebuie să scotoci prin mai multe pagini de setări fără a găsi o soluție. Atunci când se confruntă cu un tip încorporat de manipulare a textului, proprietarul telefonului s-ar putea întâmpla într-o zi să dea peste o aplicație care are inițial o metodă încorporată de copiere a conținutului, dar diferită de cea din fabrică. Nu vă lăsați copleșiți - dacă designul și aspectul sunt diferite, principiul rămâne același. Pentru a face față sarcinii și a copia ceva pe Android, va trebui să urmați câțiva pași simpli.
Algoritmul acțiunilor este următorul
- Selectați text;
- Selectați o parte din ea;
- Copie;
- Lipiți conținutul în câmpul necesar.
instrucțiuni detaliate
Pentru a efectua funcția Copiere, va trebui mai întâi să deschideți un document sau o pagină de pe Internet cu cu textul cerut. De regulă, este posibil să copiați informații text de aproape oriunde, cu excepția cazului în care creatorii site-ului au blocat această opțiune. Apăsați cu degetul pe primul cuvânt din fragmentul de text care vă interesează și țineți-l acolo câteva momente până când este colorat cu un marker colorat.
Png" alt="kopirovat" width="427" height="240" srcset="" data-srcset="http://androidkak.ru/wp-content/uploads/2015/12/kopirovat..png 300w" sizes="(max-width: 427px) 100vw, 427px">
!}

Două steaguri de limitare numite „glisori” vor apărea pe părțile laterale ale cuvântului. Acum țineți apăsat cursorul din dreapta și, fără să ridicați vârful degetului de pe ecran, mutați-l spre dreapta sau în jos. Astfel vei colora zona de conținut necesară. Dacă este necesar, ajustați începutul segmentului la dimensiunea dorită.
Funcția de copiere
Acum poți merge la punct-cheieși accesați bara de instrumente. De obicei este situat în partea de sus, sub linia cu ora, nivelul conexiunii și alți parametri ai smartphone-ului. Pe Android, acest panou are următoarele butoane standard: selectați întregul document, tăiați zona selectată, copiați doar textul selectat și lipiți textul copiat.
În acest articol vă vom spune cum să copiați text în clipboard-ul Android și cum să lipiți text și acesta.
Aproape fiecare utilizator de computer sau dispozitiv portabil a auzit de clipboard. Dar nu toată lumea înțelege esența acestui concept și, de asemenea mai puțini oameni utilizați această înțelepciune software corect și regulat.
De foarte multe ori, utilizatorii de smartphone-uri nu știu să lucreze cu clipboard-ul Android, ceea ce complică foarte mult transferul de date între aplicații sau pagini web. Totuși, totul se dovedește a fi destul de simplu.
Cum să copiați text în clipboard Android
Pentru a adăuga informații în clipboard, trebuie să faceți o apăsare lungă, numită și „atingere”, pe textul selectat. După aceasta, vor apărea doi delimitatori, care vor deveni marcatori pentru începutul și sfârșitul selecției. Indicatoarele trebuie mutate în pozițiile necesare. Tot textul dintre delimitatori va fi zona de selecție.
Acum o atingere obișnuită este efectuată în orice moment al selecției. În acest mod simplu, datele intră în memoria intermediară.
Cum să lipiți din clipboardul Android
Pentru a lipi informațiile salvate din buffer, trebuie să determinați inițial locația exactă. După aceasta, se folosește o apăsare lungă pe câmpul selectat. În meniul derulant, selectați subelementul „Inserați”.

Multe operațiuni pe un smartphone sunt aproape imposibile fără utilizarea clipboard-ului. Această caracteristică este utilă atunci când lucrați cu un motor de căutare sau rețea socială. Puteți copia nu numai fragmente de text, ci și linii de adresă. Acest lucru vă permite să partajați linkuri cu alți utilizatori sau să utilizați tamponul pentru a naviga rapid la site-ul dorit. Ignorarea acestei posibilități poate duce la o pierdere de timp și un disconfort grav.
Ce este un clipboard?
De ce a fost necesară această funcție? Face utilizarea unui smartphone sau lucrul pe computer mult mai rapid. Timpul în ritmul modern al vieții a devenit o adevărată comoară. Acesta este motivul pentru care oamenii încearcă să folosească orice ocazie pentru a accelera procesele și a economisi o secundă în plus. Pe termen lung, această cifră devine mai impresionantă.
Clipboard-ul este o memorie intermediară care este concepută pentru a salva și transfera date între părți ale unei aplicații sau între diferite aplicații. Această metodă de stocare este destul de eficientă pentru memorarea pe termen scurt. Următoarele informații o șterg imediat pe cea anterioară.
Android folosește o funcție multitasking care acceptă tranziția rapidă între diferite aplicații.
Datorită acestui lucru, puteți selecta, tăia sau copia text pe Android (chiar și cu imagini, dacă există). După aceasta, informațiile copiate pot fi transferate (lipite) dintr-o aplicație în altă aplicație.
Mai jos sunt capturi de ecran pentru versiune sistem de operare Android 5.
Cum să evidențiați textul pe Android
 Vom avea nevoie de orice aplicație cu informații (text, grafic).
Vom avea nevoie de orice aplicație cu informații (text, grafic).
De exemplu, să deschidem o pagină pe Android pe același site web pe care vă aflați acum. Atingeți ecranul în zona de text sau imagine și nu eliberați degetul până când nu apar glisoarele (limitatoarele) pentru selectarea textului (apăsare lungă sau apăsare lungă).
Dacă țineți degetul pe orice cuvânt, de exemplu, pe cuvântul „Master” (1 în Fig. 1), atunci cuvântul „Master” va fi evidențiat pe ecran. Odată cu glisoarele, va apărea un panou superior pentru lucrul cu text (2 în Fig. 1).

Orez. 1. Deschideți textul și țineți apăsat degetul până când apar glisoarele
În primul rând, ar trebui să selectați textul pentru copiere ulterioară. Pentru a face acest lucru, trebuie să trageți în jos al doilea cursor (din dreapta) (5 în Fig. 2). Astfel, al doilea glisor poate fi mutat la sfârșitul paragrafului sau la sfârșitul textului. Partea necesară a textului va fi evidențiată.
Pe Android există un buton „Select All” (3 în Fig. 2) pentru a selecta tot ce este deschis pe ecran. De exemplu, pe site-ul meu, după ce dau clic pe „Selectează tot”, nu doar textul articolului va fi selectat, ci și toate comentariile, toate secțiunile etc.

Meniul contextual știe ce puteți face cu textul selectat
După ce textul (parțial sau integral) cu sau fără imagini a fost selectat, meniul contextual de sus vă va arăta ce opțiuni există pentru a lucra în continuare cu informațiile selectate:
1 din fig. 2 – butonul „Copiere” vă permite să copiați text pe Android (cu imagini, dacă este disponibil) și să plasați automat textul în .
3 din fig. 2 – butonul „Select All” selectează tot ce este acolo.
6 din fig. 2 – butonul „Căutare” caută automat textul selectat pe Internet prin serviciul Google.
Cum să mutați textul selectat
Cum putem plasa textul selectat acolo unde avem nevoie? (Apropo, textul poate fi plasat doar într-o aplicație care acceptă introducerea textului.) Pentru a face acest lucru, puteți merge în două moduri:
1) După cum am scris mai sus, selectați textul de pe ecran (tot textul sau o parte din text).

Selectați o aplicație, de exemplu, „Note”. Faceți clic pe butonul „Note”.
4) Asta este, textul selectat anterior este inserat automat în „Note” (Fig. 4):

Orez. 4. Lipiți textul selectat în Note
Această metodă este bine cunoscută celor care sunt familiarizați cu Windows, unde se numește copy-paste sau „Copy-Paste”. În Windows, există Ctrl+C (copiere) și Ctrl+V (lipire) pentru aceasta. În Android, puteți utiliza, de asemenea, un principiu similar pentru a copia și lipi text.
Butonul Copiere pe Android
1) După ce textul (cu imagini, dacă există) este selectat pe ecran, puteți face clic pe butonul „Copiere” de pe text pe Android (1 în Fig. 2). Textul va fi copiat în clipboard, dar acest lucru nu se va reflecta în niciun fel pe ecran până când textul nu este lipit. După care
- accesați aplicația dorită,
- acolo facem o apăsare lungă, va apărea butonul „Inserare”,
- Faceți clic pe „Inserare”. Gata, textul din clipboard este plasat în aplicație.
Cum să copiați text pe Android și cum să-l lipiți
2) Căutăm o aplicație sau alt obiect pentru a lipi text din clipboard. De exemplu, pe Android puteți deschide „Aplicații” și selectați acolo aplicația „Note” (1 în Fig. 5). Sau puteți accesa orice altă aplicație în care doriți să lipiți textul pe care l-ați copiat mai devreme în clipboard.

Orez. 5. Deschideți Note pentru a insera text
În aplicația Note (sau în altă aplicație), trebuie să faceți o apăsare lungă în câmpul de introducere a textului (Fig. 5) pentru a
- plasați glisorul în locul în care va fi inserat textul (indicând astfel locul de inserare a textului),
- și astfel încât să apară meniul contextual.
Ca urmare, va apărea un glisor în Note în locul pentru inserarea textului (1 în Fig. 6) și un buton „Insert” (2 în Fig. 6), faceți clic pe „Insert”:

Orez. 6. Glisor și butonul Inserare în Note
Textul care a fost copiat anterior în clipboard va fi lipit..2), acum transferat în aplicația Note, așa cum se arată în figura de mai sus. 4.
Despre meniul contextual
Dacă în Android apăsați lung pe un câmp gol pentru a introduce text, atunci apare un meniu contextual cu doar butonul „Inserare”. Ce altceva poți face într-un câmp deschis?!
Dacă apăsați lung pe text (și nu pe un spațiu liber), va apărea un meniu contextual cu o cantitate mare opțiuni (butoane), de exemplu, „Select All”, „Cut”, „Copy”, „Paste”. De aceea este un meniu contextual, pentru a înțelege ce în acest caz specific (contextual) poate face utilizatorul cu datele sale, sau mai precis, cu textul său. Android înțelege acest lucru și ne oferă astfel de oportunități prin meniul contextual.
Opțiunile meniului contextual „Tăiați”, „Lipiți”
În aplicația Note, apăsați lung pe cuvântul „Maestru”. Cuvântul va fi evidențiat și va apărea un meniu contextual cu 4 opțiuni:
- "Selectează tot",
- "Elimina",
- "Copie",
- "Introduce".
Faceți clic (atingeți) pe „Selectați tot” (Fig. 7):

Orez. 7. Meniu: Selectați Toate, Tăiați, Copiere, Lipire
După ce ați apăsat pe „Selectați tot”, tot textul este selectat. În acest caz, meniul contextual este salvat, faceți clic pe butonul „Tăiați” (1 în Fig. 8).

Orez. 8. Textul este selectat, puteți apăsa „Tăiați”
După ce atingeți butonul „Tăiați”, tot textul care a fost selectat este șters. Dar, în același timp, este salvat în clipboard. Mai mult, este salvat până când noile date trimise în clipboard le șterg din clipboard și le înlocuiesc text vechi pe clipboard pentru informații noi (Fig. 9).

Orez. 9. Câmp gol, ceea ce înseamnă că textul este decupat și plasat în clipboard-ul Android
Din nou, faceți o apăsare lungă în locul în care este introdus textul (în orice aplicație), adică trebuie să atingeți ecranul și să țineți degetul până când apar glisorul și meniul „Insert” (1 în Fig. 10). .
Faceți clic pe „Insert” (Fig. 10):

Orez. 10. Meniul Lipire pentru a lipi text din clipboard
Textul apare din clipboard, unde a fost plasat automat după operația „Tăiere” (Fig. 11).

Orez. 11. Text lipit din clipboard
Astfel, textul trebuie selectat mai întâi: parțial sau total. Textul selectat poate fi copiat sau tăiat, după care textul va merge în clipboard.
Din clipboard, textul poate fi plasat în orice aplicație care acceptă introducerea textului. Pentru a face acest lucru, deschideți aplicația, faceți o apăsare lungă și faceți clic pe „Inserați”. Asa de,
- textul (cu imagini, dacă există) trebuie să fie „Selectat”,
- apoi „Copiați” sau „Tăiați”
- deschide aplicația și
- „Inserați” text.
Notă: Fără a indica un link către site-ul sursă, informațiile (text, imagini) de pe majoritatea site-urilor pot fi copiate, cu excepția poate doar pentru uz personal. În alte cazuri, trebuie să indicați un link activ către sursa de informații. Dacă postați text copiat sau o imagine pe Internet și o utilizați acolo în orice scop fără un link activ la sursă (site-ul web), atunci acest lucru poate avea Consecințe negative, deoarece drepturile de autor sunt încălcate.