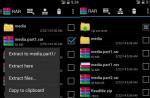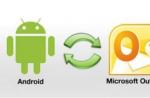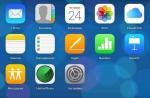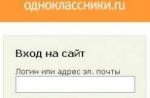Puteți sincroniza contactele din Android cu Outlook folosind iTunes sau Kies. Problema este că, cu această metodă de transfer de informații, procesul va fi imposibil în direcția opusă. Cu alte cuvinte, dacă, după sincronizarea dispozitivelor, schimbați datele pe unul dintre ele, atunci pe al doilea vor rămâne neschimbate.
Servicii cloud
Data-lazy-type = "imagine" data-src = "http://androidkak.ru/wp-content/uploads/2017/06/outlook_with_android1-300x171.jpg" alt = "(! LANG: sync android" width="300" height="171">
!}
 Outlook365 și iCloud vă permit să exportați marcaje, note, calendare și contacte între clientul dvs. de e-mail și smartphone. Un dezavantaj semnificativ al acestei metode este că utilizatorul, având încredere în toate datele stocării în cloud, riscă să le piardă din cauza unui eșec sau a pirateriei contului. Există cazuri scandaloase când fotografii personale și videoclipuri cu vedete furate din cloud au devenit disponibile publicului.
Outlook365 și iCloud vă permit să exportați marcaje, note, calendare și contacte între clientul dvs. de e-mail și smartphone. Un dezavantaj semnificativ al acestei metode este că utilizatorul, având încredere în toate datele stocării în cloud, riscă să le piardă din cauza unui eșec sau a pirateriei contului. Există cazuri scandaloase când fotografii personale și videoclipuri cu vedete furate din cloud au devenit disponibile publicului.
Outlook este popular printre întreprinderile mici și mijlocii. Insecuritatea stocării în cloud elimină un segment mare de utilizatori care nu doresc să compromită confidențialitatea datelor corporative. Imperfecțiunea acestui mod de a transfera informații din Outlook în Android contribuie la dezvoltarea pieței pentru aplicații terțe.
În cazul în care utilizatorul trebuie să transfere date din Outlook către Android fără sincronizare ulterioară, puteți utiliza următoarele metode:
- Exportați contactele într-un fișier .csv, apoi transferați-l în agenda de adrese a contului dvs. Google.
- Cei care nu au un cont Google pot exporta date cu programul MyPhoneExplorer.
- Pentru dispozitivele HTC, există un program de sincronizare care copiază automat contactele. Există o aplicație similară care vă permite să copiați informații din calendar și notebook.
- Motorola a dezvoltat serviciul PIM Sync pentru PC pentru smartphone-uri. Pentru ao utiliza, trebuie să aveți aplicația MotoCast pe computer. Instalarea se face de obicei de la sine când smartphone-ul este conectat prin USB și Internetul este pornit.
Dacă Exchange este configurat, există încă 2 modalități de a importa contacte în Outlook: sincronizăm datele prin modulul de gestionare a contului „Corporate” și folosind aplicația RoadSync. În acest din urmă caz, sarcinile și poșta sunt, de asemenea, actualizate.
Pot schimba persoanele de contact în Outlook și să le mențin sincronizate pe toate dispozitivele? Sigur! Consultați postarea pe blog despre experiența îmbunătățită Vizualizare persoane în Outlook pentru iOS și Android.
Evenimentele din calendarul telefonului sunt adăugate în calendarul aplicației Outlook? Pentru ca evenimentele din calendarul dispozitivului să apară în calendarul dvs. Outlook, acestea trebuie adăugate printr-un cont sincronizat cu Outlook. De exemplu, dacă adăugați evenimente în calendarul dvs. iPhone, trebuie mai întâi să le sincronizați cu contul iCloud și apoi să le adăugați în Outlook.
Verificarea setărilor de sincronizare
Asigurați-vă că Calendarul este activat pentru contul dvs.:
Accesați secțiunea Calendarulîn aplicația Outlook și faceți clic pe cele trei linii din colțul din stânga sus.
Sub conturile dvs., selectați Calendar.
Dacă adresa dvs. de e-mail nu apare în listă, Exchange ActiveSync nu este configurat pentru aceasta. Va trebui să eliminați și să adăugați din nou contul fără a specifica IMAP.
Asigurați-vă că Outlook poate accesa Contacte:
Pașii depind de dispozitivul și sistemul de operare pe care îl utilizați. Dacă nu aveți un dispozitiv iOS sau Samsung Android, urmați aceste instrucțiuni generale:
Pentru iOS: Deschideți Setări, derulați pagina în jos, faceți clic pe Outlook > Contacteși porniți reîmprospătarea aplicației de fundal.
Pentru Android: Deschideți Parametrii > Aplicații > Outlookși asigurați-vă că elementul Contacte selectat.
Apoi deschideți aplicația Outlook, selectați Parametrii, atingeți contul și apăsați Sincronizarea contactelor.
Depanarea problemelor legate de calendar și contacte în aplicația mobilă Outlook
Te rog selecteaza Setări > Conturi > schimb valutarși atingeți e-mailul care nu se sincronizează.
Notă: Pe diferite dispozitive Android, meniul de setări poate diferi de capturile de ecran din acest articol. Utilizați pașii descriși ca linii directoare generale.

Asigura-te ca sincronizare calendar inclus. Așteptați puțin, apoi verificați aplicația calendar de pe dispozitiv.
Notă: Dacă vedeți IMAP în loc de Exchange sau apare o eroare în timpul sincronizării, este posibil să fi adăugat incorect contul dvs. de e-mail. Ștergeți-vă contul (selectați Inca > Șterge cont).
Așteptați câteva minute, apoi verificați calendarul de pe dispozitiv.

Verificarea permisiunilor aplicației Gmail
Verificați dacă aplicația Gmail are acces la calendarul și contactele dvs.
Extindeți panoul de notificări Android glisând în jos din partea de sus a ecranului dispozitivului.
Te rog selecteaza Sincronizarea calendarului și a contactelor nu a reușit.
Notă: Dacă nu vedeți o notificare de eroare de sincronizare, atunci totul este în regulă!
Gmail vă va solicita accesul. Click pe Permiteși urmați instrucțiunile de pe ecran.

Notă: IMAP și POP.
Verificarea setărilor aplicației
Te rog selecteaza Setări > Conturi > schimb valutar> adresa ta de e-mail.
Notă: Dacă contul dvs. folosește IMAP, va trebui să îl eliminați și să îl adăugați din nou ca cont Exchange.
Asigura-te ca sincronizare calendar inclus. Așteptați puțin și apoi verificați aplicația calendaristică.
Dacă nu vedeți calendarul sau contul dvs. utilizează IMAP, faceți clic pe Incași selectați comanda sterge-ti contul... În acest caz, treceți la pasul următor.

Adăugați din nou un cont
Adăugați din nou contul dvs. de e-mail alegând Exchange ActiveSync sau Exchange.
Pentru instrucțiuni detaliate, consultați fila Samsung din Configurarea e-mailului în aplicația de e-mail Android.
Notă: Dacă nu utilizați un serviciu popular (cum ar fi un serviciu furnizat de Microsoft, Google sau Yahoo), contactați furnizorul de e-mail pentru a vedea dacă puteți adăuga e-mail fără a utiliza IMAP și POP.
Dacă aveți o tabletă mai mare de 10,1 inci (cum ar fi Surface Pro), este posibil să aveți Outlook clasic. Consultați Depanarea erorilor de sincronizare Mail și Calendar în Windows 10 și Întrebări frecvente despre Mail și Calendar pentru Windows 10.
Verificarea setărilor aplicației
Eliminarea și re-adăugarea unui cont
Selectați tipul de cont pe care doriți să îl adăugați.
În Outlook Mail, deschideți meniul și selectați Parametrii > Conturi> contul dvs. de e-mail> Șterge.
Reveniți la pagina conturilor și faceți clic Adaugă cont.
Outlook este unul dintre cele mai utile și mai solicitate programe de birou care vin standard cu Windows. Este un client de e-mail convenabil și testat în timp, cu un bloc de note, un planificator de evenimente și un notebook pentru stocarea contactelor. Mai mult, dacă ați fi proprietarul unui dispozitiv pe versiunea mobilă a Windows și a altor sisteme de operare pentru smartphone-uri și PDA-uri, atunci când sincronizați de pe un PC, contactele intră în Outlook.
Anterior, utilizatorii nu au întâmpinat probleme speciale cu sincronizarea calendarelor și a contactelor dintre un PC și un dispozitiv mobil, în plus, dispozitivele în sine au sprijinit crearea unui cont de e-mail de la Hotmail. Cu toate acestea, odată cu apariția dispozitivelor pe Android OC, un cont de la Google a început să fie oferit ca metodă de sincronizare, ceea ce este destul de logic, având în vedere că acest gigant al motoarelor de căutare pe Internet este dezvoltatorul și proprietarul acestui sistem de operare.
Toate acestea sunt în regulă, dar utilizatorii noilor smartphone-uri au pierdut capacitatea de a-și sincroniza fără durere datele și întrebarea „cum să sincronizezi Android cu Outlook” a devenit piatra de temelie. Este vorba despre modalitățile de a face prieteni unul cu celălalt outlook și Android, care vor fi discutate în continuare.
Metode de sincronizare Outlook și Android
Astăzi există mai multe moduri de a sincroniza Outlook cu dispozitivele Android. Unele dintre ele sunt plătite și arată destul de dubioase. Vom vorbi despre opțiuni gratuite și dovedite. Deci, cele mai populare dintre ele sunt:
... Sincronizarea Outlook și Android folosind aplicații terțe;
... Mod manual de sincronizare a contactelor din Outlook folosind contul dvs. Gmail.
Să luăm în considerare fiecare dintre ele mai detaliat.
Utilizarea aplicațiilor Microsoft
Până în prezent, Microsoft a lansat două aplicații pentru smartphone-uri și tablete pe sistemul de operare Android. Ambele sunt disponibile pentru descărcare pe Google Play și sunt denumite în mod similar cu serviciile - Hotmail și Outlook. După instalarea aplicației Outlook pentru Android, vi se va solicita să treceți prin autorizare și o mulțime de opțiuni, inclusiv sincronizarea calendarelor și a contactelor cu contul dvs.
Dificultățile pot apărea în etapa de sincronizare a unui computer cu serverele Outlook, deoarece dacă nu s-a făcut niciodată și nu există deloc un cont, atunci utilizatorul va trebui să se înregistreze și să facă câțiva pași pentru a primi propriile informații pe dispozitiv mobil.
În plus, dintr-un motiv necunoscut, ambele aplicații de la Microsoft continuă să intre în conflict cu sistemul de operare Android și nu veți avea o aplicație încorporată pentru a lucra cu agenda și contactele deja sincronizate, va trebui să o căutați suplimentar și este posibil nu fi liber.
Mod de sincronizare manual
Pentru ca informațiile să intre în dispozitiv într-un format digerabil, există un alt mod de sincronizare - manual. Pentru a face acest lucru, va trebui să efectuați o serie de acțiuni complicate, dar la prima vedere, pentru a reface contactele Outlook pentru Android.

Pentru a face acest lucru, trebuie să deschideți Outlook pe computerul dvs., să găsiți un meniu cu numele „Fișier”, apoi meniul „Export și import”, în care trebuie să selectați elementul „Exportați în fișier” și să specificați formatul cu Microsoft Rezoluție Excel.
După ce fișierul a fost salvat, trebuie să îl găsiți în folderul Outlook corespunzător, să îl redenumiți în latină și să schimbați rezoluția fișierului în format csv. Apoi, trebuie să accesați site-ul web Google și să vă conectați acolo utilizând contul Gmail creat mai devreme pentru smartphone sau tabletă.
Acum trebuie să găsiți elementul de meniu „Contacte” în fereastra browserului și să faceți clic pe el cu mouse-ul. Împreună cu această acțiune, va fi deschisă agenda de cont. În fereastra care apare, trebuie să găsiți rândul „Parametri suplimentari” și elementul de meniu „Import”. După ce faceți clic pe ultimul buton, se va deschide o fereastră cu o propunere de descărcare a fișierului de pe computer și trebuie doar să specificăm calea cu fișierul CSV creat anterior cu contacte.
În acest stadiu, este posibilă o eroare, acest lucru se datorează faptului că câmpurile contactelor Google și Outlook nu coincid întotdeauna între ele. Apoi, contactele vor trebui să fie corectate manual pentru a îndeplini cerințele sistemului și abia apoi să se sincronizeze. Ei bine, ultimul pas din acest lanț este să vă sincronizați smartphone-ul cu contul Gmail și să verificați acțiunile întreprinse în cartea de contact a dispozitivului.
Pentru transferul normal al contactelor între telefon și Outlook, puteți utiliza două metode principale: servicii cloud și programe terțe de pe Internet. Serviciile cloud nu oferă întotdeauna utilizatorului nivelul de protecție necesar. În plus, puțini oameni încredințează informații confidențiale unui astfel de serviciu: siguranța și securitatea fișierelor sunt în prim plan aici. Aceste neajunsuri îi împing pe oameni să caute software suplimentar stabil, a cărui funcționalitate le va satisface pe deplin nevoile.
Programe terță parte
Care sunt avantajele programelor care vă sincronizează contactele cu dispozitivul dvs. Android cu Outlook? Datorită lor, puteți:
- Creați o copie de rezervă a datelor;
- Efectuați procesul de import și export folosind diverse metode (USB, Bluetooth, conexiune la Internet);
- Introduceți jurnalele procesului de sincronizare;
- Transferați date fără a fi nevoie să stocați copii pe resurse terțe.
Unul dintre aceste programe este AkrutoSync. Diferă prin reglarea mai fină, precum și prin capacitatea de a lucra nu numai cu dispozitive Android, ci și cu gadget-uri bazate pe iOS.
Setarea inițială a programului
Trebuie să începeți să lucrați cu programul, după ce l-ați configurat anterior, și anume:
Sincronizare Wi-Fi
Cum transferați contactele din Outlook pe dispozitivul dvs. Android prin Wi-Fi? Urmați următorul algoritm:
- Selectați secțiunea „ConfigureAkrutoSync” din meniul principal din lista de categorii. În meniu, atingeți „Sincronizați prin rețeaua de domiciliu” pentru a transfera contacte utilizând Wi-Fi.

- În fereastra următoare, specificați tipul de date de importat. Faceți clic pe „Salvați”. Va apărea o fereastră cu o selecție a unei rețele fără fir. Asigurați-vă că computerul și dispozitivul dvs. Android sunt conectate la același router Wi-Fi.

- Faceți clic pe „Continuați”, apoi treceți la pasul următor. Adăugați programul la excepțiile firewall-ului Windows. De regulă, este suficient să faceți clic pe buton pentru a merge la următoarea fereastră, iar KIS însuși va face pur și simplu toate ajustările necesare.
- Stabiliți o conexiune între un PC și un dispozitiv cu sistem de operare Android utilizând o adresă IP. Pentru a face acest lucru, trebuie să deschideți un browser de internet pe smartphone sau tabletă, apoi să introduceți numerele pe care programul le dă. De exemplu, acesta este „http://192.168.0.101”.

- Apoi, începem să lucrăm cu gadgetul pe sistemul de operare Android. Pe pagina web care apare, vi se va solicita să descărcați un certificat SSL. Este necesară criptarea informațiilor (acest lucru le va face inaccesibile pentru interceptare de către terți).
- Următorul pas este crearea unei parole. Alegeți cea mai dificilă combinație pentru a vă proteja de piratare.
- Ultimul pas este crearea unui cont Exchange. Aplicația în sine va oferi instrucțiuni detaliate în această privință.

- Apoi, veți primi sincronizarea completă a Outlook pe computerul dvs. și toate evenimentele de pe dispozitivul dvs. Android. Orice modificare a profilului, adăugarea de noi evenimente și sarcini, precum și editarea celor vechi vor fi reflectate imediat în secțiunile corespunzătoare de pe telefon.
- Transferul datelor folosind internetul mobil
Sincronizarea printr-o rețea mobilă
Când transferul de contacte prin Wi-Fi nu este potrivit pentru dvs., AkrutoSync vă oferă posibilitatea de a importa și exporta date pe internetul mobil. Procesul de configurare în acest caz este oarecum complicat, dar există un avantaj imens: capacitatea de a lucra de la distanță cu profilul, precum și lipsa de atașament la rețeaua wireless.
Pentru a sincroniza în acest mod, urmați aceste instrucțiuni:
- La început, faceți clic pe același element „Configurați AkrutoSync”. De data aceasta facem clic pe „Sincronizare pe internet”.

- Următorul pas este să selectați dispozitivul pe care doriți să-l sincronizați (acestea pot fi dispozitive diferite bazate pe Android și iOS sau pe alt computer). O caracteristică distinctivă a programului este posibilitatea contactului simultan între dispozitive de pe orice sistem de operare.

- Faceți clic pe „Salvați”, apoi treceți la depanarea routerului. Programul are două moduri de configurare: în modul automat și manual. Pentru a nu vă obosi cu saparea lungă a parametrilor routerului, faceți clic pe „Configurare automată”, apoi așteptați notificarea finalizării cu succes. Mergeți la pasul următor.

- Înregistrați un server DNS pentru computer. El va acționa ca „intermediar” între dispozitivul Android și Outlook. Înregistrați-vă la unul dintre serviciile terțe sau introduceți manual detaliile DNS.

- Configurarea firewall-ului și a certificatului de securitate nu diferă de cele descrise mai sus.

- Veniți cu o parolă de securitate, apoi configurați un cont Exchange urmând instrucțiunile din program.

- Introduceți parola în contul Exchange. Asigurați-vă că verificați dacă există sincronizare între dispozitive.