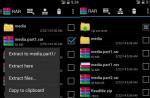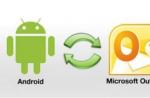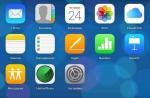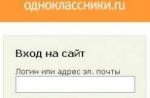Pentru a măsura performanța unui computer folosind teste, nu este necesar să descărcați aplicații și utilități terțe.
Este suficient să folosiți resursele deja integrate în sistemul de operare.
Deși, pentru informații mai detaliate, utilizatorul va trebui să găsească un program adecvat.
Pe baza rezultatelor testului, este posibil să se tragă concluzii care dintre părțile unui PC sau laptop trebuie înlocuite înainte de restul - și uneori este ușor de înțeles despre necesitatea de a cumpăra un computer nou.
Nevoia de a verifica
Testarea vitezei computerului este disponibilă pentru orice utilizator. Verificarea nu necesită cunoștințe specializate sau experiență cu anumite versiuni de Windows. Și este puțin probabil ca procesul în sine să dureze mai mult de o oră.
Motive pentru utilizarea dispozitivului încorporat utilitarul sau aplicația terță parte include:
- încetinirea nerezonabilă a computerului. Mai mult, nu neapărat cel vechi - este necesară o verificare pentru a identifica problemele cu computerele noi. De exemplu, rezultatele minime și indicatorii unei plăci video bune indică driverele instalate incorect;
- verificarea dispozitivului atunci când alegeți mai multe configurații similare într-un magazin de computere. Acest lucru se face de obicei înainte de a cumpăra laptopuri - efectuarea unui test pe 2-3 dispozitive care sunt practic aceleași în ceea ce privește parametrii ajută la aflarea careia se potrivește mai bine cumpărătorului;
- necesitatea de a compara capacitățile diferitelor componente ale unui computer actualizat treptat. Deci, dacă HDD-ul are cea mai mică valoare de performanță, atunci ar trebui înlocuit mai întâi (de exemplu, cu un SSD).
Conform rezultatelor testării, care au dezvăluit viteza computerului de a efectua diferite sarcini, puteți găsi probleme cu driverul și incompatibilitatea dispozitivelor instalate.Și, uneori, chiar și funcționarea defectuoasă și piesele defecte - pentru aceasta, totuși, veți avea nevoie de mai multe utilitare funcționale decât cele care sunt integrate în Windows în mod implicit. Testele standard arată un minim de informații.
Verificarea prin intermediul sistemului
Puteți verifica performanța componentelor individuale ale computerului dvs. utilizând funcțiile încorporate ale sistemului de operare Windows. Principiul de funcționare și conținutul informațional sunt aproximativ aceleași pentru toate versiunile platformei de la Microsoft. Iar diferențele sunt doar în modul de pornire și citire a informațiilor.
Windows Vista, 7 și 8
Pentru versiunile 7 și 8 ale platformei, precum și Windows Vista, contorul de performanță al elementelor computerului poate fi găsit în lista informațiilor de bază despre sistemul de operare. Pentru a le afișa pe ecran, faceți clic dreapta pe pictograma „Computerul meu” și selectați proprietăți.
Dacă testarea a fost deja efectuată, informațiile despre rezultatele sale vor fi disponibile imediat. Dacă este prima dată când se efectuează testul, va trebui să îl rulați accesând meniul de verificare a performanței.
Scorul maxim pe care îl poate obține Windows 7 și 8 este de 7,9. Merită să ne gândim la necesitatea înlocuirii pieselor dacă cel puțin unul dintre indicatori este sub 4. Jucătorul este mai potrivit pentru valori peste 6. Windows Vista are cel mai bun indicator de 5.9, iar indicatorul „critic” este de aproximativ 3.
Important: Pentru a accelera calculele de performanță, aproape toate programele ar trebui oprite în timpul testului. Când testați un laptop, este recomandabil să îl conectați la rețea - procesul consumă semnificativ energia bateriei.
Windows 8.1 și 10
Pentru sistemele de operare mai moderne, nu mai este atât de ușor să găsiți informații despre performanța computerului și să începeți să le calculați. Pentru a rula utilitarul care estimează parametrii sistemului, ar trebui să urmați acești pași:
1Accesați linia de comandă a sistemului de operare(cmd prin meniu "Alerga" rostogoli Victorie + R);
2Includeți un proces de evaluare prin conducerea echipei winsat formal - reporniți curat;
3Așteptați terminarea lucrului;
4 Accesați dosarul Performanță \ WinSAT \ DataStore aflat în directorul de sistem Windows de pe unitatea de sistem a computerului;
5 Găsiți și deschideți un fișier într-un editor de text „Formal.Assessment (Recent) .WinSAT.xml”.
Dintre setul de text, utilizatorul trebuie găsiți blocul WinSPR, unde se află aproximativ aceleași date care sunt afișate pe ecran și sistemele Windows 7 și 8 - numai într-o formă diferită.
Deci, sub titlu SystemScore ascunde indicele general calculat cu valoarea minimă și MemoryScore, CpuScoreși GraphicsScore indicați valorile memoriei, procesorului și, respectiv, plăcii grafice. GamingScoreși DiskScore- performanță pentru joc și pentru citirea / scrierea hard diskului.
Valoarea maximă a indicatorului pentru Windows 10 și versiunea 8.1 este 9.9. Aceasta înseamnă că proprietarul unui computer de birou își poate permite în continuare să aibă un sistem cu numere mai mici de 6, dar pentru un PC și laptop cu drepturi depline, acesta trebuie să ajungă la cel puțin 7. Și pentru un dispozitiv de jocuri - cel puțin 8.
Mod universal
Există o metodă care este aceeași pentru orice sistem de operare. Acesta constă în lansarea Managerului de activități după apăsarea tastelor Ctrl + Alt + Ștergere. Un efect similar poate fi obținut făcând clic dreapta pe bara de activități - acolo puteți găsi un element care lansează același utilitar.
Puteți vedea mai multe grafice pe ecran - pentru procesor (pentru fiecare fir separat) și RAM. Pentru mai multe detalii, accesați meniul Resource Monitor.
Din aceste informații, puteți determina cât de încărcate au fost componentele individuale ale computerului. În primul rând, acest lucru se poate face prin procentul de încărcare, în al doilea rând - prin culoarea liniei ( verdeînseamnă că componenta funcționează normal, galben- moderat, roșu- necesitatea înlocuirii unei componente).
Programe terță parte
Este chiar mai ușor să verificați performanța computerului cu aplicații de la terți.
Unele dintre ele sunt plătite sau shareware (adică necesită plata după încheierea perioadei de încercare sau pentru a îmbunătăți funcționalitatea).
Cu toate acestea, testarea acestor aplicații se efectuează mai detaliat - și destul de des ele oferă, de asemenea, o mulțime de alte informații utile pentru utilizator.
1. AIDA64
AIDA64 conține repere pentru memorie, cache, HDD-uri, SSD-uri și unități flash. Și când testați un procesor, 32 de fire pot fi verificate simultan. Printre toate aceste avantaje, există și un mic dezavantaj - puteți utiliza programul gratuit doar pentru o „perioadă de încercare” de 30 de zile. Și atunci trebuie să treceți la o altă aplicație sau să plătiți 2265 de ruble. pentru o licență.
2. SiSoftware Sandra Lite
3. 3DMark
4. PCMark 10
Aplicația permite nu numai să testeze funcționarea elementelor computerului, ci și să salveze rezultatele testelor pentru o utilizare viitoare. Singurul dezavantaj al aplicației este costul relativ ridicat. Va trebui să plătiți 30 USD pentru asta.
5. CINEBENCH
Imaginile de testare constau din 300 de mii de imagini poligonale, care sunt adăugate la peste 2000 de obiecte. Iar rezultatele sunt date în formă Indicator PTS - cu cât este mai mare, cu atât computerul este mai puternic... Programul este distribuit gratuit, ceea ce îl face ușor de găsit și descărcat pe net.
6. ExperienceIndexOK
Informațiile sunt afișate pe ecran în puncte. Numărul maxim este de 9,9, ca și pentru cele mai recente versiuni de Windows. Pentru ei este destinat să funcționeze ExperienceIndexOK. Este mult mai ușor să folosiți un astfel de program decât să introduceți comenzi și să căutați în directorul de sistem fișierele cu rezultate.
7. CrystalDiskMark
Pentru a testa discul, selectați discul și setați parametrii de testare. Adică, numărul de rulări și dimensiunea fișierului care va fi utilizat pentru diagnosticare. După câteva minute, ecranul va afișa informații despre viteza medie de citire și scriere pentru HDD.
8. Benchmark PC
După ce a primit rezultatele testelor, programul oferă optimizarea sistemului.Și după îmbunătățirea activității în browser, se deschide o pagină în care puteți compara indicatorii de performanță ai computerului cu alte sisteme. Pe aceeași pagină, puteți verifica dacă computerul poate rula câteva jocuri moderne.
9. Indicele de experiență Metro
10. Testul de performanță PassMark
concluzii
Utilizarea diferitelor metode pentru a verifica performanța computerului vă permite să verificați performanța sistemului dvs. Și, dacă este necesar, comparați viteza elementelor individuale cu cea a altor modele. Pentru o evaluare preliminară, un astfel de test poate fi efectuat și folosind utilitățile încorporate. Deși este mult mai convenabil să descărcați aplicații speciale pentru acest lucru, mai ales că printre ele puteți găsi câteva destul de funcționale și gratuite.
Video:
Indiferent dacă doriți să vă overclockați computerul, să vă comparați sistemul cu altele sau pur și simplu să vă arătați tehnologia, trebuie să evaluați performanța computerului. Pentru Windows, există un număr mare de aplicații gratuite pentru astfel de testări.
Asigurați-vă că nu rulează nimic pe computer înainte de a rula orice test. O aplicație care rulează în fundal va încetini testul și va denatura rezultatele finale. De asemenea, planificați să rulați orice test într-un moment în care nu aveți nevoie de un computer, deoarece unele dintre aceste aplicații pot dura ceva timp pentru a rula. Această prezentare generală va indica durata aproximativă de funcționare a fiecărui instrument.
Subliniați și evaluați performanța procesorului cu Prime95
Prime95 este un program de testare a stresului procesorului. Este deosebit de popular printre overclockeri - utilizatori care cresc performanța unui computer prin setarea unor moduri de operare care depășesc cele nominale. Este o aplicație destul de veche, dar va funcționa cu aproape orice versiune de Windows, de la XP la Windows 10.
În plus, Prime95 este o aplicație portabilă, deci nu este nevoie să o instalați. Puteți descărca pur și simplu fișierul Prime95 ZIP, extrageți-l și apoi rulați fișierul Prime95.exe. Dacă nu doriți să creați un cont, faceți imediat clic pe butonul „Test de stres simplu”.
De obicei, Prime95 vă solicită să efectuați imediat teste de stres, ceea ce este excelent pentru evaluarea stabilității procesorului. Dacă vă „overclocați” computerul, atunci acest test va fi deosebit de util. Pentru a începe testarea chiar acum, faceți clic pe „OK”. Dar rețineți că o astfel de testare poate dura, probabil, mult timp. Dacă nu doriți să vă testați computerul acum, anulați-l.

Indiferent dacă ați efectuat sau ați anulat un test de stres, puteți rula și alte teste, pur și simplu deschizând meniul Opțiuni și alegând Benchmarks.

Rezultatele testelor sunt măsurate în timp: cu cât valoarea este mai mică, cu atât procesul este mai rapid.

Poate dura ceva timp pentru a finaliza testul, mai ales dacă testați un procesor cu mai multe fire cu mai multe nuclee, deoarece programul trebuie să ruleze mai multe teste. Pe un sistem testat prin eșantion, acest lucru a durat aproximativ 10 minute. Dacă testați un sistem overclockat, comparați rezultatele înainte și după overclocking folosind benchmark-ul Prime95 pentru a vedea diferența de performanță. Pe site-ul web Prime 95, puteți compara, de asemenea, rezultatele de referință cu alte computere.
Efectuarea de testări extinse cu Novabench
Novabench este un program pentru testarea procesorului, GPU, RAM și a altor valori. Novabench este complet gratuit. Acest program nu are nici măcar o versiune de încercare. Și funcționează cu sistemele Windows de la 7 la 10.
După descărcare și instalare, lansați-l. Veți vedea o fereastră simplă în care trebuie să faceți clic pe „Începeți testarea”. De asemenea, în fila „Teste” puteți alege care să ruleze.

Testarea cu acest program este mult mai rapidă decât cu multe altele. A durat aproximativ un minut pentru a evalua sistemul testat, în timp ce în alte programe acest proces a durat mult mai mult.

La finalizarea testării, NovaBench afișează etalonul NovaBench - cu cât este mai mare cu atât mai bine. Programul arată, de asemenea, rezultatele fiecărui test individual. Pentru a compara rezultatele sistemului dvs. cu alți utilizatori, faceți clic pe butonul „Comparați aceste rezultate online”.

Testarea performanței jocurilor cu 3DMark
NovaBench oferă un standard de referință 3D simplu, dar pentru testarea mai intensă a performanței computerului dvs., este posibil să aveți nevoie de un instrument dedicat de comparare 3D. Unul dintre cele mai populare este 3DMark Futuremark. Practic, versiunea gratuită este suficientă pentru majoritatea oamenilor. Versiunea plătită premium (29,99 USD) include, de asemenea, câteva teste de rezistență suplimentare, diagrame cu rezultate grafice și capacitatea de a testa sisteme cu mai multe GPU-uri. Versiunea gratuită este o descărcare mare și intensivă în memorie, care ocupă aproape 4 GB.
Pe pagina principală, faceți clic pe butonul Executare pentru a vă testa computerul. După aceea, de obicei așa-numitul „Time Spy” apare pentru computerele cu Windows 10.

3DMark efectuează teste în modul ecran complet și afișează scene care pot fi văzute în jocuri, doar că acestea nu sunt interactive. Testarea va dura aproximativ 10-15 minute. Veți primi apoi un scor de performanță cumulativ, precum și scoruri individuale pentru hardware și procesor grafic. Cu cât scorul este mai mare, cu atât mai bine. Ca și în cazul majorității programelor similare, puteți compara rezultatele obținute cu rezultatele altor utilizatori făcând clic pe butonul „Comparați rezultatul online”.

Pentru a rula alte teste, pur și simplu faceți clic pe butonul Acasă din colțul din stânga sus, selectați fila Teste din lista care apare, apoi derulați și selectați-l pe cel dorit din lista de repere disponibile.
Testarea performanței generale a computerului cu PCMark
PCMark este un program dezvoltat de Futuremark, aceeași companie din spatele 3DMark, cu excepția faptului că PCMark se concentrează pe performanța generală a computerului. Versiunea gratuită nu include atât de multe teste, dar pot fi totuși utile. Versiunea de care aveți nevoie depinde de Windows pe care îl utilizați:
- PCMark 10 este utilizat pentru computerele cu Windows 10.
- PCMark 8 este utilizat pentru computerele Windows 8.
- PCMark 7 este utilizat pentru computerele Windows 7.
Și, la fel ca în cazul 3DMark, puteți descărca versiunea gratuită de bază sau puteți achiziționa o versiune plătită, dar extinsă, la 29,99 USD. Versiunea plătită are câteva teste suplimentare, precum și apariția graficelor în detaliu. Versiunea gratuită a PCMark 10 cântărește aproximativ 2 GB, deci eliberați suficientă memorie pe computer.
Rulați PCMark și, în fila Acasă, faceți clic pe Executare pentru a începe testarea.

Testarea va dura aproximativ 15 minute. În partea de jos a ecranului, programul afișează rezultatele testelor deja efectuate. În plus, când playerul video și grafica sunt testate, ferestre suplimentare vor apărea pe ecran. Imediat după terminarea testării, rezultatele vor apărea și, ca și în cazul altor programe, cu cât scorul dvs. este mai mare, cu atât mai bine.

Derulați pagina în jos și veți vedea opțiunea „Comparați online”. Făcând clic pe acesta, veți observa caracteristicile comparative ale sistemului dvs. cu alte testate.

Evaluare cuprinzătoare a performanței cu SiSoftware Sandra
SiSoftware Sandra este o altă aplicație populară de diagnosticare și informare care include utilități de evaluare comparativă. SiSoftware oferă versiuni cu plată, dar versiunea gratuită conține și teste care pot fi utile. Diagnosticarea generală este bună pentru o vizualizare cuprinzătoare a performanțelor sistemului dvs., dar puteți rula și teste separate pentru performanța mașinii virtuale, gestionarea alimentării procesorului, dispozitive de rețea, memorie și stocare.
În fereastra principală, faceți clic pe fila Instrumente și apoi faceți dublu clic pe opțiunea Evaluare generală a performanței. În plus, puteți rula o mare varietate de repere pentru diferite subsisteme ale computerului.

Evaluarea generală a performanței include testarea procesorului și a GPU-ului, a lățimii de bandă a memoriei și a performanței sistemului de fișiere. Asigurați-vă că este selectată opțiunea „Actualizați rezultatele executând toate testele de control”, apoi faceți clic pe „OK” pentru a începe testarea.

Sisoft oferă, de asemenea, posibilitatea de a personaliza modul în care este afișat ratingul dvs. Această configurare este gratuită, dar necesită înregistrare prin e-mail. Pentru a evita acest lucru, faceți clic pe butonul Anulare și treceți la testare.

Avertisment: Acest program utilizează o serie de teste destul de riguroase, astfel încât acest proces poate dura mult timp - cel mai probabil o oră sau cam așa ceva. În timpul testării, nu veți putea face nimic cu computerul dvs., așa că rulați programul atunci când nu aveți nevoie de un computer. În timpul testării, poate părea că computerul nu răspunde la comenzile dvs. și, în general, se blochează. Dar nu vă faceți griji: de îndată ce programul termină testarea, rezultatele vor fi afișate pe ecran, iar computerul va continua să funcționeze în modul normal.
Buna dragi cititori! Ekaterina Kalmykova cu tine. Pentru oamenii departe de lumea complexă a computerelor, problema vitezei computerului este pe ultimul loc din punct de vedere al relevanței. Cei care folosesc un computer pentru a citi știri, pentru a comunica pe rețelele sociale și pentru a viziona videoclipuri amuzante pe YouTube nu înțeleg de ce, pentru ce și, cel mai important, cum să verifice performanța unui computer.
Dacă computerul începe brusc să încetinească, agățați-l imediat pentru reparații, plătiți bani pentru defecțiuni presupuse grave și nu vă gândiți la motivele acestui comportament ale „prietenului” lor.
Cum se verifică performanța unui computer Windows și de ce ar trebui să se facă? Să ne dăm seama împreună.
Pentru început, toată lumea poate verifica performanța unui computer. Da, tuturor. Indiferent de nivelul lor de proprietate. Acest lucru nu necesită abilități sau cunoștințe speciale.
Un alt lucru este, la ce servește? Performanța unui computer este responsabilă pentru viteza acestuia. Ați observat că computerul începe să încetinească ușor? Durează mai mult pentru a porni, mai mult pentru a descărca fișiere? Acest comportament este tipic pentru computerele și laptopurile de toate vârstele. Dacă acest lucru s-a întâmplat cu o tehnică veche, de mult folosită, atunci trebuie să vă gândiți să o schimbați. Dar când un computer aproape nou, adus recent de la magazin, computerul începe să se răsucească atât de mult, atunci aici este deja necesar să ne dăm seama care este problema.
Dacă un computer sau laptop începe să încetinească fără milă, primul lucru de făcut este să verificați performanța. Acest lucru se poate face atât online, cât și direct la locul de muncă care urlă. Această verificare va determina motivul comportamentului prietenului dvs. de e-mail. În plus, astfel de testări pot fi făcute într-un magazin înainte de cumpărare și pe mai multe dispozitive, pentru a alege cel mai bun rezultat.
Ce va da cecul?
- în primul rând, va dezvălui potențialul aparatului, timpul petrecut pentru îndeplinirea sarcinilor;
- puteți identifica cele mai dificile sarcini pentru un computer;
- efectuarea unui test pe mai multe gadgeturi îl va determina pe cel mai puternic;
- va ajuta la găsirea celor mai slabe componente din computer care pot fi schimbate;
- detectează erori în sistemul de operare;
- va selecta componentele care vor fi compatibile;
- va găsi elemente care funcționează prost.
După cum puteți vedea, performanța unui computer trebuie verificată pe orice dispozitiv, chiar și pe un dispozitiv nou. Mai mult, dacă utilizați un computer, de exemplu, pentru a citi cărți online, trebuie să vă exercitați controlul. O poți face singur, de ce să hrănești centrele de asistență tehnică fără o nevoie clară, nu-i așa?
Vă rugăm să rețineți că modelele foarte vechi de computere și laptopuri (peste 7 ani) încetinesc adesea doar din cauza vârstei lor. Dacă aveți un reprezentant al generației mai vechi și vă „mulțumește” prin înghețarea mai mult de o dată la 4 luni, acesta este un motiv pentru a arunca o privire mai atentă la modelele mai noi. Verificarea performanței în acest caz va putea arăta punctele slabe și punctele forte ale computerului, dar trebuie înțeles că acești indicatori vor fi semnificativ mai mici în comparație cu modelele mai noi.
Cele mai simple modalități de a verifica performanța computerului
Ce puteți folosi pentru a verifica performanța computerului dvs.? Permiteți-mi să vă prezint mai multe modalități de a face acest lucru:
- Index-ul de performanță;
- Windows PowerShell
- combinația de taste Alt, Ctrl, Șterge.
Să analizăm fiecare dintre metode separat.
Index-ul de performanță
Acesta este un program special pentru un computer din Windows, care poate calcula indicatorii de performanță pentru computerul dvs. și măsoară diferiți indicatori ai computerului dvs. și atribuie un scor fiecăruia dintre ei și afișează un scor general pentru performanța generală a sistemului.
Vă rugăm să rețineți că este disponibil pentru versiunile de Windows 7, 8, Vista. Această metodă de testare nu este disponibilă pentru Windows XP.
Pentru Windows 7
Pentru a începe cu indexul de performanță, trebuie să faceți clic pe butonul „Start” de pe computer și să selectați Panoul de control. Apoi, faceți clic pe „Verificați starea computerului”.

În fereastra din stânga, faceți clic pe „Vizualizați informații despre performanța computerului”.

Terminat! Așa că vedem informațiile pe care le căutăm.

După ce ați deschis prima filă, puteți afla informații detaliate despre conceptul indicelui de performanță Windows și despre evaluarea acestuia.

Al doilea conține informații care, dacă este necesar, pot ajuta la îmbunătățirea performanțelor computerului dvs.

Pentru Windows 8
De asemenea, începem făcând clic pe butonul „Start” și selectând „Panou de control”. În fereastra deschisă, selectați inscripția „Contoare și instrumente de productivitate”.

Veți vedea un tabel cu indicatorii actuali de performanță ai computerului, aceeași captură de ecran ca pentru Windows 7.
Valoarea indicatorilor
Acum permiteți-mi să spun doar câteva cuvinte despre valorile indicatorilor. Dacă aveți Windows 7, orice lucru peste 3.5 este considerat normal. Mai exact, 3,5 până la 5 sunt rate medii, ceea ce înseamnă că computerul are o performanță moderată. Nu există motive de îngrijorare, puteți actualiza câteva componente. Scorurile de la 5 la 7,9 sunt considerate excelente pentru această versiune. Dacă vedeți astfel de date în dvs., vă puteți bucura - totul este în regulă cu computerul.
Valoarea maximă a indicelui de performanță, în funcție de versiunea sistemului de operare, este următoarea:
- Windows Vista - 5.9;
- Windows 7 - 7.9;
- Windows 8 și versiuni ulterioare - 9.9.
Programul Windows PowerShell
Nu există aplicații și programe încorporate pentru testarea alimentării computerului de la Windows 8.1. Prin urmare, testarea se poate face folosind PowerShell.
Puteți utiliza Windows PowerShell pentru a verifica scorul de performanță al computerului pe Windows 8.1 și Windows 10. Acest utilitar încorporat vă ajută să determinați performanța computerului sau laptopului.
Atenție: o greșeală obișnuită! Dacă sunteți proprietarul unui laptop, asigurați-vă că este conectat la alimentare înainte de verificare, altfel gadgetul va da o eroare atunci când încercați să verificați.
Mergem la meniul „Start”. În linia de căutare, introduceți numele „PowerShell” (1). Apoi, deplasați cursorul mouse-ului peste pictograma programului dorit (2) și apăsați butonul din dreapta al mouse-ului. Veți vedea inscripția „Rulați ca administrator” (3), pe care trebuie să o selectați.

Atât - programul este deschis.

În fereastra goală pe care ați deschis-o după cursor, tastați următoarele: winsat formalși apoi apăsați tasta Enter.

Întregul proces nu vă va dura mai mult de 3 minute. Și veți vedea rezultatul.
Dacă nu aveți drepturi de administrator, testul va eșua. Dar puteți vedea estimarea performanței făcută ultima dată. Pentru a face acest lucru, în aceeași fereastră, tastați: Get-CimInstance Win32_WinSATși apăsați Enter.

Acesta este modul în care puteți verifica cu ușurință performanța computerului dvs. Windows 8.1, Windows 10.
Dacă doriți să vedeți vizual cum se face acest lucru, urmăriți videoclipul.
Pentru Windows 8.1
Pentru Windows 10
Tastele de comenzi rapide Alt - Ctrl - Șterge
O altă modalitate de a verifica procesorul de pe computer - Alt - Ctrl - Șterge tastele. Această verificare vă va oferi cea mai clară imagine a computerului dumneavoastră. Este potrivit pentru orice sistem, diagnostică rapid și convenabil dispozitivul.
Va trebui să faceți trei lucruri:
- apăsați butoanele Alt - Ctrl - Ștergeți în același timp;
- apoi la „Task Manager”;
- în fereastra care se deschide, faceți clic pe butonul „Performanță”.
Veți obține un grafic care arată astfel în Windows 7:

Principalul avantaj al acestei metode de verificare este furnizarea de informații vizuale pe toate componentele computerului și nu doar pe sine.
De asemenea, puteți vedea următoarea fereastră cu indicatori:

Acest grafic arată ce funcționează bine și unde există probleme.
Acordați atenție culorii liniilor din graficul rezultat.
- verde - totul este în regulă cu computerul;
- galben - computerul dvs. este într-o stare moderată bună;
- roșu - computerul țipă după ajutor sau înlocuire.
Aplicații utile pentru testarea performanței computerului
Există o serie de aplicații utile care vă pot ajuta să testați performanța computerului. O să vă povestesc despre unele dintre ele.
Puteți verifica performanța ansamblului computerului utilizând programul AIDA64... Acesta este un program foarte util la nivel profesional, care va ajuta la determinarea stării computerului, a tuturor componentelor sale. Verifică starea monitorului, a procesorului, a plăcii video, a plăcii de bază, a stării driverelor, a sistemului de operare, a programelor instalate etc. Programul este disponibil în limba rusă.
Ce alt program poate verifica performanța unui computer?
Ediția Everest Home va verifica performanța computerului gratuit. Programul are aceleași calități ca AIDA32, dar pe lângă acesta, verifică și viteza de citire a memoriei. Utilitate convenabilă și gratuită.
Marcaj 3D poate verifica performanța computerului „în jocuri”. Creează „condiții extreme” pentru ca computerul să-și testeze performanța. El este specializat în principal în verificarea plăcii video, deci dacă placa video vă îngrijorează cel mai mult, nu ezitați să contactați 3D Mark.
Test de performanță vă permite să evaluați puterea computerului și să testați toate componentele sale hardware (procesor, memorie, grafică etc.).
Toate aceste programe pot fi găsite independent pe site-urile lor oficiale și, dacă se dorește, descărcate online.
Prieteni, acum știți cum să verificați performanța computerului dvs. și sunteți de acord că nu este nimic dificil și înfricoșător în asta. Este recomandat să o faceți de fiecare dată când apare o înghețare sau o frânare.
Dar verificarea performanței computerului dvs. este unul dintre puținele procese pe care doriți să le stăpâniți. Și dacă doriți să învățați complexitatea lucrului la un computer folosind un limbaj simplu și ușor de înțeles, atunci vă recomand un curs productiv care vă va face un adevărat profesionist în computer.
În plus, cursul vă va ajuta să economisiți bani la repararea unui computer existent sau la cumpărarea unui computer nou, deoarece vă va învăța multe secrete despre utilizarea acestuia. Veți afla toate posibilitățile secrete ale „prietenului” dvs. electronic, de care nici măcar nu știați.
Procesul de învățare nu vă va lua mult timp, toate lecțiile sunt simple și ușor de înțeles pentru orice vârstă, iar rezultatele după studiu vor fi, fără îndoială, impresionante. O întrebare precum verificarea performanței computerului dvs. nu vi se va părea mai dificilă decât decojirea unei portocale.
Dragi cititori, nu uitați să împărtășiți articolul pe rețelele de socializare, deoarece prietenii dvs. ar putea dori, de asemenea, să știe cum să verifice performanța computerului dvs.
Un test de performanță pentru laptop vă ajută să înțelegeți ce părți ale computerului dvs. sunt depășite și nu pot rezista la stres ridicat. Puteți evalua performanța unui laptop folosind instrumente Windows și programe speciale.
Utilizarea instrumentelor Windows
Dacă laptopul dvs. rulează Windows Vista sau Windows 7, puteți vedea performanța acestuia folosind utilitarul Contoare și instrumente de performanță, care măsoară performanța computerului. Nota finală este stabilită la cea mai mică valoare.
Puteți găsi contorul prin panoul de control prin simpla scriere a numelui utilitarului în bara de căutare. 
Dacă testul arată că un laptop cu Windows 7 are o performanță de 3,5-5, atunci nu este nimic de îngrijorat - acestea sunt valori medii, destul de acceptabile. Scorul maxim pentru „șapte” este de 7 puncte.
Dacă indexul este mai mic de 3,5, atunci ar trebui să vă gândiți la înlocuirea componentelor slabe ale laptopului - placă video, hard disk, RAM.
Pe Windows 8 și 10, indicele maxim este de 9,9. Cu toate acestea, nu veți putea vizualiza estimarea utilizând instrumentul „Contoare” în cele mai recente versiuni ale sistemului - nu mai există un astfel de utilitar în panoul de control. Pentru a testa laptopul, va trebui să utilizați funcțiile din linia de comandă.

Testul laptopului poate dura câteva minute, sistemul va încetini puțin în acest timp, deci este mai bine să nu efectuați alte acțiuni. Când testul este finalizat, va apărea o linie cu timpul de execuție, după care linia de comandă poate fi închisă.
Pentru a vedea repere specifice pentru performanța laptopului, navigați la C: \ Windows \ Performance \ WinSAT \ DataStore și căutați un fișier numit cu data curentă și „Formal.Assessment (Recent) .WinSAT.xml”. 
Faceți clic dreapta pe fișier și deschideți-l folosind un browser sau un bloc de notă obișnuit. Căutați un set de text intitulat „WinSPR” printre setul de date. Conține scorurile pe care le-a primit laptopul în urma testului.
- SystemScore este un scor general de performanță calculat pe baza celui mai mic indice.
- MemoryScore - memorie cu acces aleatoriu.
- CpuScore este un procesor.
- GraphicsScore - grafică.
- GamingScore - grafică în jocuri.
- DiskScore este un hard disk.
Dacă vedeți că scorul general este prea mic, găsiți o componentă cu performanțe inferioare și înlocuiți-o cu hardware mai puternic și modern. Atunci laptopul va funcționa mai rapid și mai productiv.
Gestionar de sarcini
În managerul de activități de pe toate versiunile de Windows există o filă „Performanță” sau „Performanță”, care deschide, puteți vedea câte resurse cheltuiește sistemul pentru o anumită activitate. 
Dacă accesați fila „Procese”, puteți înțelege ce program consumă câte resurse. Acest lucru nu va ajuta la verificarea performanței laptopului, dar dacă vedeți că sistemul încetinește, deși scorurile computerului sunt normale, atunci ar trebui să verificați pe ce resurse prețioase sunt cheltuite.
Testarea în programul AIDA64
AIDA64 este un instrument puternic de informare a sistemului pentru efectuarea verificărilor software și hardware. Programul, care poate fi utilizat gratuit timp de o lună, include o serie de teste pentru a evalua performanța componentelor și echipamentelor individuale în ansamblu. Testele disponibile sunt prezentate în fila „Service”. 
Ce se poate verifica folosind parametrii de referință AIDA64:
- Test disc - Măsurați performanța dispozitivelor de stocare. Atenție: operațiunea nu se limitează doar la citire, prin urmare, executarea incorectă a testului poate duce la pierderea datelor.
- Test cache și memorie - verificarea lățimii de bandă a memoriei la citire, scriere și copiere, afișarea timpului de latență.
- Reper GPGPU - o evaluare a performanței de calcul a sistemului grafic.
- Diagnosticarea monitorului - căutarea setărilor dorite, calibrarea monitorului, detectarea posibilelor probleme.
- Test de stabilitate a sistemului - crearea unei sarcini complete pentru componentele individuale și sistemul în ansamblu. În timpul testului, indicatorilor de temperatură și tensiune, viteza ventilatorului este monitorizată.
- AIDA64 CPUID - Oferă informații detaliate despre procesoarele instalate (extensiile setului de instrucțiuni acceptate, dimensiunea cache-ului, tehnologia de fabricație, tensiunea și viteza de ceas).
Lista utilitarelor de testare nu se limitează la programul AIDA64. Există, de asemenea, programe precum wPrime și Super Pi pentru procesor, 3DMark06 pentru grafică, HD Tune pentru hard disk. De exemplu, puteți utiliza utilitarul Battery Eater pentru a verifica durata de viață a bateriei laptopului. 
În funcție de testul selectat, programul va arăta durata maximă și minimă a bateriei laptopului, fără a fi conectat la rețea. Deci, puteți verifica toate aspectele laptopului, principalul lucru este să interpretați corect rezultatele obținute.
productivitate PC.
Performanţă este astăzi unul dintre indicatorii importanți ai relevanței și performanței unui computer, vă permite să aflați dacă computerul dvs. este actualizat sau nu, să identificați punctele slabe, care să schimbați nodurile computerului în viitor sau să cumpărați un nou PC. Verifica performanţă Un computer poate fi programat folosind fie programe încorporate, fie terțe.
Programe încorporate.
Windows 7 are un program intenționat pentru verificare productivitate, accesați căutarea inițială și introduceți „Contoare și mijloace productivitate».
Rulați programul în fereastra care se deschide, faceți o evaluare (Atenție! Înainte de testare, închideți toate programele și, dacă testați un laptop, conectați încărcătorul.), după 3 - 5 minute obținem o imagine ca aceasta.

Dacă scorul este de 3, 7 și mai jos, ar trebui să vă gândiți la înlocuirea computerului sau a nodurilor acestuia cu mai noi și productiv... Scorul maxim care poate fi obținut în Windows 7 este 7, 9.
Scorul Windows 8, 1 și 10 productivitate se face folosind PowerShell. Deschideți fereastra de căutare pe ecranul de început, scrieți în căutarea „PowerShell” și rulați-o ca administrator. Se va deschide o fereastră albastră, în care intrăm în winsat formal și apăsăm „Enter”. Apoi va începe verificarea productivitate Un computer cu o durată de 5-10 minute. După finalizare, rezultatul poate fi vizualizat în C: \ Windows \ Performance \ WinSAT \ DataStore \ fișierul va fi numit Formal .Assessment (Recent) .WINSAT .xml poate fi deschis de programe: Word, Notepad, Notepad + +.
Programe terță parte.

Everest- are un număr foarte mare de teste diferite productivitate CPU, memorie, test de stabilitate a sistemului, test de disc și, de asemenea, vă permite să vedeți toate caracteristicile computerului.
 3Dmark -
Conceput pentru testarea plăcilor video, include un număr mare de teste pentru testarea unei plăci video performanţă, iar după finalizarea lucrării, programul oferă o estimare a stabilității și productivitate plăci video.
3Dmark -
Conceput pentru testarea plăcilor video, include un număr mare de teste pentru testarea unei plăci video performanţă, iar după finalizarea lucrării, programul oferă o estimare a stabilității și productivitate plăci video.