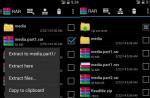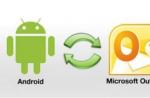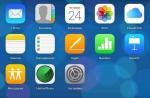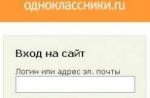Fiecare dispozitiv Apple poate face lucruri incredibile. Și împreună pot face și mai mult. Efectuați și primiți apeluri fără a vă atinge nici măcar iPhone-ul. Faceți o fotografie sau scanați pe iPhone și fișierul va apărea pe Mac. Deblocați automat computerul Mac cu Apple Watch. Copiați o imagine, un videoclip sau un text pe dispozitivul dvs. iOS și lipiți pe un Mac din apropiere. Sau vice versa.
Funcția camerei de continuitate Fotografii direct pe Mac.
Dacă faceți o fotografie sau scanați pe un iPhone, imaginea va apărea pe ecranul unui Mac din apropiere. Pentru aceasta, selectați comanda „Insert Photo” din meniul „File”, apoi specificați acțiunea: „Take Photo” sau „Scan Documents”. Puteți face o fotografie a oricărui articol de pe birou și puteți insera instantaneu o fotografie în documentul dvs. Pages. Sau scanați chitanța și imaginea aliniată va apărea imediat în Finder ca fișier PDF. Camera Continuity este acceptată în Finder, Mail, Mesaje, Note, Pagini, Keynote și Numere. Acesta este un alt exemplu al modului în care iPhone și Mac funcționează împreună.
Telefon Apelul este răspuns de Mac.
Faceți apeluri iPhone direct de pe Mac. Puteți răspunde la un apel sau puteți apela pe cineva chiar și atunci când iPhone-ul dvs. se află în buzunarul rucsacului sau se încarcă într-o altă cameră. Tot ce trebuie să faceți este să apăsați un buton și să salutați. unu
Răspundeți la apeluri. Când vine un apel pe iPhone, apelul sună și pe Mac. O notificare este trimisă pe computer cu numele, numărul și fotografia contactului. În plus, veți auzi tonul de apel pe care l-ați ales pentru acest abonat pe iPhone. Faceți clic pe notificare pentru a răspunde la apel și Mac-ul va activa difuzorul. Adică poți vorbi și lucra simultan pe computer.
Sună-te. Desigur, și apelurile de pe un Mac sunt ușoare. Doar atingeți un număr de telefon din Contacte, Calendar, Mesaje, Spotlight sau Safari. Alternativ, puteți selecta un număr de telefon din istoricul apelurilor FaceTime sau îl puteți tasta pe tastatură.
SMS Chiar și mai multe moduri
transmite-ți gândul.
Dacă aveți un Mac și un iPhone, atunci chiar pe Mac puteți primi și trimite mesaje SMS - aceleași pe nori verzi. Tot ceea ce scrieți pe iPhone apare pe Mac, iar conversațiile dvs. sunt actualizate pe toate dispozitivele. Când prietenii vă trimit mesaje text din orice model de telefon, puteți răspunde de pe Mac sau iPhone, oricare se apropie. 2 Puteți scrie, de asemenea, un SMS sau iMessage pe Mac-ul dvs. atingând un număr de telefon din rezultatele căutării Safari, Contacte, Calendar sau Spotlight.
Handoff Începeți aici și terminați acolo.
Puteți începe să compilați un raport pe iMac, apoi să mergeți la o întâlnire și să continuați să lucrați pe iPad. Dacă ați început să scrieți un e-mail pe iPhone, dar doriți să-l trimiteți de pe Mac - cu Handoff puteți face și asta. Când vă aflați în apropiere, Mac-urile și dispozitivele iOS pot comunica automat între ele ceea ce faceți acum. 3 Pictograma aplicației pe care o utilizați recent apare pe celălalt dispozitiv - în Dock pe dispozitivul dvs. Mac sau iOS. Doar atingeți sau glisați pentru a ridica locul unde ați rămas fără a fi nevoie să căutați fișierul dorit. Handoff funcționează cu Mail, Safari, Note, Pagini, Numere, Keynote, Hărți, Mesaje, Memento-uri, Calendar și Contacte. Și dezvoltatorii pot încorpora Handoff în propriile aplicații.
Începeți să scrieți pe iPhone, apoi treceți la Mac - totul va fi la locul său.
Apple Pay Cea mai simplă și mai sigură metodă de plată este acum online.
Este ușor să plătiți pentru achizițiile online cu Apple Pay în Safari. Căutați pictograma Apple Pay pe site-uri web și confirmați comanda și plata utilizând Face ID sau Touch ID pe iPhone, Touch ID pe MacBook Pro cu Touch Bar sau făcând dublu clic pe butonul lateral de pe Apple Watch. Când plătiți cu Apple Pay, datele cardului dvs. nu sunt partajate cu nimeni, iar toate tranzacțiile sunt protejate de un sistem avansat de securitate.
Deblocare automată de la Apple Watch Deschideți fără să atingeți.
Conectați-vă automat la Mac atunci când utilizați Apple Watch. Nu mai trebuie să introduceți o parolă. Răspundeți la apel sau plecați din afaceri. Și întoarce-te la muncă fără ezitare.
Clipboard universal Copiați pe un singur dispozitiv. Lipiți pe altul.
Copiați imagini, videoclipuri sau text în aplicație pe iPhone. Și apoi lipiți-le într-o altă aplicație pe un Mac din apropiere - și invers. Fără pași suplimentari - faceți totul ca și cum ați lucra la un singur dispozitiv. Ați găsit o rețetă interesantă pe Mac? Copiați ingredientele în lista dvs. de cumpărături pe un alt Mac sau iPhone. Prin clipboard, puteți chiar să transferați fișiere întregi dintr-unul
Computer Mac pe altul.
Partajarea de fișiere AirDrop simplificată.
Hotspot instantaneu instantaneu online.
Fără Wi-Fi? Nici o problema. Datorită funcției Instant Hotspot, Mac-ul dvs. poate activa de la distanță conectarea pe iPhone dacă dispozitivele sunt în apropiere. 4 Doar selectați-vă iPhone-ul din meniul rețelelor Wi-Fi disponibile pe Mac și conectați-vă la internet. Nici nu trebuie să scoți iPhone-ul din buzunar sau din geantă. Când utilizați tethering-ul, puterea semnalului și încărcarea bateriei iPhone-ului dvs. sunt afișate în partea de sus a meniului Wi-Fi de pe Mac. Și când terminați navigarea pe Internet, modul de conectare se va opri automat pentru a nu consuma bateria. Data viitoare când doriți să vă conectați și Wi-Fi nu este disponibil, computerul dvs. vă va cere să utilizați tethering-ul. Doar faceți clic pe „OK” și sunteți online.
Trebuie să înregistrați un telefon? Poate că intervievați pe cineva și doriți să înregistrați întreaga conversație sau poate că slujba dvs. este conversațiile telefonice și doriți să vă testați. Oricare ar fi motivul, există mai multe moduri diferite de a înregistra un apel telefonic, dar iată cel mai simplu.
Această metodă funcționează pentru înregistrarea apelurilor de pe iPhone sau smartphone Android, precum și de pe telefoane mobile vechi. Fișierul audio cu înregistrarea va apărea chiar pe Mac.
Rețineți că diferite țări au legi diferite care interzic înregistrarea apelurilor telefonice. Verificați legile țării dvs. înainte de a înregistra o conversație. Cel mai adesea, toți participanții ar trebui să fie conștienți de înregistrarea conversației.
Cum să înregistrați un apel telefonicMac
Veți avea nevoie de un Mac cu un microfon încorporat (sau extern), un smartphone iPhone sau Android și o cameră liniștită pentru a înregistra conversația.
- Deschideți QuickTime Player pe Mac, accesați meniul Fișier și alegeți Înregistrare audio nouă.
- Așezați telefonul smartphone lângă computerul dvs. Mac.
- Dezactivați sunetul pe Mac-ul dvs. apăsând butonul corespunzător de pe tastatură.
- Pe iPhone (sau smartphone-ul Android), începeți un apel.
- Comutați sunetul smartphone-ului pe difuzor.

- Faceți clic pe butonul de înregistrare din QuickTime pe Mac.

- Când ați terminat de vorbit, opriți înregistrarea QuickTime făcând clic pe același buton.
- Salvați fișierul audio în QuickTime ca de obicei.
Acesta este cel mai simplu mod și este convenabil, deoarece funcționează cu orice telefon și orice Mac. Mac-ul trebuie doar să aibă un microfon, iar smartphone-ul trebuie să aibă un mod hands-free. Metoda este, de asemenea, foarte fiabilă.
De asemenea, puteți înregistra apeluri prin FaceTime, Skype și alți mesageri. De obicei, apelurile efectuate prin Wi-Fi sună mai bine. Cu toate acestea, calitatea audio a acestei înregistrări nu va fi cea mai bună, deoarece Mac poate înregistra sunete străine.
Nu ratați știrile Apple - abonați-vă la canalul nostru Telegram, precum și la Canalul canalului YouTube.
După cum au aflat deja utilizatorii Apple, funcția Continuitate din OS X Yosemite permite utilizatorilor să răspundă la apeluri iPhone, care, de exemplu, nu sunt „la îndemână” în momentul apelului, direct de pe computer, precum și să apeleze, dar încă nu toată lumea știe cum să configurați sau să dezactivați în mod corect sunetul duplicat al apelurilor pe dispozitive De exemplu, dacă aveți un iPhone, iPad și Mac într-un apartament, un apel primit către un smartphone poate suna ca o canonadă întreagă de pe toate dispozitivele legate de un singur cont Facetime. Sunt de acord că există ceva de la care să te miști, mai ales dacă sunetul este peste medie.
Deci, cum dezactivați apelurile duplicate pe toate dispozitivele?
Dacă nu doriți ca apelul să fie duplicat pe toate dispozitivele asociate cu contul dvs. Facetime, atunci trebuie să efectuați următorii pași pe iPhone sau iPad:
Cum pot dezactiva selectiv apelurile duplicate pe anumite dispozitive asociate?
Pentru a dezactiva un apel duplicat pe un Mac asociat cu un cont Facetime, trebuie să:
- Deschideți Facetime -> Preferințe (⌘ + virgulă).
- Debifați caseta de lângă iPhone (Celular).
Pentru a opri un apel duplicat pe un iPad asociat cu un cont Facetime, trebuie:
- Deschideți Setări → Facetime.
- Comutați comutatorul opus opțiunii „Apeluri celulare iPhone” în poziția inactivă.
Astfel, veți păstra funcționalitatea Continuity, dar în același timp nu veți fi deranjați în mod constant de apeluri duplicate pe diferite dispozitive.
Dacă doriți să răspundeți periodic la apeluri de pe computerul dvs. Mac, dar nu doriți să auziți un semnal puternic de apel primit, trebuie să faceți acest lucru activați modul silențios pentru apelurile primite pe Mac.
Pentru a face acest lucru, este suficient să recurgeți la un singur truc: pur și simplu schimbați fișierul sonor al unui apel intrat într-un fișier cu tăcere completă. Aceasta va afișa apelul pe Mac și poate fi răspuns, dar tonul de apel nu va fi redat.
Pentru aceasta:
- Descărcați fișierul de sunet Silence Blues.m4r.
- Deschideți următoarea cale în Finder
/System/Library/PrivateFrameworks/ToneLibrary.framework/Versions/A/Resources/Ringtones/
- Redenumiți fișierul Blues.m4r, de exemplu, Blues-old.m4r. Nu merită să îl ștergeți sau să îl înlocuiți, dar dintr-o dată doriți să returnați sunetul.
- Mutați fișierul Blues.m4r descărcat în acest director.
- Introduceți parola de administrator.
- Deschideți Facetime → Setări.
- În meniul „Ton de apel”, selectați secțiunea „Clasic” și piesa „Blues”.
De acum înainte, în timpul unui apel primit, va fi afișată o notificare cu o ofertă de „Acceptare” sau „Respingere”, dar va exista liniște în locul unui ton de apel.
Atenţie! Uneori, după configurarea Redirecționării apelurilor, Mac-ul dvs. poate să nu mai primească apeluri de pe iPhone. Pentru a remedia problema, pur și simplu deconectați-vă și conectați-vă din nou la contul dvs. Facetime.
Pe baza materialelor de pe site-ul http://yablyk.com/
Ecosistemul Apple a avut o caracteristică utilă numită Continuitate sau Continuitate... Vă permite să vă conectați iPhone-ul și Mac-ul pentru o varietate de acțiuni.
Cea mai utilă caracteristică a acestui mod este de la iPhone prin Mac. Smartphone-ul poate fi în camera alăturată, într-o pungă sau lângă o priză de pe un încărcător, dar în momentul unui apel primit, îl puteți lua fără să vă ridicați de pe computer. Puteți efectua chiar apeluri de intrare și de ieșire.
Se pare că nu trebuie să utilizați un iPhone pentru a crea o combinație atât de convenabilă de telefon + computer. Cu ajutorul aplicațiilor terță parte din Mac App Store, puteți apela și scrie SMS de pe un Mac printr-un telefon obișnuit.
Ce ne trebuie:
- Orice Mac cu un procesor pe 64 de biți și OS X 10.9 sau o versiune ulterioară la bord;
- orice telefon cu suport Bluetooth (nici măcar neapărat un smartphone);
- una dintre cele două aplicații, despre care voi discuta mai jos.
Instalați aplicația, conectați-vă telefonul la Bluetooth și gata. Telefonul recunoaște acum Mac-ul ca o cască și vă permite să primiți toate apelurile primite prin intermediul acestuia. În timpul apelului, vom vedea o fereastră de dialog pe computer cu posibilitatea de a accepta sau respinge apelul, iar în timpul apelului putem chiar să pornim înregistrarea. 
Direct din bara de meniu, puteți vedea nivelul semnalului și încărcarea bateriei telefonului conectat, puteți apela orice abonat din agenda telefonică, puteți vizualiza jurnalul de apeluri și chiar puteți scrie un mesaj. 
În opțiuni, puteți seta comenzi rapide de la tastatură pentru acceptarea unui apel și pentru deschiderea unei ferestre de aplicație. Există setări pentru pornire automată și conexiune, parametri pentru înregistrarea conversațiilor și modul silențios într-un program. 
Pentru o săptămână de utilizare, utilitarul a greșit doar de câteva ori și odată a întrerupt conexiunea cu telefonul, altfel nu am nicio plângere cu privire la dezvoltatori. Este convenabil de utilizat și există chiar mai multe posibilități decât în Continuitate nativă atunci când utilizați un iPhone. 
Puteți descărca o versiune de încercare gratuită de pe site-ul dezvoltatorului pentru a vă asigura că aplicația funcționează înainte de cumpărare.
Această aplicație este mult mai simplă și nu are un set de caracteristici precum HandsFree 2. După asocierea dispozitivelor, vom vedea din nou pictograma programului în bara de meniu, există un nivel de semnal, dar încărcarea bateriei este afișată ca un indicator miniatural , care nu poate fi văzut fără lupă. 
Puteți efectua un apel prin linia de intrare, din păcate, nu există acces la contacte din telefon și din jurnalul de apeluri. În setări există doar câteva taste rapide. 
Dezvoltatorii au realizat cel mai simplu program care nu știe să înregistreze apeluri și să scrie SMS-uri. De fapt, putem primi și efectua doar apeluri. Dar prețul este mai democratic. 
Acesta este modul în care vă puteți conecta cu ușurință aproape orice telefon la computerul dvs. Mac și puteți vorbi confortabil prin setul cu cască conectat. Adăugați la aceasta orice căști fără fir, de exemplu, noi sau noi și veți obține un pachet excelent pentru a lucra acasă sau la birou.
Mac OS X Yosemite are capacitatea de a efectua apeluri telefonice direct de pe computer (laptop). Dar, pentru a face acest lucru, desigur, trebuie să aveți un iPhone cu iOS 8 sau mai nou. Să aruncăm o privire la modul de a efectua apeluri de pe computerul Mac.
Apelare de pe Mac OS
Pentru început, există câteva condiții mai importante. IPhone și Mac trebuie să utilizeze același ID Apple și să fie conectați la aceeași rețea WiFi.
Apelurile Mac folosesc aplicația FaceTime. Lansați FaceTime prin lansator.
În stânga în linia de intrare, puteți introduce numele sau adresa de e-mail a contactului (dacă îl aveți salvat) sau puteți introduce manual numărul de telefon. De exemplu, să introducem noi înșine numărul, să facem clic pe pictograma receptorului care apare lângă număr și în fereastra pop-up cu inscripția Apelați utilizând iPhone faceți clic din nou pe număr.

O nouă fereastră va apărea pe ecran și începe apelarea. Când apelantul răspunde, puteți vorbi cu el folosind computerul dvs. Mac.

Caracteristici suplimentare
Nu trebuie să porniți întotdeauna FaceTime pentru a forma un număr. Puteți forma numărul dorit în Calendar, Contacte, Mesaje, Safari sau Spotlight.