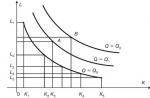Programul este o parte importantă a vieții noastre. Cu ajutorul programelor, nu doar ne gestionăm timpul, ci și reducem stresul, ne evaluăm progresul în finalizarea muncii și ne pregătim pentru evenimente neașteptate.
Nu contează dacă creați o listă de lucruri de făcut sau planificați un eveniment. Indiferent de ceea ce faci, un program te va ajuta să fii pe drumul cel bun cu obiectivele tale și să te asiguri că nu pierzi nimic din vedere.
Un șablon este cel mai simplu mod de a crea un program. În acest articol veți găsi o descriere a celor mai bune șabloane de program zilnic, săptămânal și lunar din Excel, precum și instrucțiuni pas cu pas pentru a găsi șabloane care se potrivesc nevoilor dvs. și a le personaliza.
De asemenea, veți învăța cum să utilizați un șablon de program în Smartsheet, un instrument de gestionare a muncii bazat pe foi de calcul care vă permite să creați programe mai rapid decât Excel, oferind în același timp mai multe opțiuni de formatare și opțiuni de colaborare.
Cum să vă personalizați șablonul în Excel
Personalizarea setărilor de program zilnic, săptămânal sau lunar în Excel este ușoară. Puteți alege un cod de culoare pentru anumite elemente, cum ar fi programările la medic sau zilele de naștere, sau puteți modifica tipul și dimensiunea fontului. De asemenea, puteți adăuga un logo în calendar dacă îl utilizați în timp ce lucrați cu clienții.
1. Formatarea fontului
- Pentru a modifica dimensiunea fontului titlurilor, selectați toate titlurile. În fila Acasă, puteți selecta tipul și dimensiunea fontului.
- Pentru a formata marcatorii de dată sau oră, selectați o întreagă coloană sau toate câmpurile de dată. În fila Acasă, puteți modifica tipul și dimensiunea fontului.
2. Schimbarea culorii
Puteți schimba fontul sau culoarea de fundal a programului dvs. Utilizarea unui cod de culoare poate fi utilă pentru a evidenția anumite activități sau sarcini.
- Pentru a schimba culoarea de fundal a unui întreg rând, faceți clic pe pictograma găleată de vopsea și apoi selectați o culoare de umplere.
- Pentru a selecta un cod de culoare pentru un eveniment, plasați informațiile despre sarcină sau întâlnire în câmpul pentru dată. Apoi selectați textul, faceți clic pe pictograma găleții de vopsea și selectați culoarea de umplere corespunzătoare.
3. Adăugarea unei imagini
Personalizați-vă programul adăugând imagini, cum ar fi sigla companiei dvs.
- În fila Inserare, selectați Ilustrații. Încărcați imaginea pe care doriți să o utilizați.
- Imaginea va fi adăugată la masa dvs., după care o puteți muta în locația dorită.
Dacă doriți să adăugați un logo sau o imagine la partea de sus program, poate fi necesar să adăugați un loc pentru a plasa mai întâi acest element.
- Faceți clic dreapta pe primul rând al întregului tabel și selectați „Insert”.
- Selectați Inserare rând.
- Repetați acești pași pentru a adăuga numărul necesar de rânduri.
- Pentru a face alb fundalul liniilor noi, selectați noile linii, faceți clic pe pictograma găleată de vopsea și selectați alb.
- Pentru a elimina liniile de marcare de deasupra liniei de titlu, selectați linia de titlu, faceți clic pe pictograma Borduri și selectați opțiunea Fără chenar.
Acum aveți spațiu liber suplimentar în partea de sus pentru a vă plasa imaginea.
Șabloane de program: imprimabile sau disponibile online
Pe lângă alegerea celui mai bun șablon de program pentru sarcinile dvs., va trebui să decideți ce capacități de imprimare și partajare online va avea șablonul.
Mulți oameni își imprimă programul și apoi le atârnă pe perete sau pe frigider. Când vine vorba de planificatorii de liste de activități sau de întâlniri personale, mulți oameni le păstrează în portofel sau în geantă pentru ușurință de acces și utilizare.
Un program tipărit accesibil tuturor poate fi de ajutor, dar, în general, un calendar de hârtie cu mai probabilîți va face viața mai haotică și dezorganizată. Dacă uitați sau pierdeți calendarul, va trebui să o luați de la capăt. Dacă cineva dorește să editeze sau să adauge informații în calendar, nu vei ști cine a făcut modificările decât dacă poți recunoaște scrisul de mână al acelei persoane. Și, în cele din urmă, spațiul într-un astfel de calendar este întotdeauna limitat, se va umple rapid și va arăta neîngrijit; un număr mare modificări și completări.
Dacă aveți nevoie de acces garantat la programul dvs. în orice moment al zilei, alegeți o soluție de colaborare bazată pe cloud. Trebuie să vă puteți vizualiza și edita programul pe smartphone sau pe computer în orice moment.
În plus, puteți economisi bani mutându-vă programul în cloud. număr mare hârtie. Dacă intenționați să partajați acest calendar cu alte persoane, un instrument online vă va ajuta să comunicați și să faceți modificări mai eficient. Veți putea vedea ceea ce a fost editat și veți putea alege nivelul de permisiuni acordate, atribuind utilizatorilor drepturi de observator, editor sau administrator.
În cele din urmă, multe instrumente online oferă funcții de colaborare care vă permit să adăugați discuții, să setați mementouri sau notificări, să comutați de la vizualizarea obișnuită la vizualizarea Gantt sau calendar și să atașați atașamente.
Creați programe simple și colaborative în Smartsheet
Smartsheet este un instrument de gestionare a muncii bazat pe foi de calcul care oferă funcții puternice de colaborare și comunicare. Smartsheet are zeci de șabloane încorporate, precum și funcții de partajare, deci este ideal pentru programarea sarcinilor simple la programe de proiecte mai complexe. Personalizarea șabloanelor este ușoară: faceți clic dreapta pe o coloană pentru a redenumi un antet sau faceți dublu clic pe orice celulă pentru a adăuga informatiile necesare. De asemenea, puteți schimba culorile, fonturile sau puteți comuta între vizualizările Gantt, calendar sau grilă.
Mai jos sunt 14 șabloane de program în Smartsheet:
Șabloane de program săptămânal în Smartsheet
Aceste șabloane de program săptămânal acoperă toate cele 7 zile ale săptămânii, de luni până duminică. Multe șabloane folosesc ierarhii pentru a organiza informații, conținând rânduri secundare pe care le puteți restrânge sau extinde pentru a ascunde sau afișa datele sau sarcinile de care aveți nevoie.
Toate aceste șabloane evidențiază caracteristicile de colaborare ale Smartsheet. De exemplu, în programul săptămânal al cursurilor, puteți alege un cod de culoare pentru cursuri, astfel încât să puteți vizualiza rapid programul săptămânal. În șablonul de planificare a prânzului, puteți adăuga link-uri către rețetele preferate pentru acces rapid, iar în programul săptămânal de curățenie a casei, puteți atribui treburi casnice anumite persoane ca toată familia să aibă ceva de făcut.
Pe site-ul nostru web puteți descărca, completa și imprima un șablon de program școlar ( programul de lecții de completat). Pentru confortul dumneavoastră, am pregătit mai multe opțiuni, cum ar fi versiuni de pagină și peisaj, în fișiere Word și Excel (Word și Excel).
Program clopoțel pentru lecții de 45 de minute.
Dacă școala dvs. are o durată diferită a pauzelor, puteți oricând să editați fișierul descărcat.
Programul se schimbă de-a lungul anului, așa că este foarte convenabil să completați șabloanele noastre cu datele dvs. și să le imprimați pe o coală normală A4. Vă recomandăm să adăugați site-ul nostru la favorite.
Șablon de planificare Word nr. 1 (minimalist, bazat pe pagini)
Fișier text al programului de lecții într-un tabel, în format Word de luni până vineri, 7 lecții. Foaie de pagină A4, alb-negru.
Șablon Word de program nr. 2 (indicând ora lecțiilor și pauzelor). Pagină.
Fișier text al programului de lecții într-un tabel, în format Word de luni până vineri, 7 lecții. Indicarea orei lecțiilor și pauzelor. Foaie de pagină A4, alb-negru.
Șablon Word de program nr. 3 (indicând ora lecțiilor și pauzelor). Peisaj.
Fișier text al programului de lecții într-un tabel, în format Word de luni până vineri, 7 lecții. Indicarea orei lecțiilor și pauzelor. Foaie A4 peisaj, alb-negru.
Șablon Excel de orar de lecție nr. 1. Pagină.
Fisier orar lectii in tabel, in format Excel de luni pana vineri, 7 lectii. Indicarea orei lecțiilor și pauzelor. Foaie de pagină A4, alb-negru.
Oricât de convenabil jurnalul școlar, este întotdeauna mai confortabil să ai programul lecției în fața ochilor. Poate fi atârnat deasupra mesei astfel încât copilul, în caz de întrebări, să ridice privirea și să citească toate informațiile necesare.
Cel mai simplu mod este să cumpărați sau să descărcați gata făcute programul lecțiilor. Șablon de completat în Word De asemenea, vă va ajuta să vă faceți propriul program original, care poate fi editat sau actualizat în fiecare an.
Ce ar trebui să includă un program de lecție?
Programul lecției este un tabel care indică zilele săptămânii și disciplinele academice corespunzătoare. Dacă doriți, puteți adăuga un program de apeluri și numele de familie, prenumele și patronimul profesorului și chiar rutina zilnică sau activități extracurriculare. Do orarul școlii Orice student o poate face independent.
Puteți crea cu ușurință un program de lecție în Word, apoi îl imprimați și îl atașați pe desktop. Cu toate acestea, nu toată lumea are o imprimantă color și să vezi constant o masă alb-negru în fața ta cu numele lecțiilor este un chin pentru un copil. Ce elemente pot fi adăugate programului școlar și ce oportunități oferă Word?

Sfaturi pentru crearea unui program de lecție
- Dacă există imprimare color, atunci puteți schimba culoarea textului, de exemplu, marcați lecțiile de literatură într-o culoare, matematică în alta etc.
- Titlul „Programa lecției” poate fi evidențiat într-un font mare și frumos. Pentru a face acest lucru, atunci când lucrați cu Word, faceți clic pe fila „Inserare”, accesați secțiunea „WordArt” și selectați șablonul care vă place.
- Folosind aceeași filă „Inserare”, puteți merge la secțiunea „Forme” și puteți selecta orice element doriți de acolo. Emoticoanele, stelele, inimile etc. oferite de dezvoltatorii programului vor face programul de lecție mai plin de viață și mai vibrant.

Dacă nu doriți să vă creați un program școlar, vă sugerăm să descărcați șabloane gata făcute pentru a le completa. Luminoase, frumoase, cu ilustrații interesante - pot fi descărcate, completate și tipărite. Acesta ar putea fi un program cu personaje de desene animate pt şcolari juniori sau șablon cu mai multe design simplu pentru copiii mai mari sau studenți.
În PSD. Dimensiunea arhivei zip este de 2,85 Mb.
Mai întâi trebuie să găsim fundalul pe care vom crea programul lecțiilor pentru un şcolar. Orice alte fundaluri cu tematică școlară sau fundaluri pentru copii pot fi, de asemenea, potrivite pentru aceasta.
1. Deschideți fundalul Photoshop găsit,
2. Creați un nou strat, luați instrumentul Zona dreptunghiulară și selectați un dreptunghi sau un pătrat cu dimensiunile viitoarei foi pe care va fi scris programul unei anumite zile a săptămânii. Am creat o selecție care măsoară 400 pe 400 de pixeli. Umple-l cu alb.

3. Acum luați instrumentul Oval Marquee Tool (raza penei 1) și creați o selecție circulară pe foaia albă creată. Dimensiuni aproximative 20 x 20 pixeli. Aceasta va fi o gaură pe o bucată de hârtie:

4. Selectați din nou instrumentul Rectangular Marquee și, ținând apăsată tasta Shift, trageți selecția în sus, puțin dincolo de marginile foii:

5. Faceți clic pe Ștergere:

6. Apăsați Shift și faceți clic pe butonul din dreapta de mai multe ori. În acest fel, veți trage ușor selecția spre dreapta fără a vă deplasa pe verticală. Faceți clic din nou pe Ștergere. Repetați acest pas de mai multe ori până când obțineți o margine zdrențuită:

7. Faceți dublu clic pe stratul cu foaia de hârtie ( strat superior), și veți fi direcționat către opțiunile de suprapunere. Activați Shadow și setați următoarele setări pentru aceasta:

8. Aliniați foaia. Creați un nou strat. Faceți clic între stratul superior și cel anterior în timp ce țineți apăsată tasta Alt, în paleta de straturi obținem:

8. Luați instrumentul Marquee dreptunghiulară, puțin mai mare decât lățimea foii noastre albe, dimensiunea verticală este de aproximativ 30 de pixeli:
9. Creați o selecție pe o foaie albă. Aplicați comenzile Edit -> Stroke. Setați lățimea congesciunii la 1 px, culoarea #97c7df

10. Deplasați selecția în jos suficient pentru ca marginea superioară a selecției să se potrivească cu marginea inferioară a cursei și trasați din nou selecția cu aceiași parametri. Continuați astfel până când acoperiți întreaga foaie:
11. Acum luați instrumentul care selectează linia verticală cu un singur pixel 
și creați o selecție unde vor fi câmpurile. Folosiți din nou comanda Stroke. Lățime – 3 pixeli, culoare – #d63d5e:

12. Cu stratul superior activ, apăsați CTRL + E. Aceasta va îmbina stratul superior cu cel anterior. Apăsați Ctrl + J de 5 ori – duplicați foaia de hârtie de 5 ori. În total obținem 6 straturi cu o coală de hârtie. Distribuiți-le uniform pe fundal cu Instrumentul de mutare, făcându-le pe fiecare activă pe rând. Pentru foile exterioare, utilizați comanda Editare -> Transformare -> Rotire (opțional, totul depinde de ideea dvs.).

13. Semnează programul lecției. Facem inscripția cu roșu ~ 48 px, culoare #d21c1c, am ales fontul TagirCCT.
14. Semnăm fiecare foaie cu același font și culoare (de luni până sâmbătă), dimensiunea fontului ~ 18 px. Când semnați foile exterioare, setați stilul să se ridice, îndoiți - orizontal și mutați glisorul pe scara de ajustare superioară.