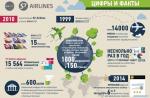Adobe Illustrator are multe instrumente puternice și opțiuni unice. Unul din ei - Pensulă pentru instrumente (Instrument pentru pensulă \u003d B)... Aceste perii pot fi aplicate atât pe trasee, cât și pe linii și vă vor ajuta să creați modele uimitoare de linii în câteva secunde. Cel mai bun dintre toate, pensulele Illustrator sunt vectori și pot fi complet modificate pentru a se potrivi nevoilor dvs. specifice cu culoare, lățime și multe altele. Să aruncăm o privire asupra acestui sortiment minunat de pensule Illustrator disponibile pe web.
Cu toate acestea, în cazul în care sunteți interesat de pensule premium, puteți arunca o privire la gama largă de pensule Illustrator unice disponibile pe Envato Elements.
Perii Illustrator pe Envato Elements
60 de pensule Adobe Illustrator gratuite
În acest articol, veți găsi o selecție uriașă de seturi de pensule Illustrator minunate și minunate pe care le puteți găsi pe web. De exemplu: flori, bucle, frunziș, acuarele, lanțuri, frânghii, chenare ornamentale, Crăciun, fulgi de zăpadă, mărgele, pietre prețioase și multe altele. Orice ai căuta, îl avem! Și le-am pus totul împreună!
Aflați mai multe despre cum să utilizați pensulele în Illustrator în articolul intitulat :.
11 perii cu flori, bucle și frunziș
Perii proaspete
Un set de 8 perii cu care poți picta o varietate de culori.
Pensulă gratuită Floral Illustrator
O modalitate rapidă de a picta flori frumoase împrăștiate pe suprafață.
Frunze de lacrimă
O colecție de perii de frunziș diverse care pot fi utilizate în mai multe moduri.
28 perii curl și curb liber
Un set de perii concepute pentru a vă crea propriile bucle unice, linii ondulate și curbe. Un total de 28 de pensule în set.
Kairy Brushes
Un set simplu de 6 perii cu care puteți crea fractale ondulate.
Perii Swirl Rocks
Un set frumos de perii pentru a crea modele de vârtej.
Per forma Royalz Ai
Un set de 46 de perii care vă permite să pictați o varietate de bucle și curbe.
Perii Illustrator Wedge
Există un set Illustrator care este util pentru desenarea buclelor și a curbelor decorative.
Sick Brusk Kit 2 "Elementals"
Un set de perii pentru a vă ajuta să creați modele cu efect de grunge, iarbă, buclă, flori și include, de asemenea, o perie ornamentată.
Flores.1
Set minunat pentru a desena flori frumoase.
Pachet de pensule Mycanthus
Un set de pensule cu care poți picta frunze în stil de acant; acest design este folosit pe bani, documente importante și alte ornamente.
8 perii pentru borduri și decor
Perii decorative de margine în Illustrator
Un kit foarte frumos și util cu ajutorul căruia puteți desena borduri ornamentale. Se compune din 9 stiluri diferite.
Frontiera națională croată
Frontieră sub forma modelului național croat în mai multe versiuni. Există, de asemenea, o perie cu emblema națională croată.
Frontieră certificat
Bordură decorativă pentru certificate. Culoarea poate fi modificată pentru a se potrivi complet cu schema de culori a ilustrațiilor din certificatul dvs.
Frontierele Deco din secolul al XIX-lea
O serie de 3 perii Adobe Illustrator bazate pe un stil decorativ de bordură din secolul al XIX-lea.
Perie de margine pentru timbre poștale
Perie imitând marginile unui timbru poștal. Colțuri incluse.
Sickest Kit perie
Un alt set cu margini jucăușe. De asemenea, include întreaga ilustrație, astfel încât să puteți vedea cum a fost creată.
Perii Illustrator Pattern
Un set de șapte stiluri diferite de pensule pentru a vă ajuta să creați margini frumoase.
Pachet de pensule vectoriale victoriene
Un set minunat de pensule victoriene vectoriale, aproximativ 11.
9 perii cu efecte de schiță, vopsea, cerneală și acuarelă
Perie Lineart
O pensulă care îți va transforma liniile în desene cu creion. Subțire în cazul în care cursa abia începe, mai largă la mijloc și se reduce din nou la sfârșitul cursei.
Perii de acuarelă Illustrator
Set imens de perii Illustrator. Dacă doriți să oferiți ilustrațiilor dvs. vectoriale un aspect natural, acest set este pentru dvs.
Linii de schiță de cerneală
Acest set de pensule va crea efectul unei schițe desenate manual. Există mai multe opțiuni: de la linii subțiri, tremurătoare la cerneală îndrăzneață și lovituri largi de perie. Include 20 de pensule Illustrator gratuite.
230 Perii de marcare vectoriale gratuite
Set imens de 230 de pensule vectoriale gratuite. Acest kit include tot felul de forme, dimensiuni și culori.
100 de perii minunate colorate pentru acuarelă
Un alt kit interesant pe care îl puteți folosi pentru a crea ilustrații în acuarelă. Include o sută de pensule de acuarelă.
16 pensule „Sketchy” Illustrator
Un set de 16 perii Illustrator pentru a vă ajuta să creați ilustrații vectoriale desenate manual.
Un alt set de 14 pensule vectoriale în Illustrator.
Illustrator Grunge Brushes
Acest kit vă va ajuta să desenați ilustrații vectoriale grunge. Conține trei seturi de 13 perii.
85 Perii de vopsea Illustrator
Un set de 85 de pensule Illustrator.
9 Perii imitând frânghii, lanțuri și mărgele
Perii de frânghie (14)
Set elegant de diverse perii pentru simularea corzilor și corzilor.
Lanț complet
Un set de perii care imită lanțuri delicate.
Perii de frânghie împletite
Un alt set care conține perii cu frânghie simulată. Sunt potrivite pentru orice contur sau poligon.
Model de lanț realist
Periați cu un model care imită legăturile unui lanț de bijuterii.
Lanţ
O perie unică cu care puteți crea rapid și ușor lanțuri realiste. Perfect pentru proiecte în care lanțurile fac parte integrantă și de rutină.
Punct de cruce 2
Această perie este ideală pentru a crea ilustrații stilizate la punct.
Set de perii cu pietre prețioase și perle
Un set de cinci perii pentru pictarea de pietre prețioase și perle.
Perie cu model de perle
Un set strălucitor de perii cu modele pe care le puteți folosi pentru a picta perle vectoriale în Illustrator.
Mărgele și pietre prețioase
Un set foarte frumos și util de 17 perii pe care le puteți folosi pentru a picta mărgele strălucitoare și pietre prețioase.
8 perii care simulează fulgi de zăpadă, stardust și cercuri.
Pensule pentru fulgi de zăpadă
Un set de 8 perii fulgi de zăpadă, patru dintre ele în modele și patru fulgi de zăpadă separate.
50 de perii Killer Retro Starburst
Un set de 53 de perii Illustrator de înaltă calitate, perfecte pentru a crea modele retro radiale.
30 Pensule Illustrator pentru realizarea de flori și modele circulare
Un set de 30 de perii de modele pentru a crea modele radiale.
12 VP PERII
Un alt set de 12 pensule pentru a crea modele circulare și ilustrații.
Perii Illustrator - Modele circulare
Un set de 7 opțiuni de proiectare pe care le puteți aplica formelor rotunjite. Acest set conține stele, curbe, sclipiri de foc și cercuri goale. Dar mai există și altceva.
Perii Illustrator - Spirograf
Un set de nouă perii Illustrator. Cu ajutorul lor, puteți crea sute de variante. Încercați să modificați lățimea cursei în Illustrator, precum și dimensiunea formei pe care aplicați aceste pensule. Veți observa că chiar și modificările minore vor afecta radical aspectul designului.
Pensule abstracte
Un set frumos de pensule abstracte pentru a crea modele circulare delicate.
Fulgi de zăpadă împrăștie perii
Un set de 50 de perii pentru a picta fulgi de zăpadă și a crea o atmosferă de iarnă în ilustrațiile dvs.
6 perii de împrăștiere plus perii de săgeată și de păr.
14 Pensulă Scatter gratuită și Cum
Un set de 14 pensule scatter abstracte, însoțite de un tutorial despre cum să creați și să lucrați cu pensule în Illustrator.
Set de pensule Illustrator 2
Un set rece de perii discrete cu stele, flori, bucle și o varietate de forme abstracte.
Set perii Illustrator 3
Un alt set minunat de pensule Illustrator.
10 perii cu săgeți pentru Illustrator
Un set de pensule care vă vor permite să desenați rapid săgeți. Are 10 pensule.
Perie de păr și linie pentru AI
Un set de perii pe care le puteți folosi pentru a picta părul, sprâncenele și alte modele liniare.
Trusa de periuță de păr
Un set care vă permite să desenați păr vectorial în Adobe Illustrator.
9 perii variate și capricioase
pinguini imperiali
Set de pensule Emperor Penguin Illustrator. Vă permite să desenați pinguini cu o singură lovitură. Nu putea fi mai ușor!
Fluture Vector Fluturi Fluture
Set frumos de perii fluture.
Perii de viespe și furnică ilustratoare
Un set de pensule pe care le puteți folosi pentru a desena bondari și furnici în Illustrator.
COMIC FX
Un set distractiv de pensule de artă pentru crearea a cinci efecte sonore de tip comic.
Perii Illustrator - Set de papetărie
Un set de șapte pensule Illustrator. Include un bisturiu, două creioane, un stilou, un stilou și mai multe pensule de artă.
Perie de teanc de cărți
Pensulă Illustrator pe care o puteți folosi pentru a desena teancuri de cărți.
Pensule de Crăciun Illustrator
Set mare de perii pentru pictarea graficelor de Crăciun, părți ale corpului incluse!
Perie de gard de pichet
Pensulați creând garduri nesfârșite din lemn în ilustrații.
Set de perii cu bandă de film
Un set de patru perii pentru desenarea cu ușurință a benzii de film în Illustrator.
20 pensule premium pentru Adobe Illustrator
Dacă doriți să faceți o investiție profitabilă în resursele de care aveți nevoie, de ce să nu încercați aceste pensule Illustrator? Proiectat de profesioniști creativi talentați, le-am selectat pe fiecare pe GraphicRiver și EnvatoElements.
Vopsele acrilice Illustrator
Deși lucrați cu modele digitale, este posibil să vă placă în continuare aspectul și efectul loviturilor tradiționale de perie. Puteți aplica acest efect clasic de pensulă la desenele dvs. cu setul de perii acrilice Illustrator. Iată 14 perii reproduse din linii reale de vopsea pentru efecte realiste și detaliate!
Dacă vă place atmosfera liniștită a navigației pe oceanul deschis, cu siguranță veți iubi aceste pensule Illustrator. Acest kit a fost inspirat de desenele nautice cu funiile și nodurile lor clasice, rezultând 8 perii diferite care creează linii fără goluri și defecte!
Aveți probleme la desenarea părului în Illustrator? Încearcă apoi aceste minunate perii! Acest set uimitor de 17 perii ușurează crearea unei varietăți de stiluri de păr. De asemenea, puteți schimba culoarea acestor pensule. Nu este nevoie de o tabletă grafică, aceste pensule pot fi aplicate cu un mouse obișnuit!
Bordurile sunt un element minunat pentru a adăuga un aspect finit oricărui design. Acum ai de ales dintre 105 perii uimitoare de margine! Acest kit minunat conține o gamă întreagă de perii de margine - de la modele la separatoare și multe altele!
Acest set de pensule Illustrator vă va ajuta să obțineți acel prețuit efect de semitonuri! Setul uimitor include 26 de perii de semitone disponibile în două stiluri unice. Decorați-vă munca cu acest design și va crea un efect ușor neglijent. Sau îl puteți distribui uniform cu linii mai curate.
Răcoriți-vă desenele cu acest set distractiv de perii de gheață pentru Illustrator. Acest set de perii are 5 modele incredibile de îngheț, care sunt incredibil de ușor de aplicat! Liniile pot fi transformate într-un lanț de țurțuri la un clic de mouse!
Dacă sunteți un fan al designului de modă, cu siguranță vă vor plăcea periile din dantelă. Aceste perii unice vectoriale simulează textura realistă a dantelelor pentru un efect special uimitor în desenele tale. Include șapte tipuri diferite de dantelă pentru a adăuga stil ilustrațiilor tale de modă.
Decorează-ți desenele cu aceste perii profesionale de neon! Acestea sunt detaliate astfel încât să puteți desena linii de neon ca și cum ați lucra cu un stilou simplu. Periile din set au diferite grade de contrast, strălucire și linii.
Dacă sunteți un artist căruia îi place să creeze cu creion și hârtie clasice, atunci cu siguranță veți iubi aceste pensule! Au un caracter tradițional, astfel încât desenele tale vor avea un aspect artizanal.
Set de perii 21 de panglici plate pentru panglici
Cu fluxurile, puteți prezenta un anunț în mod eficient, evidenția un titlu important sau puteți anunța o vânzare. Și pentru a face acest lucru, aveți ocazia să utilizați cele 21 de perii panglică incluse în acest set Illustrator. Trageți doar o linie curbată, alegeți pensula, culoarea, lățimea potrivită și aveți panglica perfectă!
Creați ilustrații frumoase desenate manual cu acest set de pensule Illustrator. Include 35 de perii uimitoare - linocut. Ilustrațiile dvs. vor avea un aspect rustic, de parcă ar fi fost sculptate manual.
Creați fundaluri de lemn uimitoare sau efect de scândură de lemn cu aceste perii Illustrator. Acest set uimitor conține 60 de perii fabricate manual din cereale din lemn pentru a oferi operei de artă un aspect natural frumos.
Perii Cut Edge pentru Adobe Illustrator
Lăsați pe toți în urmă cu acest set de 52 de perii Illustrator de ultimă generație. Acest set de bază vă va ajuta să obțineți efectul de sculptură în lemn, deoarece vine cu perii lino uimitoare, care sunt perfecte și pentru arta liniei.
Adobe Illustrator are multe instrumente puternice și opțiuni unice. Unul din ei - Pensulă pentru instrumente (Instrument pentru pensulă \u003d B)... Aceste perii pot fi aplicate atât pe trasee, cât și pe linii și vă vor ajuta să creați modele uimitoare de linii în câteva secunde. Cel mai bun dintre toate, pensulele Illustrator sunt vectori și pot fi complet modificate pentru a se potrivi nevoilor dvs. specifice cu culoare, lățime și multe altele. Să aruncăm o privire asupra acestui sortiment minunat de pensule Illustrator disponibile pe web.
Cu toate acestea, în cazul în care sunteți interesat de pensule premium, puteți arunca o privire la gama largă de pensule Illustrator unice disponibile pe Envato Elements.
Perii Illustrator pe Envato Elements
60 de pensule Adobe Illustrator gratuite
În acest articol, veți găsi o selecție uriașă de seturi de pensule Illustrator minunate și minunate pe care le puteți găsi pe web. De exemplu: flori, bucle, frunziș, acuarele, lanțuri, frânghii, chenare ornamentale, Crăciun, fulgi de zăpadă, mărgele, pietre prețioase și multe altele. Orice ai căuta, îl avem! Și le-am pus totul împreună!
Aflați mai multe despre cum să utilizați pensulele în Illustrator în articolul intitulat :.
11 perii cu flori, bucle și frunziș
Perii proaspete
Un set de 8 perii cu care poți picta o varietate de culori.
Pensulă gratuită Floral Illustrator
O modalitate rapidă de a picta flori frumoase împrăștiate pe suprafață.
Frunze de lacrimă
O colecție de perii de frunziș diverse care pot fi utilizate în mai multe moduri.
28 perii curl și curb liber
Un set de perii concepute pentru a vă crea propriile bucle unice, linii ondulate și curbe. Un total de 28 de pensule în set.
Kairy Brushes
Un set simplu de 6 perii cu care puteți crea fractale ondulate.
Perii Swirl Rocks
Un set frumos de perii pentru a crea modele de vârtej.
Per forma Royalz Ai
Un set de 46 de perii care vă permite să pictați o varietate de bucle și curbe.
Perii Illustrator Wedge
Există un set Illustrator care este util pentru desenarea buclelor și a curbelor decorative.
Sick Brusk Kit 2 "Elementals"
Un set de perii pentru a vă ajuta să creați modele cu efect de grunge, iarbă, buclă, flori și include, de asemenea, o perie ornamentată.
Flores.1
Set minunat pentru a desena flori frumoase.
Pachet de pensule Mycanthus
Un set de pensule cu care poți picta frunze în stil de acant; acest design este folosit pe bani, documente importante și alte ornamente.
8 perii pentru borduri și decor
Perii decorative de margine în Illustrator
Un kit foarte frumos și util cu ajutorul căruia puteți desena borduri ornamentale. Se compune din 9 stiluri diferite.
Frontiera națională croată
Frontieră sub forma modelului național croat în mai multe versiuni. Există, de asemenea, o perie cu emblema națională croată.
Frontieră certificat
Bordură decorativă pentru certificate. Culoarea poate fi modificată pentru a se potrivi complet cu schema de culori a ilustrațiilor din certificatul dvs.
Frontierele Deco din secolul al XIX-lea
O serie de 3 perii Adobe Illustrator bazate pe un stil decorativ de bordură din secolul al XIX-lea.
Perie de margine pentru timbre poștale
Perie imitând marginile unui timbru poștal. Colțuri incluse.
Sickest Kit perie
Un alt set cu margini jucăușe. De asemenea, include întreaga ilustrație, astfel încât să puteți vedea cum a fost creată.
Perii Illustrator Pattern
Un set de șapte stiluri diferite de pensule pentru a vă ajuta să creați margini frumoase.
Pachet de pensule vectoriale victoriene
Un set minunat de pensule victoriene vectoriale, aproximativ 11.
9 perii cu efecte de schiță, vopsea, cerneală și acuarelă
Perie Lineart
O pensulă care îți va transforma liniile în desene cu creion. Subțire în cazul în care cursa abia începe, mai largă la mijloc și se reduce din nou la sfârșitul cursei.
Perii de acuarelă Illustrator
Set imens de perii Illustrator. Dacă doriți să oferiți ilustrațiilor dvs. vectoriale un aspect natural, acest set este pentru dvs.
Linii de schiță de cerneală
Acest set de pensule va crea efectul unei schițe desenate manual. Există mai multe opțiuni: de la linii subțiri, tremurătoare la cerneală îndrăzneață și lovituri largi de perie. Include 20 de pensule Illustrator gratuite.
230 Perii de marcare vectoriale gratuite
Set imens de 230 de pensule vectoriale gratuite. Acest kit include tot felul de forme, dimensiuni și culori.
100 de perii minunate colorate pentru acuarelă
Un alt kit interesant pe care îl puteți folosi pentru a crea ilustrații în acuarelă. Include o sută de pensule de acuarelă.
16 pensule „Sketchy” Illustrator
Un set de 16 perii Illustrator pentru a vă ajuta să creați ilustrații vectoriale desenate manual.
Un alt set de 14 pensule vectoriale în Illustrator.
Illustrator Grunge Brushes
Acest kit vă va ajuta să desenați ilustrații vectoriale grunge. Conține trei seturi de 13 perii.
85 Perii de vopsea Illustrator
Un set de 85 de pensule Illustrator.
9 Perii imitând frânghii, lanțuri și mărgele
Perii de frânghie (14)
Set elegant de diverse perii pentru simularea corzilor și corzilor.
Lanț complet
Un set de perii care imită lanțuri delicate.
Perii de frânghie împletite
Un alt set care conține perii cu frânghie simulată. Sunt potrivite pentru orice contur sau poligon.
Model de lanț realist
Periați cu un model care imită legăturile unui lanț de bijuterii.
Lanţ
O perie unică cu care puteți crea rapid și ușor lanțuri realiste. Perfect pentru proiecte în care lanțurile fac parte integrantă și de rutină.
Punct de cruce 2
Această perie este ideală pentru a crea ilustrații stilizate la punct.
Set de perii cu pietre prețioase și perle
Un set de cinci perii pentru pictarea de pietre prețioase și perle.
Perie cu model de perle
Un set strălucitor de perii cu modele pe care le puteți folosi pentru a picta perle vectoriale în Illustrator.
Mărgele și pietre prețioase
Un set foarte frumos și util de 17 perii pe care le puteți folosi pentru a picta mărgele strălucitoare și pietre prețioase.
8 perii care simulează fulgi de zăpadă, stardust și cercuri.
Pensule pentru fulgi de zăpadă
Un set de 8 perii fulgi de zăpadă, patru dintre ele în modele și patru fulgi de zăpadă separate.
50 de perii Killer Retro Starburst
Un set de 53 de perii Illustrator de înaltă calitate, perfecte pentru a crea modele retro radiale.
30 Pensule Illustrator pentru realizarea de flori și modele circulare
Un set de 30 de perii de modele pentru a crea modele radiale.
12 VP PERII
Un alt set de 12 pensule pentru a crea modele circulare și ilustrații.
Perii Illustrator - Modele circulare
Un set de 7 opțiuni de proiectare pe care le puteți aplica formelor rotunjite. Acest set conține stele, curbe, sclipiri de foc și cercuri goale. Dar mai există și altceva.
Perii Illustrator - Spirograf
Un set de nouă perii Illustrator. Cu ajutorul lor, puteți crea sute de variante. Încercați să modificați lățimea cursei în Illustrator, precum și dimensiunea formei pe care aplicați aceste pensule. Veți observa că chiar și modificările minore vor afecta radical aspectul designului.
Pensule abstracte
Un set frumos de pensule abstracte pentru a crea modele circulare delicate.
Fulgi de zăpadă împrăștie perii
Un set de 50 de perii pentru a picta fulgi de zăpadă și a crea o atmosferă de iarnă în ilustrațiile dvs.
6 perii de împrăștiere plus perii de săgeată și de păr.
14 Pensulă Scatter gratuită și Cum
Un set de 14 pensule scatter abstracte, însoțite de un tutorial despre cum să creați și să lucrați cu pensule în Illustrator.
Set de pensule Illustrator 2
Un set rece de perii discrete cu stele, flori, bucle și o varietate de forme abstracte.
Set perii Illustrator 3
Un alt set minunat de pensule Illustrator.
10 perii cu săgeți pentru Illustrator
Un set de pensule care vă vor permite să desenați rapid săgeți. Are 10 pensule.
Perie de păr și linie pentru AI
Un set de perii pe care le puteți folosi pentru a picta părul, sprâncenele și alte modele liniare.
Trusa de periuță de păr
Un set care vă permite să desenați păr vectorial în Adobe Illustrator.
9 perii variate și capricioase
pinguini imperiali
Set de pensule Emperor Penguin Illustrator. Vă permite să desenați pinguini cu o singură lovitură. Nu putea fi mai ușor!
Fluture Vector Fluturi Fluture
Set frumos de perii fluture.
Perii de viespe și furnică ilustratoare
Un set de pensule pe care le puteți folosi pentru a desena bondari și furnici în Illustrator.
COMIC FX
Un set distractiv de pensule de artă pentru crearea a cinci efecte sonore de tip comic.
Perii Illustrator - Set de papetărie
Un set de șapte pensule Illustrator. Include un bisturiu, două creioane, un stilou, un stilou și mai multe pensule de artă.
Perie de teanc de cărți
Pensulă Illustrator pe care o puteți folosi pentru a desena teancuri de cărți.
Pensule de Crăciun Illustrator
Set mare de perii pentru pictarea graficelor de Crăciun, părți ale corpului incluse!
Perie de gard de pichet
Pensulați creând garduri nesfârșite din lemn în ilustrații.
Set de perii cu bandă de film
Un set de patru perii pentru desenarea cu ușurință a benzii de film în Illustrator.
20 pensule premium pentru Adobe Illustrator
Dacă doriți să faceți o investiție profitabilă în resursele de care aveți nevoie, de ce să nu încercați aceste pensule Illustrator? Proiectat de profesioniști creativi talentați, le-am selectat pe fiecare pe GraphicRiver și EnvatoElements.
Vopsele acrilice Illustrator
Deși lucrați cu modele digitale, este posibil să vă placă în continuare aspectul și efectul loviturilor tradiționale de perie. Puteți aplica acest efect clasic de pensulă la desenele dvs. cu setul de perii acrilice Illustrator. Iată 14 perii reproduse din linii reale de vopsea pentru efecte realiste și detaliate!
Dacă vă place atmosfera liniștită a navigației pe oceanul deschis, cu siguranță veți iubi aceste pensule Illustrator. Acest kit a fost inspirat de desenele nautice cu funiile și nodurile lor clasice, rezultând 8 perii diferite care creează linii fără goluri și defecte!
Aveți probleme la desenarea părului în Illustrator? Încearcă apoi aceste minunate perii! Acest set uimitor de 17 perii ușurează crearea unei varietăți de stiluri de păr. De asemenea, puteți schimba culoarea acestor pensule. Nu este nevoie de o tabletă grafică, aceste pensule pot fi aplicate cu un mouse obișnuit!
Bordurile sunt un element minunat pentru a adăuga un aspect finit oricărui design. Acum ai de ales dintre 105 perii uimitoare de margine! Acest kit minunat conține o gamă întreagă de perii de margine - de la modele la separatoare și multe altele!
Acest set de pensule Illustrator vă va ajuta să obțineți acel prețuit efect de semitonuri! Setul uimitor include 26 de perii de semitone disponibile în două stiluri unice. Decorați-vă munca cu acest design și va crea un efect ușor neglijent. Sau îl puteți distribui uniform cu linii mai curate.
Răcoriți-vă desenele cu acest set distractiv de perii de gheață pentru Illustrator. Acest set de perii are 5 modele incredibile de îngheț, care sunt incredibil de ușor de aplicat! Liniile pot fi transformate într-un lanț de țurțuri la un clic de mouse!
Dacă sunteți un fan al designului de modă, cu siguranță vă vor plăcea periile din dantelă. Aceste perii unice vectoriale simulează textura realistă a dantelelor pentru un efect special uimitor în desenele tale. Include șapte tipuri diferite de dantelă pentru a adăuga stil ilustrațiilor tale de modă.
Decorează-ți desenele cu aceste perii profesionale de neon! Acestea sunt detaliate astfel încât să puteți desena linii de neon ca și cum ați lucra cu un stilou simplu. Periile din set au diferite grade de contrast, strălucire și linii.
Dacă sunteți un artist căruia îi place să creeze cu creion și hârtie clasice, atunci cu siguranță veți iubi aceste pensule! Au un caracter tradițional, astfel încât desenele tale vor avea un aspect artizanal.
Set de perii 21 de panglici plate pentru panglici
Cu fluxurile, puteți prezenta un anunț în mod eficient, evidenția un titlu important sau puteți anunța o vânzare. Și pentru a face acest lucru, aveți ocazia să utilizați cele 21 de perii panglică incluse în acest set Illustrator. Trageți doar o linie curbată, alegeți pensula, culoarea, lățimea potrivită și aveți panglica perfectă!
Creați ilustrații frumoase desenate manual cu acest set de pensule Illustrator. Include 35 de perii uimitoare - linocut. Ilustrațiile dvs. vor avea un aspect rustic, de parcă ar fi fost sculptate manual.
Creați fundaluri de lemn uimitoare sau efect de scândură de lemn cu aceste perii Illustrator. Acest set uimitor conține 60 de perii fabricate manual din cereale din lemn pentru a oferi operei de artă un aspect natural frumos.
Perii Cut Edge pentru Adobe Illustrator
Lăsați pe toți în urmă cu acest set de 52 de perii Illustrator de ultimă generație. Acest set de bază vă va ajuta să obțineți efectul de sculptură în lemn, deoarece vine cu perii lino uimitoare, care sunt perfecte și pentru arta liniei.
Ca orice alt editor grafic, pensulele din Adobe Illustrator sunt utilizate pentru a crea o mare varietate de efecte. Cu ajutorul lor, puteți imita diverse tehnici artistice, puteți simplifica procesul de desenare a obiectelor cu intensitate de muncă constând din aceleași elemente (iarbă, păr, frunze, lână etc.), puteți crea modele unice etc.
Pentru a lucra cu pensule în panou Instrumenteinstrument special furnizat Pensulă (Pensulă), totuși, puteți utiliza alte instrumente de imagine, cum ar fi Pix (Pix), Pensil (Creion), Elipsă (Elipsă), Dreptunghi (Dreptunghi) etc., în special, aproape oricărei căi i se poate da efectul unei lovituri cu o perie.
Lucrul cu pensulele implică utilizarea unei palete specializate Perii (Pensule), în care este selectat tipul de pensulă și, dacă este necesar, reglați parametrii acesteia. Paletă Perii poate fi deschis sau închis și este apelat din lista de palete care se deschide când comanda este activată Fereastră (Fereastră).
Illustrator acceptă patru tipuri de pensule: caligrafice ( Caligrafic) - seamănă cu pensulele Photoshop și, cu ajutorul lor, puteți crea lovituri de pene grațioase, care sunt de fapt căi ușor de editat; discret ( Împrăștia) - aceste perii înmulțesc obiectul de-a lungul căii specificate cu parametrii specificați; artistic ( Artă) - întind un obiect dat de-a lungul unei curbe cu parametrii și modelul dat ( Model), care desenează un model de-a lungul unei căi date și ajută la vopsirea zonelor din căi (Fig. 1). În mod implicit, numărul tuturor tipurilor de pensule care apar în paletă Perii, nu este grozav. Puteți extinde semnificativ numărul acestora încărcând pensulele necesare din bibliotecile de pensule încorporate deschise de comandă Window \u003d\u003e Biblioteci de pensule (Window \u003d\u003e Library Brush). În plus, puteți include în paletă pensule create cu mâna proprie sau descărcate de pe Internet.
Figura: 1. Un exemplu al aceleiași curbe desenate cu pensule din diferite grupuri (1 - pensulă caligrafică; 2 - pensulă de împrăștiere; 3 - pensulă de artă; 4 - pensulă de model)
Pentru a activa sau a dezactiva un anumit grup de pensule, trebuie să apelați meniul pop-up al paletei Periifăcând clic pe butonul triunghiular din colțul din dreapta sus al paletei și activând sau dezactivând casetele de selectare corespunzătoare (Fig. 2). În mod implicit, toate cele patru grupuri de pensule sunt deschise, care sunt prezentate în paletă Perii succesiv unul după altul (Fig. 3).

Figura: 2. Dezactivați periile de caligrafie

Figura: 3. Vedere generală a paletei Pensule
În ceea ce privește desenul direct cu o pensulă, în Illustrator acest lucru nu se întâmplă la fel ca, de exemplu, în Photoshop. În același timp, principiul de bază al alegerii unei pensule și al deplasării ei de-a lungul traiectoriei dorite în timp ce țineți apăsat butonul stâng al mouse-ului este păstrat în mod natural. În același timp, particularitățile de lucru cu o perie depind de grupul selectat de perii, în special pentru periile caligrafice sunt una, iar pentru cele discrete sunt diferite etc.
Doar parametrii de bază ai pensulei sunt reglați în același mod, care pot fi modificați după crearea căii. Pentru a face acest lucru, pe bara de instrumente, faceți dublu clic pe butonul stâng al mouse-ului de pe instrument Pensulă - va apărea o casetă de dialog pentru setarea parametrilor pensulei (Fig. 4). Parametrii sunt de cel mai mare interes Fidelitate (Precizie), care specifică numărul de pixeli prin care calea se poate abate de la calea trasată la formarea curbei și Finete (Netezire), care setează cantitatea de netezire a conturului (mărind-o pentru a crea curbe mai fine). Pentru a restabili setările implicite ale pensulei în fereastră Preferințele instrumentului Pensulă (Setări pensulă) trebuie doar să faceți clic pe buton Resetați.

Figura: 4. Fereastra Preferințe instrument Pensulă
Pictura cu pensule
Perii de caligrafie
Pensulele de caligrafie, precum pensulele din editorii grafici bitmap, sunt folosite pentru a crea un desen manual, deoarece seamănă cu linii realizate cu un stilou obișnuit.
Pentru a lucra cu o pensulă caligrafică, trebuie să abandonați umplutura activând pătratul din paleta de instrumente Completati(Completați) și faceți clic pe buton Nici unul (Nu), apoi setați culoarea vopselei activând pătratul Accident vascular cerebral (Dash) și definirea culorii liniei (Fig. 5).
Figura: 5. Reglarea culorilor în paleta de instrumente
Apoi alegeți o paletă atractivă de caligrafie din paletă Perii și puteți începe să creați. Cu toate acestea, trebuie avut în vedere faptul că, în mod implicit, există doar cinci perii de caligrafie în paletă. Dacă doriți, le puteți completa cu alte pensule din bibliotecă. Pentru a face acest lucru, utilizați comanda Window \u003d\u003e Biblioteci de pensule \u003d\u003e Calligraphic (Window \u003d\u003e Brush Library \u003d\u003e Calligraphic) - aceasta va deschide fereastra de pensule C aligrafic (fig. 6), din care puteți adăuga pensulele dorite în paletă Perii printr-un singur clic pe pensula de interes sau prin tragere normală. Puteți trage mai multe pensule dintr-o singură mișcare dacă le preselectați în timp ce țineți apăsat Schimb.

Figura: 6. Fereastra de pensule caligrafice
De exemplu, trasați o linie de formă liberă (fig. 7). Apoi, puteți schimba forma loviturilor liniei create - pentru aceasta, fără a elimina selecția din linia trasată, faceți dublu clic pe pensula folosită din paletă Perii... Aceasta va deschide fereastra Opțiuni de pensule caligrafice (Setări perie caligrafie) unde puteți schimba opțiunile Unghi (Unghiul pensulei) Rotunjime(Rotunjire) și Diametru (Diametru). Pentru claritate, modificați gradul de rotunjire al liniei prin scăderea valorii parametrului Rotunjime, de exemplu, așa cum se arată în Fig. 8 (nu uitați să activați caseta de selectare previzualizare (Previzualizare) pentru a vedea modificările imediat). Faceți clic pe buton Bineși apoi pe buton Aplicați la accident vascular cerebral (Aplicați la lovituri) - rezultatul poate semăna cu Fig. 9.

Figura: 7. Linia de bază

Figura: 8. Setarea opțiunilor pensulei de caligrafie

Figura: 9. Aspectul liniei după reducerea gradului de rotunjire
Acum, aruncați o privire la câteva rezultate interesante din lucrul cu perii de caligrafie. Desenați într-un document nou o stea cu un număr par de raze și vopsiți deasupra acesteia cu un gradient adecvat (Figura 10). Selectați un instrument din paleta de instrumente Învârti(Curl) și rotunjiți fiecare rază uniformă, deplasând cu atenție mouse-ul peste vârful razei și făcând clic pe butonul stâng al mouse-ului (Fig. 11). După aceea încărcați un grup de pensule caligrafice din bibliotecă cu comanda Window \u003d\u003e Biblioteci de pensule \u003d\u003e Calligraphic (Window \u003d\u003e Brush Library \u003d\u003e Calligraphic) și selectați opțiunea corespunzătoare de pensulă (în exemplu, pensula este aplicată Apartament) - Fig. 12.

Figura: 10. Imagine originală

Figura: 11. Apariția imaginii după formarea buclelor

Figura: 12. Rezultatul formării conturului conturului cu peria Flat
Perii discrete
Pensulele discrete sunt un fel de imagini artistice care sunt împrăștiate de-a lungul traiectoriei. Alegerea periilor de împrăștiere este suficient de largă, deoarece împreună cu periile implicite, periile de împrăștiere pot fi găsite în biblioteci Eșantion de animale, Eșantion săgeată, eșantion floral și Eșantion de obiecteîncărcat de comandă Window \u003d\u003e Biblioteci de pensule \u003d\u003e ... (Window \u003d\u003e Brush Library \u003d\u003e ...) și trageți în paletă Perii (fig. 13).

Figura: 13. Un set de pensule discrete după adăugarea de pensule din bibliotecile încorporate
Pentru un exemplu de lucru cu o perie scatter, selectați instrumentul Poligon și desenați poligonul cu pensula care vă place (în acest caz, peria este selectată Floarea soarelui) - rețineți că, în majoritatea cazurilor, imaginile care vor fi duplicate vor fi plasate aleatoriu și nu distribuite uniform în jurul căii create (fig. 14). Prin urmare, reglați în continuare parametrii pensulei, după caz, făcând dublu clic pe pensulele din paletă Perii și schimbarea valorilor în fereastra deschisă Opțiuni Scatter Brush (Opțiuni perie împrăștiere), de exemplu, în conformitate cu Fig. 15. Faceți clic pe butonul Bineși apoi pe buton Aplicați la accident vascular cerebral(Aplicați la lovituri) - fig. 16. Pentru a îmbunătăți aspectul poligonului, este o idee bună să-l umpleți cu un gradient adecvat (fig. 17).

Figura: 14. Imagine originală

Figura: 15. Configurarea opțiunilor Scratch Brush

Figura: 16. Aspectul poligonului după ajustarea parametrilor pensulei

Figura: 17. Vedere finală a imaginii
La fereastră Opțiuni Scatter Brush(Scatter Brush Options) puteți regla opțiunile: mărimea (Dimensiune) - definește dimensiunea pensulei, Spațiere (Gap) - indică distanța dintre imaginile individuale, Împrăștia (Scattering) - determină gradul de deviere a imaginilor individuale de pensule de la traseul format și Rotație(Rotire) - este responsabil pentru unghiul de rotație al imaginilor. Setarea înseamnă specificarea dimensiunilor specifice sau a limitelor acestora pentru fiecare dintre parametri și determinarea metodei de generare a valorii parametrului pentru fiecare imagine: aleatoriu - atunci când alegeți o opțiune Aleatoriu (Aleatoriu) sau strict fixat - în cazul variantei Fix (Fix).
De asemenea, atunci când configurați o perie scatter, parametrul de interes este Colorizare (Colorare), care determină metoda de colorare prin care culoarea este ajustată. Valoarea implicită este setată la Nici unul (Niciuna) - în acest caz, nu se fac ajustări la culoarea imaginii originale, iar imaginile din contur arată la fel ca pensula din paletă Perii... La alegerea unei metode Tinte (Tonuri) culoarea liniei este afișată în nuanțe specificate în casetă Accident vascular cerebral paletă de instrumente de culoare. Setarea metodei Tinte și nuanțe (Tonuri și umbre) face ca culoarea liniei să apară în nuanțe și umbre ale culorii definite în Accident vascular cerebral... Și atunci când alegeți o metodă Hue shift(Hue Shift) orice colorat cu culoarea specificată capătă culoarea specificată în Accident vascular cerebral, și alte culori devin complementare acestuia (Fig. 18).

Figura: 18. O serie de imagini cu diferite metode de colorare (de la stânga la dreapta - Niciuna, Tinte, Tinte și nuanțe, Hue Shift)
Pensule de artă
Atunci când utilizați perii de artă, vopseaua este distribuită uniform de-a lungul traiectoriei stabilite de mișcarea periei, iar diferite perii simulează diferite mijloace grafice: puteți, de exemplu, vopsi cu o pensulă umedă (acuarelă) sau uscată (uscată), creion (Creion) sau cărbune (cărbune) etc.P. În același timp, este posibil să creați imagini destul de complexe fără a recurge la colorare (adică cu parametrul Fill dezactivat), în timp ce transmiteți în același timp toate liniile principale ale desenului.
Pentru experiment, deschideți imaginea (fig. 19) și încercați să atingeți ușor peisajul adăugând niște nori și tulpini cu frunze florilor din imagine. Deschideți biblioteca completă de pensule de artă cu comanda Window \u003d\u003e Biblioteci de pensule \u003d\u003e Eșantion artistic (Window \u003d\u003e Brush Library \u003d\u003e Art Brushes) și trageți pensula Culoarea apei (Perie umedă) în paletă Perii... Apoi selectați o culoare a liniei ( Accident vascular cerebral) și încercați să adăugați un nor în peisaj (Figura 20). Din păcate, prima versiune a cloud-ului va arăta foarte puțin, așa că să încercăm să schimbăm parametrii pensulei în conformitate cu Fig. 21 - și, ca rezultat, obținem o opțiune mai acceptabilă (Fig. 22). Desenați mai mulți nori în același mod.

Figura: 19. Imagine originală

Figura: 20. Prima versiune a cloud-ului

Figura: 21. Setarea parametrilor pensulei

Figura: 22. Aspectul norilor după modificarea parametrilor pensulei
Acum selectați pensula Lnk uscat (Perie uscată), modificați culoarea cursei ( Accident vascular cerebral) să verzească și să încerce să simuleze o tulpină cu frunze pentru una dintre flori, de exemplu, așa cum se arată în fig. 23. Este foarte posibil ca, pentru a obține efectul dorit, să fie necesar să rotiți calea creată, lucru ușor de făcut făcând clic dreapta și selectând comanda Transform \u003d\u003e Rotire (Transformare \u003d\u003e Rotație) și specificarea parametrilor de rotație. Creați câteva alte imitații similare și, probabil, imaginea rezultată va semăna cu cea prezentată în Fig. 24.

Figura: 23. Adăugarea unei tulpini la desen cu pensula Dry Lnk

Figura: 24. Apariția finală a imaginii
De fapt, după o mulțime de muncă, puteți crea adevărate capodopere cu ajutorul pensulelor artistice - uitați-vă, de exemplu, la http://netdesigner.ru/library/tips/illustrator/007/ și admirați portretul impresionant realizat de Alexander Averin (Fig. 25) ...

Figura: 25. Desen din site-ul http://netdesigner.ru/library/tips/illustrator/007/
După cum sa menționat deja, atunci când pictați cu o pensulă, puteți utiliza mai mult decât un instrument Pensulădar și altora le place instrumentul Linia... Desenați cu acest instrument o serie de linii multicolore aproximativ așa cum se arată în Fig. 26. După aceea selectați toate liniile cu instrumentul Selecție directă cu tasta apăsată Schimbși selectați o pensulă Ramurădin grupul de pensule Probă floralădeschizându-l cu comanda Window \u003d\u003e Biblioteci de pensule \u003d\u003e Eșantion floral (Window \u003d\u003e Brush Library \u003d\u003e Color Swatches) - imaginea va semăna cu cea prezentată în Fig. 27. Faceți dublu clic pe periile Branch din paletă Perii și reglați parametrii pensulei conform fig. 28. Apoi, dacă este necesar, reglați ușor poziția ramurilor multicolore și, probabil, rezultatul obținut va arăta ca fig. 29.

Figura: 26. Imagine originală 
Figura: 27. Aspectul imaginii după selectarea pensulei

Figura: 28. Fereastra pentru setarea parametrilor pensulei Branch

Figura: 29. Vizualizarea finală a imaginii
Pe lângă modificările din Fig. 28 de parametri pot fi reglați și alții. De exemplu, bifând caseta Flip Along (Flip orizontal) rotește imaginea orizontal și caseta de selectare Întoarceți-vă (Reflecție verticală) - respectiv reflexie verticală. În câmp Lăţime (Lățime) puteți introduce o valoare procentuală care va scala scala pensulei și caseta de selectare Proporţional (Proporțional) păstrează proporțiile desenului pensulei la redimensionare.
Perii cu model
Periile cu modele, așa cum sugerează și numele lor, creează o varietate de modele de mozaic.
Creați un document nou și desenați câteva poligoane sau stele. Selectați toate obiectele cu instrumentul Selecție directă cu tasta apăsată Schimb, deschideți grupul de pensule Eșantion de frontieră echipă Window \u003d\u003e Biblioteci de pensule \u003d\u003e Exemplu de margine (Window \u003d\u003e Brush Library \u003d\u003e Exemple de modele) și selectați peria de modele care vă place (în exemplul nostru, pensula Presat) - Fig. 30. Acum experimentați cu setările pensulei făcând dublu clic pe pensulele din paletă Perii și reglarea parametrilor în conformitate cu Fig. 31. Cel mai important lucru la care trebuie să acordați atenție în fereastra de setări este posibilitatea de a activa și dezactiva mozaicurile: Placi laterale(Mozaic lateral), Placă de colț exterior (Mozaic din colțul exterior), Gresie interioară Coner (Mozaic de colț interior), Porniți faianța (Mozaic inițial) Placi de capăt (Mozaic final). Manipularea mozaicului poate duce la cele mai neașteptate și interesante efecte.
Este posibil ca imaginea rezultată să semene cu cea prezentată în Fig. 32 (în acest caz, steaua mică a fost copiată suplimentar și fiecare dintre copii a fost plasată în centrul stelelor mari). Și dacă modificați parametrii pensulei, de exemplu, ca în Fig. 33, atunci rezultatul este fig. 34 - va fi foarte puțin în comun cu imaginea originală. Nu se obțin opțiuni mai puțin interesante atunci când se experimentează diferite tipuri de pensule tip model (Fig. 35), precum și cu combinații de pensule și configurarea mozaicurilor (Fig. 36).

Figura: 30. Imagine originală

Figura: 31. Fereastra de setări a pensulei de model

Figura: 32. Aspectul imaginii după modificarea inițială a parametrilor pensulei

Figura: 33. Modificarea parametrilor pensulei tipar

Figura: 34. Aspectul imaginii după ce ați activat mozaicile plăcile din colțul exterior și plăcile din interiorul conerului

Figura: 35. Exemple de stele, ale căror margini sunt decorate cu diferite perii cu model

Figura: 36. O serie de fulgi de zăpadă creați cu diferite perii cu model și cu diferite variații ale setării mozaicului
Dacă este necesar, puteți ajusta dimensiunea imaginii pensulei definind valoarea parametrului Scară (Scală) și între elementele decorative includ spații, a căror dimensiune este setată în cutie Spațiere (Spații). Casete de selectare Flip Along (Reflecție orizontală) și Întoarceți-vă (Reflecție verticală) oferă o imagine în oglindă. Și dacă lungimea căii nu conține un număr întreg de elemente de perie de model, atunci puteți experimenta cu comutatoarele: Intinde-te pentru a se potrivi(Stretch), care prelungește sau scurtează elementul pentru a umple complet calea; Adăugați spațiu pentru a se potrivi(Inserați spații) pentru a vă asigura că spațiile sunt adăugate uniform și Calea aproximativă (Offset), conceput pentru a muta elemente astfel încât linia de contur să conțină întotdeauna un număr întreg de elemente.
Ca și în cazul altor grupuri de pensule, puteți schimba metodele de colorare definind valoarea parametrului Colorizare (Colorare) care ajustează culoarea. De exemplu, utilizați imaginea creată în timp ce lucrați cu pensule de caligrafie în Fig. 12 și desenează-i marginea cu una dintre pensulele de margine folosind metoda de colorare Tinte (Ton). Opțiunile pot fi cele mai delicioase, cum ar fi cele din fig. 37 unde este implicată peria Confeti.

Figura: 37. Imagine după procesarea chenarului cu pensula de margine Confetti
Crearea de pensule noi
Paletă Perii vă permite să creați și să stocați perii noi de toate cele patru tipuri. În acest caz, puteți utiliza desene arbitrare, deși îndeplinesc anumite restricții. De exemplu, o imagine de pensulă nu trebuie să aibă un model sau umplere de gradient, nu poate avea umbre și nu trebuie să fie inclusă într-un grup de obiecte intermediare ( amestec) și plasă de gradient ( plasă degradată) și o serie de altele.
După creare, noua pensulă intră automat în paletă Periicu toate acestea, atunci când creați un document nou, acesta nu va apărea în mod implicit în paletă. Mai mult, pentru a utiliza pensula creată într-un alt document, trebuie mai întâi să o salvați într-un fișier * .ai în dosar C: \\ Program Files \\ Adobe \\ Illustrator 10 \\ Presets \\ Brushes... În acest caz, pentru a deschide o paletă de pensule cu o pensulă creată, va fi suficient să aplicați comanda Window \u003d\u003e Brush Libraries \u003d\u003e Altă bibliotecă (Window \u003d\u003e Brush Library \u003d\u003e Alte biblioteci) și selectați fișierul cu paleta din folder C: \\ Program Files \\ Adobe \\ Illustrator 10 \\ Presets \\ Brushes - Fig. 38.

Figura: 38. Deschiderea unei noi palete de pensule
Multe exemple interesante de creare a pensulelor pot fi găsite pe Internet (http://northlite.50megs.com/illus/index.htm#tips, http://www.tiemdesign.com/HOWTO/Illustrator.htm, http: / / www. creativemac.com/, http://www.nelsonsfreelance.com/ și altele).
Creați o perie de caligrafie
Aceasta este cea mai simplă pensulă și, pentru ao crea, trebuie doar să selectați din meniul paletei Perii (se deschide când faceți clic pe butonul triunghiular din colțul din dreapta sus al meniului) comanda Perie nouă (New Brush), specificați tipul de brush pentru a crea - Noua perie caligrafică (fig. 39), apoi definiți parametrii pensulei, de exemplu, în conformitate cu fig. 40, - ca rezultat în fereastra paletei Perii va apărea o nouă perie (fig. 41).

Figura: 39. Selectarea tipului de pensulă creată

Figura: 40. Reglarea parametrilor pensulei

Figura: 41. Periază fereastra paletei cu o perie nouă
Creați o perie scatter
Din bara de instrumente, selectați un instrument Creionși desenați mai multe lame de iarbă în diferite nuanțe de verde (fig. 42). După aceea selectați toate liniile cu instrumentul Selecție directă cu tasta apăsată Schimb, alegeți din meniul paletei Perii comanda Perie nouă (New Brush) și specificați tipul de brush pentru a crea - Noua perie scatter... Definiți parametrii noii pensule, de exemplu, în conformitate cu Fig. 43. Încercați să utilizați pensula creată și vopsiți o bucată de iarbă - poate veți obține ceva care seamănă cu orezul. 44.

Figura: 42. Imagine originală

Figura: 43. Setarea parametrilor pensulei

Figura: 44. Un fragment de iarbă creat cu o perie nouă
Creați o perie de artă
Să aruncăm o privire la crearea unei perii de artă folosind părul ca exemplu. De fapt, această operațiune este foarte migăloasă și consumă mult timp și vom încerca să o scurtăm astfel încât principiul creării de perii de acest tip să devină clar (ca urmare, părul pe care îl obținem va arăta foarte schematic).
Mai întâi, desenați mai multe fire de păr de diferite nuanțe cu parametrii arătați în Fig. 45, - rețineți că trebuie să desenați fiecare păr separat, altfel Illustrator va încerca să conecteze părul vechi cu cel nou. Prin urmare, mai întâi desenați-le separat și apoi, evidențiind secvențial fiecare păr, mutați-l în locul potrivit - la final ar trebui să fie întinși toți unul peste altul (Fig. 46).

Figura: 45. Parametrii accident vascular cerebral
Figura: 46. \u200b\u200bO serie de fire finite
După aceea, selectați toate firele de păr cu instrumentul Selecție directă cu tasta apăsată Schimb, alegeți din meniul paletei Perii comanda Perie nouă (New Brush) și specificați tipul de brush pentru a crea - Perie de artă nouă... Definiți parametrii pensulei, de exemplu, în conformitate cu Fig. 47. Și apoi folosiți pensula în practică - în exemplul nostru, această perie a reușit să creeze rapid un păr șic pe capul unui struț (Fig. 48, 49). Este adevărat, merită să recunoaștem că coafura struțului arată mai mult ca un cuib de corbă, dar nu puteți face nimic în acest sens - și ar trebui să existe mai multe fire de păr în perie și trebuie să experimentați forma lor, iar nuanțele trebuie să fie fiți selectați mai atent atunci când vine vorba de păr sau lână adevărată.

Figura: 47. Reglarea parametrilor pensulei

Figura: 48. Imagine originală

Figura: 49. Vederea finală a imaginii - struțul are o coafură
Acum să facem un alt experiment interesant. Să încercăm să creăm o pensulă cu care să putem picta, de exemplu, tentacule sau flăcări. Pentru a face acest lucru, mai întâi desenați un triunghi cu instrumentul Poligon cu margine neagră și umplutură neagră (fig. 50). Apoi utilizați instrumentul Selecție directă pentru al selecta, dar nu în mod obișnuit - pentru a selecta, faceți clic nu pe triunghiul în sine, ci pe unul dintre vârfurile sale. Ca urmare, oricare dintre vârfuri poate fi mutat după cum este necesar (vom vorbi mai detaliat despre posibilitățile de modificare a contururilor într-una din lecțiile următoare), iar marcatorii de la vârfurile triunghiului vor fi goale (Fig. 51). Trageți unul câte unul vârfurile triunghiului astfel încât forma să devină similară cu triunghiul prezentat în Fig. 52.

Figura: 50. Imagine originală

Figura: 51. Imagine evidențiată și pregătită pentru distorsiune

Figura: 52. Vederea finală a triunghiului
După aceea selectați triunghiul cu instrumentul Selecție directă, alegeți din meniul paletei Perii comanda Perie nouă (New Brush) și specificați tipul de brush pentru a crea - Perie de artă nouă... Determinați parametrii pensulei în conformitate cu Fig. 53. Desenați o curbă curbată cu o perie nouă, asemănătoare, de exemplu, cu o limbă de flacără (fig. 54), în timp ce culoarea de umplere trebuie definită ca Nici unul... Acum trebuie să pictăm deasupra curbei într-un mod adecvat. Cu toate acestea, apar anumite probleme aici - nu puteți utiliza umpluturi în gradient, deoarece culoarea liniei ( Accident vascular cerebral) nu permite acest lucru. Prin urmare, transformați curba creată într-un contur cu comanda Objeсt \u003d\u003e Extindeți aspectul (Obiect \u003d\u003e Extindeți până la margine) - după aceea, atunci când selectați o curbă cu un instrument Selecție directă markerii vor apărea în jurul întregii curbe (fig. 55) și nu doar în centrul acesteia și va deveni posibil să setați umplerea gradientului (fig. 56) și să experimentați (fig. 57).

Figura: 53. Setarea parametrilor pensulei

Figura: 54. Curba creată cu o perie nouă

Figura: 55. Rezultatul selectării unei curbe după transformarea acesteia într-un contur

Figura: 56. Curba cu umplere de gradient

Figura: 57. Imitația limbilor de flacără, obținută cu o perie nouă
Situația este mai complicată dacă într-adevăr aveți nevoie de o pensulă de gradient, deoarece este practic imposibil să creați orice pensulă pe baza unei imagini de gradient. Dar există o cale de ieșire. Desenați o serie de dreptunghiuri pe ecran și încercați să le vopsiți astfel încât împreună să arate ca o zonă de gradient (Figura 58). Desenați deasupra dreptunghiului, de exemplu, o stea deschisă cu o margine deschisă (Figura 59). Selectați dreptunghiul împreună cu steaua, deschideți paleta Pathfinder Echipa (Explorer) Window \u003d\u003e Pathfinder (Window \u003d\u003e Explorer) și faceți clic pe buton A decupa (Crop) - rezultatul va fi apariția unei stele de gradient (Fig. 60).

Figura: 58. Imagine originală

Figura: 59. Apariția unei stele deasupra dreptunghiului degradat

Figura: 60. Gradient Star
Apoi, selectați comanda din meniul paletei Pensule Perie nouă(New Brush) și specificați tipul de brush pentru a crea - Perie de artă nouă... În fereastra care se deschide, introduceți un nou nume pentru pensulă și reglați parametrii acesteia (Fig. 61). Acum încercați să creați o capodoperă folosind o pensulă degradată (Figura 62).

Figura: 61. Setarea parametrilor noii pensule

Figura: 62. Un exemplu de utilizare a unei pensule de artă cu gradient
Creați o perie tipar
Cel mai ușor lucru de făcut atunci când creați o pensulă tipar este să utilizați o primitivă grafică, cum ar fi o stea (Fig. 63). Cu steaua selectată, alegeți din meniul paletei Perii comanda Perie nouă(New Brush) și specificați tipul de brush pentru a crea - Noua perie cu model... În fereastra care se deschide, introduceți un nou nume pentru pensulă și nu trebuie să modificați parametrii pentru prima dată - totuși, efectul aplicării pensulei create va fi garantat (Fig. 64).
Figura: 63. Imagine originală

Figura: 64. Un exemplu de aplicare a unei noi pensule tipar
Acum să încercăm să creăm o perie de model mai complexă pe baza imaginii prezentate în Fig. 65. Pentru a crea această imagine, trebuie mai întâi să desenați o petală a florii dorite, creând un cerc regulat și afectând centrul cercului cu un instrument Învârti(Curl) - rezultatul este o petală (Fig. 66). Apoi, trebuie să îl copiați în clipboard cu ajutorul comenzii Editați \u003d\u003e Copiați(Editați \u003d\u003e Copiați), apoi introduceți secvențial următoarea petală din buffer cu comanda Editați \u003d\u003e Inserați (Edit \u003d\u003e Paste), rotiți-l după cum este necesar apăsând butonul din dreapta al mouse-ului, apelând comanda din meniul contextual Transform \u003d\u003e Rotire (Transformare \u003d\u003e Rotație) prin definirea parametrilor de rotație și deplasarea după cum este necesar.
Figura: 65. Imaginea originală pentru viitoarea pensulă
Figura: 66. Prima petală a unei flori
Apoi selectați toate obiectele viitoarei pensule aplicând o selecție Selecție directă cu tasta apăsată Schimb, alegeți din meniul paletei Perii comanda Perie nouă (New Brush) și specificați tipul de brush pentru a crea - Noua perie cu model... În fereastra care se deschide, introduceți un nou nume pentru pensulă și reglați parametrii acesteia (Fig. 67). Încercați să aplicați pensula în practică (fig. 68).

Figura: 67. Setarea parametrilor pensulei

Figura: 68. Un exemplu de utilizare a unei noi pensule
Este mai dificil să creați o perie tipar folosind mai multe mozaicuri diferite. În acest caz, trebuie mai întâi să creați fiecare mozaic separat și să îl așezați în paletă Mostre (din aceasta sunt mozaicurile disponibile în fereastră pentru selectarea lor).
Pentru a crea primul mozaic, desenați o serie de dreptunghiuri de diferite nuanțe de aceeași culoare (fig. 69), selectați toate dreptunghiurile și trageți-le ca un singur obiect în paletă Mostre... Rotiți toate dreptunghiurile la 90 ° făcând clic dreapta și apelând comanda din meniul contextual Transform \u003d\u003e Rotire (Transformare \u003d\u003e Rotație) și specificarea unghiului de rotație (Fig. 70). Apoi trageți din nou toate obiectele în starea selectată în paletă Mostre- un al doilea mozaic va apărea în el. Pentru al treilea mozaic, desenați un cerc întunecat cu o elipsă ușoară în interior (fig. 71), trageți-l în paletă Mostre... Și, în cele din urmă, ca al patrulea mozaic, luați-l pe al treilea, în care schimbați mai întâi culoarea elipsei la una mai închisă (Fig. 72) și plasați-o și în paletă Mostre... Paleta va arăta așa cum se arată în Fig. 73.
Figura: 69. Primul mozaic

Figura: 70. Al doilea mozaic
Figura: 71. Al treilea mozaic
Figura: 72. Al patrulea mozaic

Figura: 73. Apariția paletei Swatches după plasarea a patru noi mozaicuri în ea
După aceea, faceți dublu clic pe fiecare dintre mozaicurile create în paletă Mostre și definiți numele mozaicurilor. Selectați primul mozaic de pe foaie (nu în paletă Mostre) (fig. 74), selectați din meniul paletei Perii comanda Perie nouă (New Brush) și setați tipul pensulei create la opțiune Noua perie cu model... În fereastra care se deschide, introduceți un nou nume pentru pensulă (Fig. 75) și configurați parametrii acestuia în conformitate cu Fig. 76. Aveți garantat o varietate de rezultate atunci când utilizați o perie nouă (fig. 77).
Figura: 74. Selectarea primului mozaic

Figura: 75. Starea inițială a ferestrei Opțiuni perie tipar

Figura: 76. Vizualizarea finală a ferestrei Opțiuni perie model după configurarea mozaicurilor

Figura: 77. Exemple de lucru cu o perie nouă
Adobe Illustrator are o gamă largă de instrumente de desen. Folosirea pensulelor vă va deschide noi posibilități și, în unele cazuri, economisiți timp. În acest tutorial video, voi acoperi toate tipurile de pensule, diferența dintre acestea, cum să creați, cum să personalizați și cum să pictați. Dacă aveți unul, lucrul cu pensulele îl duce la nivelul următor. Puteți controla peria în timp ce vopsiți schimbând presiunea sau înclinarea stiloului.
Cum se creează propriile pensule și vopsea cu ajutorul lor sunt descrise ornamente, fundaluri, texturi.
Dând dublu clic pe instrumentul Pensulă se deschide fereastra de opțiuni. Aici puteți regla netezirea liniei trasate. Dacă activați ultimele două opțiuni, puteți edita calea desenată plasând pur și simplu o linie modificată deasupra ei.

Există cinci tipuri de pensule în Illustrator:
- Perie de împrăștiere - suprapune obiecte de-a lungul conturului, dar nu se deformează.
- Perie de caligrafie - simulează un stilou caligrafic.
- Pensulă de artă - întinde întregul obiect pe întreaga lungime a cursei o dată, nu repetă ciclul, se deformează
- Perie tipar - se întinde cu un ornament în direcția cursei, repetă ciclurile, se deformează.
- Perie cu țepi - imitarea unei curse de perie (un grup de curse translucide).

Dacă acest panou nu este deschis pentru dvs., îl puteți obține în - Fereastră / Perii ... Cu acest panou, sunt create perii noi și sunt configurați diverși parametri. În mod implicit, fereastra principală afișează toate pensulele disponibile: Scatter, Calligraphy, Bristle, Art și Pattern. Există presetări disponibile în Biblioteca de pensule și le puteți salva sau deschide.

Periile de împrăștiere, artă și model sunt create prin tragerea unei imagini în panoul de pensule. Caligrafia și peria de păr sunt create numai prin setarea opțiunilor din fereastra de preferințe. Pentru a face acest lucru, faceți clic pe butonul „Pensulă nouă”.
.
Fiecare pensulă poate fi denumită. Discret dispune elementele fără a le deforma, prin urmare dimensiunea, intervalele, întinderea, rotația sunt setate în setări. Fiecare dintre acești parametri poate fi constant cu o valoare specifică, poate fluctua aleatoriu în parametrii specificați sau poate depinde de presiunea stiloului și de alte capacități ale tabletei.

Are trei parametri: unghi de înclinare, rotunjime și dimensiune. Dacă peria este ovală, grosimea liniei se va schimba în funcție de direcție. După cum se arată în captura de ecran, lățimea liniei se schimbă și în funcție de presiunea pe stilou. Această pensulă este adesea folosită pentru a semna invitații sau carduri, deoarece imită perfect un stilou caligrafic real.

Poate fi de diferite forme. Probabil că nu are rost să descrieți în detaliu setările. O lovitură constă dintr-un grup de obiecte translucide, prin urmare, o astfel de perie este estompată de-a lungul marginilor și creează iluzia unui bitmap, rămânând în același timp vector. Peria cu păr este negru în mod implicit, dar o puteți recolora schimbând culoarea liniei.

.
Lățimea acestuia poate fi, de asemenea, constantă, aleatorie sau receptivă la o tabletă grafică. Caseta de selectare „Scară proporțional” înseamnă că grosimea periei va depinde de lungimea cursei. Uneori, poate fi convenabil ca micile detalii ale desenului să fie într-adevăr mici.

.
Elementele repetate modelate, prin urmare, pe lângă setările scalei, ca și în scala obiectului, există și o ajustare a distanței dintre elemente.

Toate periile sunt personalizabile pentru a lucra cu și pot răspunde la presiune, înclinare, rotire stilou.
O pensulă obișnuită în Illustrator implică un efect sau o decorație aplicată unei linii. Prin urmare, când terminați desenul pentru a trimite aspectul pentru tipărire sau pentru vânzare, acest efect trebuie convertit alegând - Obiect / Extinde aspectul.
Pensula blob funcționează diferit, pictează imediat cu un obiect fără efect.
Mai multe detalii despre lucrul cu pensule în Illustrator în tutorialul video:
(Vizitat de 6.578 de ori, 17 vizite astăzi)
 Cum să pictezi umbre și evidențiază în Illustrator. Tutorial video
Cum să pictezi umbre și evidențiază în Illustrator. Tutorial video
Acestea sunt gratuite Perii ilustratoare de care au nevoie toți designerii. Toate acestea pot fi descărcate gratuit.
Rotiți de bază ca pensulele nu numai pentru a crea desene, dar puteți face și curse de ștergere creative.
Acestea sunt lovituri aspre de perie sau pete ca lovituri.

Perii ilustratoare gratuite în formă de cai.

Acestea sunt forme unice, le-ați putea folosi ca margini, separatoare sau le puteți încerca ca elemente pentru a vă decora desenele. Acestea sunt pensule multifuncționale Adobe Illustrator.

Acest set de pensule Illustrator conține o colecție de tip mixt. Puteți găsi forme, margini, fundaluri, totul.

Aceste pensule Adobe Illustrator conțin vârtejuri creative. Pachetul nu este unul mare, ci util.

Acesta este un pachet mare de 64 de pensule gratuite și fac lovituri de parcă le-ar fi făcut un marker.

Acesta este în principal un set de modele care funcționează ca o pensulă. Creați o lovitură de perie și acea lovitură este umplută de un astfel de model pe care îl vedeți în captura de ecran de mai jos.

Acesta este un pachet de pensule semi-ornamentale, semi-florale pentru Adobe Illustrator.

Acum cui nu-i place un pic de bling bling!

Doar niște perii sensibile la presiune. Thick este un cuvânt cheie aici, iar stiloul este necesar pentru utilizarea acestor pensule la potențialul lor maxim.

Acest pachet conține 15 perii. Le puteți vedea pe toate în captura de ecran de mai jos.
Pensule Illustrator pentru proiectarea materialului de ziua Sfântului Valentin.

Îmi place primul pe ultima linie. Nu am văzut niciodată o femeie care să poarte această coafură.

Conține forme precum mașinile etc.

Dacă schimbați „s” din „z”, atunci „sassy” devine „zazzy”…. uimitor, nu-i așa?

Întotdeauna mi-am dorit perii de cretă pentru Illustrator, în cele din urmă le-am găsit.

Grunge a fost hype acum câțiva ani în toate cercurile de design. Apoi a venit „plat”.

Văd fotbal, mingi de fotbal, zaruri, mingi de coș ... și tablete cu steroizi? Ce ???

Nu sunt sigur ce sunt, dar pot să mă gândesc la mai multe moduri de a le folosi.

Creat de același designer care a creat unul cu două niveluri mai sus, cel pentru sport și steroizi.
Notă: prin steroizi, creez umor, nu sunt steroizi.

Captura de ecran spune totul.

Acestea sunt forme de înștiințare în stil scribble. Puteți folosi aceste pensule Illustrator pentru a înfățișa gândurile unei persoane sau puteți arăta cuvinte care vorbesc în aceste forme pentru a face o persoană să pară copilărească, prostă sau drăguță.

Acestea nu sunt pensule multifuncționale Illustrator, dar acolo unde aveți nevoie de aceste pensule, numai acestea ar satisface nevoia.

Un alt set de pensule ilustratoare cu vârtejuri creative.

Acestea sunt în total 10 pensule Illustrator.

Acestea sunt una dintre resursele pentru care s-ar putea să nu găsiți utilizarea imediată. Dar păstrează-i, vor veni la îndemână într-o zi.

Acesta este unul dintre setul de bază de pensule Illustrator pe care ar trebui să-l aibă toți designerii grafici de rutină. Acesta este un set multifuncțional care vine la îndemână în timp ce efectuați diverse sarcini.

Perii Illustrator în stilul ornamentelor din epoca victoriană.

Lineart este un set de pensule Illustrator care vă permite să creați imagini așa cum se vede în captura de ecran.

Aceasta este pentru a crea păr. Vă puteți desena personajele și apoi adăugați părul cu această perie.

Aceste pensule Illustrator conțin doar secțiunea de margine a ștampilelor poștale.

Nimănui nu îi plac lesele, dar mie îmi plac aceste frânghii.

Nu știu prea multe despre Croația, dar îmi place această graniță.

Asta ... asta ... Nu știu ce este asta.