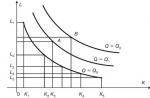Smartphone-urile și tabletele s-au transformat în instrumente de lucru cu drepturi depline - utilizatorii fac schimb de fișiere, vizualizează documentația pe ecranele gadgeturilor și trimit e-mailuri. În acest caz, devine adesea necesar să copiați elemente de text dintr-un fișier în altul. În telefoane și alte dispozitive pe Android, clipboard-ul este responsabil pentru această funcție. Unde se află și cum se curăță
Ce este un clipboard
Clipboard - parte memorie cu acces aleator smartphone sau tabletă, unde sunt stocate blocuri de informații text copiate. Datorită acestuia, utilizatorul poate tăia părți de text din mesaje, documente sau din bara de căutare a browserului și le poate lipi în alte documente, e-mailuri sau note. În acest caz, fișierul buffer fizic nu există în sistemul Android.
Clipboard-ul vă ajută dacă aveți nevoie să trimiteți rapid informații de contact, detalii greu de reținut cu un număr mare de numere și alte informații.
Cum să copiați și să lipiți text pe Android
Pentru a copia o bucată de text în clipboard, apăsați lung cu degetul pe orice cuvânt. După o secundă, sistemul va evidenția cuvântul în albastru sau nuanță verzuie, iar pe granițe vor apărea doi limitatori. Apoi urmați instrucțiunile:
- Trageți prima oprire pentru a marca începutul copierii, iar apoi pe a doua pentru a marca sfârșitul blocului de text.
- Din meniul pop-up, selectați Copiere. Veți vedea mesajul: „Articolul a fost copiat în clipboard”.
- Deschideți pagina sau aplicația în care doriți să lipiți text și țineți degetul pe câmpul de introducere.
- În meniul care se deschide, selectați „Inserați”. Blocul de text va fi copiat.
În unele aplicații (de exemplu, clientul de e-mail de la Mail.Ru), la copierea textului, în loc de un meniu pop-up cu elementele „Copiere” și „Lipire”, se deschide un panou cu pictogramele corespunzătoare în partea de sus a ecran.
Versiunile Android 4.4 și versiunile ulterioare vă permit să salvați mai mult de un bloc de text în tampon, cu posibilitatea de a-l vizualiza ulterior. Pentru a vizualiza și copia elemente din clipboard, pur și simplu țineți apăsat câmpul de introducere a textului cu degetul și selectați „Clipboard”.
Galerie - cum să utilizați clipboard-ul folosind exemplul LG G3
Pasul 1. Selectați textul și așteptați să apară delimitatorii, apoi selectați pictograma „Copiere” din partea de sus a ecranului Pasul 2. Veți vedea o inscripție despre salvarea blocului selectat în buffer Pasul 3. Atingeți lung în câmpul de text în care doriți să lipiți informațiile și selectați butonul „Lipire”.
Video - cum să copiați din clipboard folosind Samsung ca exemplu
Unde să găsiți și cum să ștergeți clipboard-ul de pe smartphone
Elementele stocate în clipboard încarcă memoria RAM a smartphone-ului sau a tabletei. Aparatul trebuie curățat periodic. Există trei moduri de a elibera spațiu tampon.
Metoda standard
Dacă accesul direct la clipboard este disponibil pe dispozitivul dvs., urmați instrucțiunile:
- Deschideți orice aplicație cu un câmp de introducere a textului.
- Apăsați și mențineți apăsat câmpul cu degetul și selectați „Clipboard” din meniu.
- Se va deschide un panou în partea de jos a ecranului cu toate elementele copiate anterior.
- În partea dreaptă sus a panoului, faceți clic pe butonul cu pictograma coș de gunoi.
- Bifați casetele de lângă elementele pe care doriți să le ștergeți și faceți clic pe butonul corespunzător.
Dacă nu găsiți butonul coșului de cumpărături, apăsați și mențineți apăsat unul dintre blocurile de text din buffer. După o secundă, pe fiecare element vor apărea cruci roșii. Pentru a șterge tamponul, faceți clic pe crucile de lângă elementele pe care doriți să le ștergeți.
Galerie - șterge clipboard
Metodă care necesită drepturi root
Metoda necesită acces rădăcină pentru a intra în folderul rădăcină sisteme Android. Acolo este stocat un fișier responsabil pentru RAM. Pentru a șterge clipboard-ul:
- Deschideți managerul de fișiere și accesați directorul rădăcină Android.
- Găsiți folderul de date/clipboard și goliți-l.
- În meniul smartphone-ului, selectați „Setări - Aplicații” și deschideți fila „Toate”.
- Selectați aplicația TestService și faceți clic pe rând pe butoanele Stop și Clear.
- Reporniți gadgetul.

Ștergeți datele aplicației și opriți-o
Pentru a obține drepturi de root, descărcați și instalați aplicația Kingo Android Root din Play Store. Înrădăcinarea unui dispozitiv cu acest program necesită conectarea la un PC și durează 5-7 minute.
Aplicația Clipper
Pe dispozitivele care nu au acces direct la clipboard, utilizați aplicație gratuită Maşină de tuns. După instalare, pictograma aplicației este afișată în fereastra de notificare pentru acces rapid la elementele copiate. Versiunea gratuită a programului vă permite să stocați până la 20 de fragmente de text, în timp ce blocurile utilizate frecvent pot fi fixate deasupra celorlalte. Componentele clipboard-ului pot fi grupate pe file - de exemplu, link-uri către profiluri de pe rețelele sociale, detalii etc.
Pentru a șterge toate blocurile de text din buffer, faceți clic pe pictograma coș de gunoi din partea dreaptă sus a ecranului, apoi confirmați acțiunea. Pentru a șterge blocurile pe rând, țineți apăsată una dintre intrări cu degetul, apoi bifați-le pe celelalte care nu sunt necesare și faceți clic pe pictograma coș de gunoi.
Sistemul de fișiere din Android, spre deosebire de sistemul de fișiere din, de exemplu, iOS sau Windows Phone, este complet deschis și disponibil pentru orice operațiuni cu fișierele reale - copiere, ștergere, mutare etc., inclusiv de către dispozitivul Android însuși.Dar, în practică, se dovedește că accesul la sistemul de fișiere al dispozitivului direct de pe dispozitivul în sine este destul de dificil. Mulți producători preferă să nu instaleze aplicația corespunzătoare pe smartphone/tabletă, permițând utilizatorilor să o aleagă singuri dintre un milion de posibile din Magazinul Play.
Este chiar necesar? manager de fișiere pe Android și pe care ar trebui să-l alegi? Să aflăm în acest articol.
De ce aveți nevoie de un manager de fișiere pe Android?
Managerii de fișiere sunt necesari în primul rând pentru utilizatorii „avansați” ai dispozitivelor Android - cei care nu au suficiente funcții ale aplicațiilor specializate pentru vizualizarea și editarea uneia sau acea categorie de documente.
Managerii funcționează similar cu modul în care funcționează Explorer în Windows - ei arată fișiere și foldere și vă permit să interacționați cu ele diverse operatii. Este că în locul unităților obișnuite C:/ și D:/ va exista o partiție de sistem (pentru utilizatorii cu acces root. Ce este root -), o unitate internă și un card SD.
Managerii de fișiere vă permit să mutați fișiere, să le redenumiți, să copiați, să ștergeți, să tăiați, să lipiți, să deschideți și să faceți orice cu ele în limitele rezonabile. De aceea, o astfel de aplicație merită cu siguranță primită.
Dintre toți managerii de fișiere existenți, nouă, editorii Whattech, ne plac mai ales doi: Cabinet Beta și ES Explorer. Ambele sunt gratuite, așa că vom oferi link-uri către ele în Magazinul Google Play.
Mai jos ne vom uita la funcționalitatea lor și vom discuta separat despre cum să mutați fișierele. La urma urmei, mutarea este exact ceea ce suntem cu toții aici astăzi.
Cum să mutați un fișier pe Android folosind Cabinet Beta
Există trei caracteristici care ne plac în mod special la Cabinet Beta - o interfață frumoasă în stilul Material Design, absență completă funcții de publicitate și plătite și deschise sursă, permițându-ți să-ți faci propriul manager pe baza „biroului”, dacă ai avea dorința și ți-ar crește mâinile din locul potrivit.
Mutarea fișierelor este ușoară folosind Cabinet Beta. Mai întâi, trebuie să găsiți fișierul dorit, să apelați meniul acestuia - făcând clic pe butonul corespunzător cu trei puncte lângă nume - și să selectați elementul „Mutare”.

Apoi trebuie să mergeți la folderul dorit - de exemplu, apelând meniul lateral glisând din marginea stângă a ecranului - și selectați acolo și faceți clic pe butonul „Inserați”.

Mișcarea durează doar câteva secunde.
Puteți selecta mai multe fișiere - mai întâi apăsați lung pe primul, apoi scurt pe fiecare dintre cele dorite - și apoi butonul Meniu va fi în colțul din dreapta sus, sub ceas.
Cum să mutați fișiere pe Android folosind ES Explorer
ES Explorer impresionează în primul rând prin funcționalitatea sa. Oferă nu numai un set de bază de operații cu fișiere, ci și capacitatea de a edita proprietăți și alte funcții speciale de care utilizatorul mediu are nevoie în cel mai bun scenariu din când în când.
Mutarea fișierelor folosind ES Explorer este aproape identică cu aceeași operațiune din Cabinet Beta. Cu excepția cazului în care un meniu cu comenzi se deschide cu o apăsare lungă pe pictograma unui fișier sau director.

În același timp, butonul Cut este plasat într-un loc vizibil în bara de comandă de jos. După ce faceți clic pe el, va trebui să mergeți și în folderul de destinație și să atingeți butonul Lipire de acolo. Mișcarea este, de asemenea, aproape instantanee.

Există o altă comandă în ES Explorer pentru mutarea fișierelor - Mută în... Este în meniu operatii suplimentare(după selectarea unui fișier/director, butonul Meniu apare pe bara de comandă de jos. Acesta este ceea ce este) și funcționează similar cu grupul de comenzi Cut - Paste. Cu excepția cazului în care structura fișierului apare într-o fereastră separată și folderul de destinație este selectat acolo.
Alegerea editorilor
Alcatel Idol 5 este un smartphone cu un corp bun din aluminiu și un display Full HD. A primit platforma Android 7.0 cu...
Smartphone-ul Nokia 6 iese în evidență față de modelele obișnuite, iar motivul aici este interfața. Producătorul a depus mult efort în...
Proprietarii de smartphone-uri și gadget-uri au auzit cel puțin o dată expresia „clipboard”. În medie, utilizatorii îl folosesc de mai multe ori pe zi. Dar nu toată lumea înțelege pe deplin ce este, cum să-l folosească și unde se află clipboard-ul pe Android.
Pentru ce este clipboard-ul?
La fel ca pe un computer personal, oferă confort proprietarilor de smartphone-uri și tablete. Utilizarea acestuia vă permite să transferați datele mai rapid și să procesați informațiile mai confortabil. Înainte de a pune întrebarea despre Android, trebuie să înțelegeți care este sarcina sa principală.
Singura funcție a tamponului în smartphone-uri și tablete este de a stoca text și date în RAM. Multe aplicații folosesc, de asemenea, propriul echivalent al clipboard-ului pentru a salva informații: părți dintr-o secvență video, o pistă audio, miniaturi și așa mai departe. De asemenea, vă permite să copiați numere de telefon, bucăți de dialog și să le transferați în ferestre noi.
În cele mai multe cazuri, este imposibil să accesați clipboard-ul. Sistemul de operare Android nu oferă o astfel de opțiune. O informație adăugată în memorie va fi stocată în telefon până când este înlocuită cu alta. Dar, deoarece aceste date sunt stocate în RAM, dacă telefonul sau tableta sunt oprite, acestea se vor pierde.
Cum să adăugați text în clipboard pe Android?
Acum a devenit clar unde se află clipboard-ul pe Android. Dar rămâne de înțeles cum să adăugați text, o imagine, un fișier acolo.

Este destul de simplu. Pentru a adăuga text în memoria temporară, trebuie să aplicați o atingere lungă la începutul liniei. După câteva secunde, pe ecran vor apărea marcaje care urmăresc ușor atingerea. Textul necesar trebuie plasat între două markere. Apoi trebuie să salvați datele. Pentru a face acest lucru, va trebui să faceți o scurtă atingere în orice spațiu. Textul va fi copiat în clipboard.
Cum să lipiți datele din clipboard?
Odată ce datele necesare au fost plasate în memoria temporară, nu mai contează unde se află clipboard-ul pe Android. Acum este important să înțelegeți cum să lipiți textul salvat.
În primul rând, trebuie să mergeți la locația în care vor fi transferate datele. Acesta ar putea fi un editor de text, o bară de căutare a browserului, un fir de mesaje sau setări de contact. În continuare, se efectuează o atingere lungă pe locația dorită. Utilizatorului i se va prezenta apoi un meniu pop-up care îi va solicita să lipească informațiile. Toate textele sau alte tipuri de date vor fi transferate neschimbate în noua fereastră.
Valoarea clipboard-ului este că vă permite să transferați date către timp scurtși fără pierderi de precizie. De exemplu, o adresă lungă de site poate fi transferată unui alt utilizator în câteva momente.

De asemenea, utilizatorii nu trebuie să uite că, după inserare, informațiile nu dispar din buffer. Acesta va fi stocat acolo până când se face o nouă copie sau smartphone-ul este oprit.
Cum să ștergeți clipboard-ul de pe telefonul dvs. Android
Acum nu mai sunt întrebări. Știm deja ce este clipboard-ul și unde se află. Android ne prezintă o nouă provocare: cum să ștergem datele salvate?
Merită să începem cu faptul că această acțiune nu va ajuta la îmbunătățirea performanței sistemului de operare. Toate informațiile stocate ocupă doar câțiva megaocteți. Dar dacă mai apare nevoia de a șterge buffer-ul, atunci trebuie să mergeți la orice editor de text și să țineți apăsat pe spațiul gol.
În anumite versiuni de Android, un cadru cu trei puncte va apărea pe ecran în colțul din dreapta sus. Utilizatorul va trebui să facă clic pe ele și să selecteze „Clipboard”, apoi „Șterge toate”. După aceasta, toate informațiile salvate vor fi șterse.
Android folosește o funcție multitasking care acceptă tranziția rapidă între diferite aplicații.
Datorită acestui lucru, puteți selecta, tăia sau copia text pe Android (chiar și cu imagini, dacă există). După aceasta, informațiile copiate pot fi transferate (lipite) de la o aplicație la alta.
Mai jos sunt capturi de ecran pentru versiunea sistemului de operare Android 5.
Cum să evidențiați textul pe Android
 Vom avea nevoie de orice aplicație cu informații (text, grafic).
Vom avea nevoie de orice aplicație cu informații (text, grafic).
De exemplu, să deschidem o pagină pe Android pe același site pe care vă aflați acum. Atingeți ecranul în zona de text sau imagine și nu eliberați degetul până când nu apar glisoarele (limitatoarele) pentru selectarea textului (apăsare lungă sau apăsare lungă).
Dacă țineți degetul pe orice cuvânt, de exemplu, pe cuvântul „Master” (1 în Fig. 1), atunci cuvântul „Master” va fi evidențiat pe ecran. Odată cu glisoarele, va apărea un panou superior pentru lucrul cu text (2 în Fig. 1).

Orez. 1. Deschideți textul și țineți apăsat degetul până când apar glisoarele
În primul rând, ar trebui să selectați textul pentru copiere ulterioară. Pentru a face acest lucru, trebuie să trageți al doilea cursor (din dreapta) în jos (5 în Fig. 2). Astfel, al doilea cursor poate fi mutat la sfârșitul paragrafului sau la sfârșitul textului. Partea necesară a textului va fi evidențiată.
Pe Android există un buton „Select All” (3 în Fig. 2) pentru a selecta tot ce este deschis pe ecran. De exemplu, pe site-ul meu, după ce dau clic pe „Selectează tot”, nu doar textul articolului va fi selectat, ci și toate comentariile, toate secțiunile etc.

Meniul contextual știe ce puteți face cu textul selectat
După ce textul (parțial sau integral) cu sau fără imagini a fost selectat, meniul contextual de sus vă va arăta ce opțiuni există pentru a lucra în continuare cu informațiile selectate:
1 din fig. 2 – butonul „Copiere” vă permite să copiați text pe Android (cu imagini, dacă este disponibil) și să plasați automat textul în .
3 din fig. 2 – butonul „Select All” selectează tot ce este acolo.
6 din fig. 2 – butonul „Căutare” caută automat textul selectat pe Internet prin serviciul Google.
Cum să mutați textul selectat
Cum putem plasa textul selectat acolo unde avem nevoie? (Apropo, textul poate fi plasat doar într-o aplicație care acceptă introducerea textului.) Pentru a face acest lucru, puteți merge în două moduri:
1) După cum am scris mai sus, selectați textul de pe ecran (tot textul sau o parte din text).

Selectați o aplicație, de exemplu, „Note”. Faceți clic pe butonul „Note”.
4) Asta este, textul selectat anterior este inserat automat în „Note” (Fig. 4):

Orez. 4. Lipiți textul selectat în Note
Această metodă este bine cunoscută celor care sunt familiarizați cu Windows, unde se numește copy-paste sau „Copy-Paste”. În Windows, există Ctrl+C (copiere) și Ctrl+V (lipire) pentru aceasta. În Android, puteți utiliza, de asemenea, un principiu similar pentru a copia și lipi text.
Butonul Copiere pe Android
1) După ce textul (cu imagini, dacă există) este selectat pe ecran, puteți face clic pe butonul „Copiere” al textului pe Android (1 în Fig. 2). Textul va fi copiat în clipboard, dar acest lucru nu se va reflecta în niciun fel pe ecran până când textul nu este lipit. După care
- accesați aplicația dorită,
- acolo facem o apăsare lungă, va apărea butonul „Inserare”,
- Faceți clic pe „Inserați”. Gata, textul din clipboard este plasat în aplicație.
Cum să copiați text pe Android și cum să-l lipiți
2) Căutăm o aplicație sau alt obiect pentru a lipi text din clipboard. De exemplu, pe Android puteți deschide „Aplicații” și selecta acolo aplicația „Note” (1 în Fig. 5). Sau puteți accesa orice altă aplicație în care doriți să lipiți textul pe care l-ați copiat mai devreme în clipboard.

Orez. 5. Deschideți Note pentru a insera text
În aplicația Note (sau în altă aplicație), trebuie să faceți o apăsare lungă în câmpul de introducere a textului (Fig. 5) pentru a
- plasați glisorul în locul în care va fi inserat textul (indicând astfel locul de inserare a textului),
- și astfel încât să apară meniul contextual.
Ca urmare, va apărea un glisor în Note în locul pentru inserarea textului (1 în Fig. 6) și un buton „Insert” (2 în Fig. 6), faceți clic pe „Insert”:

Orez. 6. Glisor și butonul Inserare în Note
Textul care a fost copiat anterior în clipboard va fi lipit..2), acum transferat în aplicația Note, așa cum se arată în figura de mai sus. 4.
Despre meniul contextual
Dacă în Android apăsați lung pe un câmp gol pentru a introduce text, atunci apare un meniu contextual cu doar butonul „Inserare”. Ce altceva poți face într-un câmp deschis?!
Dacă apăsați lung pe text (și nu pe un spațiu liber), va apărea un meniu contextual cu o cantitate mare opțiuni (butoane), de exemplu, „Select All”, „Cut”, „Copy”, „Paste”. De aceea este un meniu contextual, pentru a înțelege ce în acest caz specific (contextual) poate face utilizatorul cu datele sale, sau mai precis, cu textul său. Android înțelege acest lucru și ne oferă astfel de oportunități prin meniul contextual.
Opțiunile meniului contextual „Tăiați”, „Lipiți”
În aplicația Note, apăsați lung pe cuvântul „Maestru”. Cuvântul va fi evidențiat și va apărea un meniu contextual cu 4 opțiuni:
- "Selectează tot",
- "Elimina",
- "Copie",
- "Introduce".
Faceți clic (atingeți) pe „Selectați tot” (Fig. 7):

Orez. 7. Meniu: Selectați Toate, Tăiați, Copiere, Lipire
După ce ați apăsat pe „Selectați tot”, tot textul este selectat. În acest caz, meniul contextual este salvat, faceți clic pe butonul „Tăiați” (1 în Fig. 8).

Orez. 8. Textul este selectat, puteți apăsa „Tăiați”
După ce atingeți butonul „Tăiați”, tot textul care a fost selectat este șters. Dar, în același timp, este salvat în clipboard. Mai mult, este salvat până când noile date trimise în clipboard le șterg din clipboard și le înlocuiesc text vechi pe clipboard pentru informații noi (Fig. 9).

Orez. 9. Câmp gol, ceea ce înseamnă că textul este decupat și plasat în clipboard-ul Android
Din nou, faceți o apăsare lungă în locul în care este introdus textul (în orice aplicație), adică trebuie să atingeți ecranul și să țineți degetul până când apar glisorul și meniul „Insert” (1 în Fig. 10). .
Faceți clic pe „Insert” (Fig. 10):

Orez. 10. Meniul Lipire pentru a lipi text din clipboard
Textul apare din clipboard, unde a fost plasat automat după operația „Tăiere” (Fig. 11).

Orez. 11. Text lipit din clipboard
Astfel, textul trebuie selectat mai întâi: parțial sau total. Textul selectat poate fi copiat sau tăiat, după care textul va merge în clipboard.
Din clipboard, textul poate fi plasat în orice aplicație care acceptă introducerea textului. Pentru a face acest lucru, deschideți aplicația, faceți o apăsare lungă și faceți clic pe „Inserați”. Asa de,
- textul (cu imagini, dacă există) trebuie să fie „Selectat”,
- apoi „Copiați” sau „Tăiați”
- deschide aplicația și
- „Inserați” text.
Notă: Fără a indica un link către site-ul sursă, informațiile (text, imagini) de pe majoritatea site-urilor pot fi copiate, cu excepția poate doar pentru uz personal. În alte cazuri, trebuie să indicați un link activ către sursa de informații. Dacă postați text copiat sau o imagine pe Internet și o utilizați acolo în orice scop fără un link activ la sursă (site-ul web), atunci acest lucru poate avea Consecințe negative, deoarece drepturile de autor sunt încălcate.
Android acceptă operațiuni de lipire, copiere și tăiere la fel ca computer obișnuit. Dar, pentru a putea profita de aceste funcții, trebuie să știi despre diferențe. Dacă încă nu știți cum să copiați și să lipiți text pe Android, acest articol este pentru dvs.
Copiați și lipiți text
Dacă doriți să copiați un cuvânt, o frază, un paragraf sau orice parte a textului unei pagini web, mesaj sau altă sursă de informații, urmați acești pași:

Copiați și lipiți linkul
- Deschideți site-ul care vă interesează în browser.
- Atingeți adresa site-ului în bara de adrese a browserului și țineți apăsat degetul până când apare meniul contextual.
- Faceți clic pe butonul „Copiere”.
- Accesați aplicația în care doriți să lipiți linkul. Acesta ar putea fi un editor de text, chat sau alt browser.
- Atingeți și mențineți apăsat în câmpul de text până când apare un meniu.
- Atingeți butonul „Lipire” pentru a lipi linkul copiat în locația dorită.
Copiați și lipiți caractere speciale
Dacă trebuie să copiați și să lipiți un caracter special în text, vă rugăm să rețineți că imaginile cu simboluri nu sunt potrivite pentru aceasta. Acest caracter trebuie inclus în setul standard de caractere speciale corespunzătoare unui anumit tabel de codificare. În caz contrar, procedura de copiere și lipire a caracterelor speciale corespunde a două secțiunile anterioare. Vă pot recomanda site-ul www.copypastecharacter.com, de pe care puteți copia cele mai comune și interesante personaje speciale.

Tăiați și inserați text pe Android
Acum că știți cum să copiați text pe Android, să ne dăm seama cum să îl tăiați. Opțiunea „Tăiați” va apărea în meniul pop-up al smartphone-ului numai dacă vă aflați în modul de editare sau de tastare. De exemplu, când scrieți un e-mail sau un mesaj în Messenger. Pentru a tăia textul, urmați acești pași:

De ce nu pot copia textul?
Nu toate aplicațiile vă permit să copiați text pe Android. De exemplu, versiuni web retele sociale Facebook și Twitter deschise în browser nu vă vor permite să copiați și să lipiți text pe Android, iar aplicațiile acestor rețele vă vor permite doar să copiați tot textul, nu fragmente din acesta!