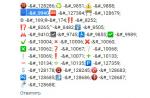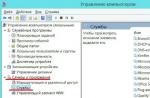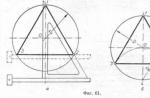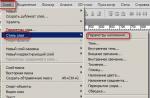Ultima actualizare: 20/07/13
Astăzi vă voi arăta cum să creați un filigran în Photoshop din text sau o siglă și să o suprapuneți pe o imagine.
Recent, mi s-a pus o întrebare în comentarii: cum puteți proteja imaginile de pe site de furt. Cumva nu sunt foarte îngrijorat de acest lucru: nu am astfel de super-poze pe blogurile mele care să le fure. Și nu există garanții 100% împotriva furtului, există încă meșteri care vor ocoli orice protecție. Dar există o întrebare, deci trebuie răspuns.
Cred că cea mai fiabilă protecție împotriva furtului de imagine este suprapunerea unui filigran din siglă, nume sau adresa site-ului. Și dacă da, atunci vom învăța cum să o facem.
Deci, lansați Photoshop, în acesta Fișier → Deschidere (sau Ctrl + O) și deschideți orice imagine.
Filigran text
- Acum, pe partea de sus, găsim Layer → Layer Style → Blending Options și bifăm casetele în care sunt Emboss și Outline.

Se pare că:

- Uită-te acum la setările din dreapta: Opacitate și Umplere. Dacă faceți clic pe triunghiul din dreapta setării, va apărea o scală. Prin deplasarea glisorului de-a lungul acestuia, puteți micșora sau mări transparența textului nostru.
- Practic, filigranul este gata în Photoshop. Puteți juca cu stiluri și opacitate încă ceva pentru a obține aspectul dorit.
Selectarea instrumentului Text:
Copiem textul pe care îl vom lipi sau doar îl tastăm.
Am copiat adresa URL a blogului. Setați culoarea pe negru, deși nu contează cu adevărat.
Apoi, cu instrumentul Mutare (primul din stânga-sus), mutați-l aproximativ în poziția de care aveți nevoie. Vom remedia locația mai târziu, principalul lucru este că tot textul se află în interiorul imaginii.
Să începem cu setarea Fill și să setăm glisorul la zero sau lângă acesta:

Puteți pune numărul în% imediat, dar îmi place să urmăresc schimbarea textului și pot opri glisorul în orice moment.
Apoi treceți la Opacitate. De asemenea, mutând glisorul, setați valoarea care ni se potrivește (eu l-am setat aproape de 100%).

Acum lucrăm cu dimensiunea textului și locația acestuia.
Pentru a schimba fontul, dimensiunea fontului, stilul, selectați din nou instrumentul Text, selectați textul nostru și setați aspectul de care aveți nevoie:
Filigranul ar trebui să fie instalat pe imagine astfel încât să fie clar vizibil, astfel încât să nu acopere detalii importante ale imaginii, dar în același timp să nu fie undeva în colț sau pe margine, pentru că atunci poate fi ușor tăiat. De obicei, stabilesc chiar în mijlocul imaginii, schimbând direcția pentru a vedea cât de bine se potrivește acolo.
Utilizați instrumentul Mutare pentru a muta filigranul la mijloc. Să vedem cum arată.

În principiu, o astfel de opțiune mi s-ar potrivi. Dar pentru cei care nu sunt foarte buni la Photoshop, vă voi arăta cum să puneți acest text în diagonală.
Din partea de sus a meniului, selectați Editare → Transformare → Rotire.

Textul este înconjurat de un cadru cu cercuri. Dacă deplasați cursorul peste acest cerc, va apărea o săgeată arc. Mutând-o înainte și înapoi, alegem unghiul de rotație:

Când găsim o locație care ni se potrivește, faceți clic pe Enter. Dacă tot trebuie să vă mutați undeva, atunci din nou instrumentul Mutare.
Și acum filigranul este creat și instalat pe imagine.

Dar, mai întâi, să combinăm toate straturile din Photoshop într-unul singur. Acest lucru se poate face cu comanda rapidă de la tastatură: Shift + Ctrl + Alt + E.
Și acum salvăm: Fișier → Salvare pentru web (sau printr-o comandă rapidă de la tastatură: Shift + Ctrl + Alt + S), selectați formatul imaginii salvate. Dacă aveți nevoie de un fundal transparent sau doar de o calitate mai bună, alegeți PNG-24, în alte cazuri - unul din JPEG (de obicei, salvez în JPEG Medium sau PNG-24).
În plus, alegem calitatea. Editorul ne oferă 4 ferestre: într-una - imaginea originală, din rest trebuie să o alegem pe cea în care ne convine calitatea. De obicei îl aleg pe cel de lângă original.
Faceți clic pe butonul Salvare.

Alegem un loc pe hard disk și ne salvăm imaginea.
Filigran - logo

Puteți experimenta cu dimensiunea filigranului - sigla, unghiul și poziția sa, există loc pentru creativitate. Și ți-am spus chiar elementele de bază.
Acum știi cum să creezi un filigran în Photoshop și să îl aplici unei imagini.
Am făcut o treabă bună și te poți relaxa. Acest dans incredibil, cred, nu te va lăsa indiferent.
Cum se face un filigran în Photoshop, instrucțiuni pas cu pas cu imagini.
Vrei să știi cum să câștigi bani în mod constant pe Internet de la 500 de ruble pe zi?
Descarcă-mi cartea gratuită
=>>
În primul rând, să ne dăm seama ce înseamnă un filigran. Gândind logic, puteți concluziona că un filigran este o imagine transparentă sau translucidă.
O imagine poate fi înțeleasă ca:
- Imagine;
- Siglă;
- Inscripție de testare;
- Orice personaj.
Pe baza acestor concepte, astăzi vom crea propriul nostru filigran.
Cum se face un filigran în Photoshop, moduri
Filigran în relief
Acum vă voi arăta ce fel de filigran veți obține folosind ștanțarea. Urmați toți pașii descriși mai sus până când se deschide fereastra Opțiuni de amestecare.
Doar în loc de umbră, deschideți fila de relief.
Am setat următoarele valori:

Practic, am lăsat aproape totul în mod implicit, am înlocuit doar stilul, alegând - în relief și am eliminat iluminarea globală. Cu toate acestea, vă reamintesc că puteți încerca să setați valori diferite, poate că efectul va fi mai bun. Apoi, am eliminat transparența umpluturii la zero și am apăsat - ok.
Iată rezultatul pe care l-am obținut pe un fundal alb:
![]()
Și așa va fi pe culoare:
![]()
După cum puteți vedea, datorită iluminării de sus, filigranul a devenit mai vizibil pe un fundal întunecat, literele par a fi extrudate în imagine.
Salvați filigranul
După cum vă puteți imagina, crearea unui filigran este doar jumătate din luptă. Acum trebuie să îl salvați corect pentru o utilizare ulterioară.
Instrucțiuni de conservare:
- Faceți clic pe fila straturi din partea de sus;
- Mergeți la cuvânt - rasterizați;
- Rasterizați textul și rasterizați stilul stratului;
- Salvați documentul în format PNG;
- Apoi, puteți salva sigla ca perie. Deschideți fila - editare - definiți o pensulă - salvați;
Acum, puteți crea un model pentru umplere. Probabil ați văzut de mai multe ori cum filigranele repetate sunt situate în diagonală în imagine.
Este destul de ușor să faci acest efect:
- Deschideți fila - imagine - dimensiunea pânzei;
- Setați înălțimea pânzei egală cu lățimea. Adică, documentul dvs. ar trebui să devină un pătrat;
- Accesați meniul, în partea de sus - editare - transformare - rotire;
- Extindeți sigla la un unghi de 45 de grade, adică în diagonală;
- Deschideți din nou - editați - definiți modelul - salvați sigla ca model.
Aplicarea unei sigle unei imagini
Acum avem trei opțiuni pentru aplicarea unui logo pe imagine.


Cum se face un filigran în Photoshop, rezumat
Acum știi cum să faci un filigran în Photoshop și îl poți crea singur. Cu toate acestea, dacă ceva nu funcționează pentru dvs., vor apărea dificultăți, nu ezitați să puneți întrebări în comentarii. Voi răspunde tuturor și, în același timp, voi completa articolul pentru ca nimeni să nu aibă vreo neînțelegere.
Mult succes, toate cele bune!
P.S. Atașez o captură de ecran a câștigurilor mele în programele afiliate. Și vă reamintesc că toată lumea poate câștiga bani, chiar și începători! Principalul lucru este să o faci corect, ceea ce înseamnă să înveți de la cei care câștigă deja bani, adică de la profesioniștii afacerii pe Internet.
Luați o listă a programelor afiliate verificate din 2018 care plătesc bani!
Descărcați gratuit lista de verificare și bonusurile valoroase
=>> „Cele mai bune rețele afiliate din 2018”
Bună ziua tuturor, dragilor mei prieteni și oaspeții blogului meu. Ești dispus să faci fotografii? Pur și simplu întâlnesc adesea astfel de situații în care oamenii se tem de imaginile de pe blogul lor (că vor fi folosite în altă parte) sau trebuie să trimiteți un eșantion de imagine și să vă asigurați că persoana respectivă nu o va folosi.
În special pentru aceasta, așa-numitele filigrane speciale sunt plasate pe imagini. De obicei nu sunt foarte vizibile, dar sunt create pentru a vă proteja proprietatea împotriva utilizării ilegale. Ei bine, apropo, nu numai pentru asta, deoarece mulți nu disprețuiesc să folosească imagini cu filigrane. În acest caz, lăsați să pâlpâie numele mărcii, ceea ce este, de asemenea, foarte bun. BINE. Nu vă voi spune despre principiu, ci, mai degrabă, folosind un exemplu, vă voi arăta cum să faceți un filigran pe o fotografie folosind Photoshop și fără participarea lui.
Folosind photoshop
Dacă am nevoie de ea, atunci, în astfel de cazuri, apelez la Photoshop-ul meu preferat. Deci, deschideți acest prieten și încărcați acolo o fotografie pe care doriți să o protejați.
Opțiunea 1
Cum este? După părerea mea, este destul de bine. Dar, pentru orice eventualitate, am pregătit o a doua opțiune pentru modul în care se poate face acest lucru.

Opțiunea 2


Fără Photoshop
În general, nici măcar nu este necesar să folosiți Photoshop pentru a instala un astfel de mijloc de protecție. Există multe programe și servicii care vă vor ajuta să aduceți toate acestea la viață fără probleme. Mai mult, nu toată lumea va descărca Photoshop pentru a face acest lucru. În general, vă voi arăta cum să creați un filigran folosind un serviciu bun ca exemplu.
- Accesați site-ul web watermark.wsși treceți printr-o înregistrare simplă sau mergeți cu ajutorul facebook-ului, ceea ce am făcut de fapt. Serviciul este, desigur, în limba engleză, dar totuși totul este absolut clar în el și cu atât mai mult vă voi spune totul acum.
- Mai întâi, va trebui să creați un folder pentru fotografiile importate. Pentru a face acest lucru, faceți clic pe „Adăugare folder”, după care va trebui să specificați orice nume pentru folderul dvs. În mod implicit, totuși, veți avea deja un singur folder creat, deci probabil că nici nu va trebui să creați nimic.

- Apoi, va trebui să selectați sursa fotografiei dvs., adică fie de pe computerul dvs., fie din surse externe, cum ar fi rețelele sociale sau serviciile cloud. Alegeți „Selectați din computer”. Acum selectați imagini. Apropo, puteți încărca mai multe imagini simultan și puteți utiliza toate semnele pentru toate simultan, ceea ce face munca în acest serviciu și mai convenabilă.
- Când ați încărcat o fotografie (sau mai multe fotografii), atunci trebuie să treceți cu mouse-ul peste ea și să selectați singurul buton apărut „Editați selectate”.

- Acum că imaginea s-a deschis, vom începe să o protejăm. Vedeți instrumentele pentru job mai jos? Iată de ce vom avea nevoie, dar nu de toate. Faceți clic pe butonul „Text” pentru a începe crearea textului.

- După aceea, veți avea la dispoziție alte instrumente de editare. Dar mai întâi, scriem textul în sine, de exemplu, adresa site-ului web.
- După cum puteți vedea, în blocul de text au apărut două funcții, și anume redimensionarea și rotația imaginii. Puteți juca cu toate acestea pentru a obține rezultatul dorit. De exemplu, puteți pune din nou textul pe diagonală și îl puteți mări. Și, bineînțeles, pentru a muta această inscripție, trebuie doar să țineți apăsat butonul stâng al mouse-ului în centru și să-l trageți oriunde.

- Acum să mergem la meniul de sub imagine. Cu el vom edita tot ce avem nevoie. De exemplu, faceți clic pe „Opacitate” și setați acest procent la 35. Acest lucru va face textul mai transparent.
- Și făcând clic pe „Single” și alegând elementul „Tiled”, inscripția dvs. se va înmulți în întreaga imagine. Mulți oameni fac această mișcare.
- Ei bine, puteți face și multe alte funcții grozave, de exemplu, puteți selecta un font (Font) sau puteți pune pictograme cu drepturi de autor (Semnare) etc. Vedeți toate funcțiile pentru dvs.

- Ei bine, după ce ați terminat totul, faceți clic pe butonul „Finish”. Și după finalizare, faceți clic pe „Descărcați” pentru a descărca imaginea.

Acestea sunt modalitățile interesante pe care vi le-am prezentat astăzi. Tu decizi care dintre ele să folosești sau poate îți vine ceva de-al tău. Apropo, ce credeți că este mai convenabil de utilizat, servicii terțe sau Photoshop? Vă rugăm să răspundeți în comentarii.
Dar dacă nu ești foarte puternic în Photoshop sau nu îl înțelegi deloc, atunci îți recomand cu tărie să studiezi simplu curs uimitor de învățare Photoshop de la zero... Totul este descris în detaliu aici și, cel mai important, într-un limbaj uman interesant și de înțeles. Vă recomand cu tărie să o verificați pentru toți începătorii. În plus, îl am special pentru tine.
Cu stimă, Dmitry Kostin.
În acest tutorial vom adăuga un filigran la fotografie în Adobe Photoshop: creați un nou model și adăugați-l la fotografie.
Pasul 1.
Să începem prin a crea noul nostru model. (Model)în Photoshop. Creați un document nou (Ctrl + N) 649 × 504 pixeli.

Pasul 2.
Luați și alegeți orice font la alegere (în lecție a fost utilizat fontul Calibri îndrăzneț). Tastați textul dorit (de exemplu, numele companiei dvs., numele dvs. sau site-ul web etc.)

Pasul 3.
Acum să adăugăm un semn de copyright. Selectați din nou Instrument de tip (T)și ținând Alt, tastați pe tastatură 0169 Este combinația pentru pictograma drepturilor de autor setată. Grupați cele două straturi de text selectându-le și făcând clic Ctrl + G.

Pasul 4.
Apoi, selectați un grup și faceți clic Ctrl + T pentru a trece la modul Transformare - Instrument de transformare... Rotiți textul cu 25 de grade ținând apăsat butonul Ctrl, rotiți textul de colț.

Pasul 5.
Acum opriți vizibilitatea stratului de fundal (în panoul Straturi, faceți clic pe pictograma „ochi”).

Pasul 6.
Acum opriți vizibilitatea stratului de fundal (în panou Straturi faceți clic pe pictograma „ochi”).

Pasul 7.
Acum alegeți din meniu Imagine> Decupareși setați setările: Pixeli transparenti iar în secțiune Îndepărtați bifați casetele din toate cele 4 casete Thor (sus), jos (jos), stânga (stânga), dreapta (dreapta) apoi apăsați BINE.

Pasul 8.
Deschideți imaginea pe care doriți să o filizați.

Pasul 9.
Creați un strat nou (Ctrl + Shift + Alt + N) apoi apăsați Shift + F5 pentru a deschide fereastra de umplere. Din meniul derulant selectați Model, în meniul derulant Model personalizat alege modelul tău.
În capitol Amestecarea alege Lumina slabași instalați Opacitate 30%.

Pasul 10.
Așa că am învățat cum să adăugăm un filigran la orice fotografie din Photoshop (Adobe Photoshop cs5, cs6, cc)
Adăugați un filigran la fotografie. Adăugați filigran la fotografie în Photoshop. Adăugați un filigran. Adăugați un filigran la fotografie. Adăugați un filigran. Cum se adaugă drepturile de autor. Cum se adaugă drepturile de autor la o fotografie. Cum se adaugă o legendă la o fotografie. Adăugați o legendă la fotografie. Cum se adaugă o semnătură pe Photoshop.
Lecții Photoshop pentru începători. Tutoriale gratuite Photoshop de la zero. Photoshop CS5, CS6, CC. Tutoriale Photoshop de la zero. Instruire Photoshop CS5, CS6, CC. Lecții video de Photoshop (Photoshop) pentru începători în limba rusă. Cum să înveți Photoshop de la zero. Cum să înveți să lucrezi în Photoshop de la zero. Photoshop pentru începători.
Acest articol descrie în detaliu cum să creați un filigran în Photoshop și să aplicați automat tuturor fotografiilor dintr-un folder selectat, cum să pregătiți fotografiile pentru publicare pe o resursă web.
Deci, să începem, pentru muncă avem nevoie de Photoshop și de fotografiile reale. Deschideți Photoshop și creați un fișier nou (Ctrl + N) de 400x200, cu un fundal transparent.
Selectarea instrumentului de text orizontal
În setările de text, selectați fontul dorit.

Apăsați F7 pentru a afișa fereastra de straturi. Faceți clic pe butonul „Creați un strat nou”
Creați un strat nou
Acum, într-un nou strat activ, imprimăm textul filigranului.
Filter \ Stylize \ Emboss. Photoshop ne invită la Rasterize - faceți clic pe OK.
Stil - relief
 Acum textul nostru arată tridimensional și convex (puteți aplica orice fonturi și efecte, nu uitați - după ce semnul nostru devine transparent, poate fi greu de văzut). Mergeți la fereastra de straturi și faceți stratul cu semnul transparent.
Acum textul nostru arată tridimensional și convex (puteți aplica orice fonturi și efecte, nu uitați - după ce semnul nostru devine transparent, poate fi greu de văzut). Mergeți la fereastra de straturi și faceți stratul cu semnul transparent.

Acum inscripția noastră este practic invizibilă.
Acum avem text transparent
Salvați fișierul nostru în format Photoshop - * .PSD. De exemplu, WaterAsEasy.psd, avem nevoie de acest fișier pentru a aplica un filigran.
Deci, am creat un fișier cu filigran, dar acum trebuie să-l aplicăm la fotografia noastră. Acest lucru se poate face manual (trăgându-l pe fotografie) sau automat. Deoarece suntem toți oameni leneși, luați în considerare modul automat.
Deschideți fotografia pe care trebuie să aplicăm un filigran. După deschidere, apăsați - Alt + F9. Am mers la fila Operațiuni. Faceți clic pe - Creați o operație nouă.

Creăm o nouă operațiune.
Completați numele - filigran. Selectăm un buton funcțional (butonul, când este apăsat, va efectua un set de acțiuni pe care le vom înregistra acum) - de exemplu F5. Apăsăm - Înregistrează.
După ce ați făcut clic pe butonul Înregistrare, Photoshop a început să înregistreze toate operațiunile pe care le-am făcut. În fereastra Operațiuni, sunt afișate principalele pictograme care ne interesează - Înregistrați, Opriți, Ștergeți. Ei bine, după cum înțelegeți, puteți oricând să opriți înregistrarea, să o reluați sau să ștergeți înregistrarea nereușită.
Înregistrați, opriți, ștergeți

Așezați filigranul
Acum ne putem reduce puțin filigranul. Pentru a reduce imaginea menținând proporțiile, țineți apăsată tasta Shift și trageți imaginea introdusă de colț.
ATENŢIE!!! - Pentru procesarea în serie a fotografiilor (automatizare), reducerea filigranului este potrivită numai pentru aceeași dimensiune de fișier. Dacă fișierele sunt de dimensiuni diferite, nu vă recomand să reduceți dimensiunea semnului, așa că va fi scalat și poziționat automat în centru!
Schimbați dimensiunea
Salvăm imaginea potrivită pentru WEB
După salvarea fișierului, opriți înregistrarea. Acum puteți merge la folderul cu fișierul salvat și puteți vedea rezultatul.
Acum este în sfârșit timpul să automatizăm procesul de filigranare. Pentru aceasta, accesați - File \ Automation \ Batch processing. În câmpul „set”, selectați-l pe cel care a fost creat pentru a înregistra operațiunea. Selectăm operațiunea „Protejați fotografiile”. Ca sursă, selectați folderul în care sunt colectate fotografiile pentru aplicarea filigranului (apăsați butonul „Selectați”). Destinația este folderul în care vor fi salvate fotografiile cu filigran. Apoi selectați „Număr secvență” (1 cifră). Dacă doriți să alegeți alte opțiuni, trebuie să faceți clic pe săgeata din dreapta acestui câmp și să selectați „extensie”. Acest lucru vă va permite să terminați cu o fotografie numerotată cu extensia de fișier care a fost înainte de procesarea batch. Faceți clic pe „Da” și Photoshop va filigranează toate fotografiile stocate în dosar.