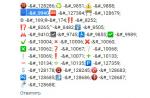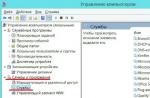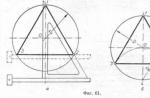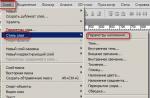Sistemele de operare Windows au fost întotdeauna renumite pentru funcționalitatea lor bogată, din care rezultă un consum bun de resurse de computer pentru acele funcții pe care este posibil să nu le folosiți niciodată. Acest articol se va concentra asupra serviciilor, întrucât unele dintre ele consumă nu numai resurse, ci sunt, de asemenea, o mare lacună pentru viruși.
Pentru a fi mai precis, vom analiza: ce servicii sunt și de ce sunt necesare, cum să activați și să dezactivați serviciile în Windows 7, ce servicii Windows pot fi dezactivate etc. Să începem în ordine.
2 Cum se dezactivează serviciile în Windows 7?
Acest lucru se face destul de simplu. Indiferent de versiunea de Windows, accesați controlul computerului și alegeți serviciu.
O listă de aplicații va apărea în fața ta.

Apropo, în modul avansat, puteți vedea de ce este responsabilă fiecare aplicație și dacă este activată sau nu. Pentru a face acest lucru, faceți clic pe oricare dintre servicii cu butonul stâng al mouse-ului.

Pentru a dezactiva și configura începutul unui serviciu, trebuie să accesați proprietățile acestuia.


Cum pornesc un serviciu Windows? O lansăm în același mod în proprietățile aplicației. Dacă aveți nevoie să funcționeze tot timpul, atunci alegem să porniți automat serviciile Windows. Dacă aveți nevoie ocazional, selectați tipul de pornire - manual.
Dacă nu a fost posibil să porniți serviciul Windows, căutăm problema fie în setările aplicației, dacă totul este în regulă cu setările, atunci cel mai adesea virusii l-au deteriorat. Recomand instalarea. Problema lansării unor aplicații, acestea sunt subiecte pentru articole întregi, prin urmare, pe măsură ce problema devine relevantă, vor fi lansate articolele cu o soluție pas cu pas. De neratat -.
2.1 Ce servicii Windows pot dezactiva?
Trecând la partea distractivă. Lista serviciilor pe care le dezactivez:
- Căutare Windows
- Fișiere offline
- Agent de protecție a accesului la rețea
- Browser computer
- IP Helper
- Conectare secundară
- Gruparea participanților la rețea
- Manager conexiune automată acces la distanță
- Manager imprimare (numai dacă nu utilizați o imprimantă)
- Manager conexiune acces la distanță (dacă nu este utilizat - VPN)
- Manager de identitate a participanților la rețea
- Jurnale de performanță și alerte
- Configurarea serverului desktop la distanță
- Politica de eliminare a cardului inteligent
- Ascultătorul grupului de acasă
- Windows Event Collector
- Conectare la rețea
- Serviciu de intrare Tablet PC
- Serviciul de descărcare a imaginilor Windows (WIA)
- Serviciul de programare Windows Media Center
- Card destept
- Nodul sistemului de diagnosticare
- Gazdă a serviciului de diagnosticare
- Fax (dacă nu este utilizat)
- Gazdă de bibliotecă de contor de performanță
- Centru de securitate
- Windows Update
De asemenea, puteți dezactiva alte servicii inutile din Windows 7. Dar înainte de a vă deconecta, vă recomand să citiți ce înseamnă această aplicație și abia apoi să o dezactivați.
2.2 Cum dezinstalez un serviciu Windows?
Pentru a elimina serviciile inutile, accesați proprietățile aplicației folosind algoritmul de mai sus. Opriți serviciul dacă rulează și copiați numele acestuia.

sc ștergeți „Actualizați Jump Flip” (între ghilimele, introduceți numele serviciului copiat)
Dacă numele aplicației constă dintr-un singur cuvânt, atunci introduceți aceeași comandă numai fără ghilimele, de exemplu:
șterge SysMain

Important: Aveți grijă când ștergeți un serviciu, deoarece acest proces nu este reversibil. Asigurați-vă că citiți funcțiile și scopul aplicației înainte de dezinstalare.
Asta este tot, după dezactivarea serviciilor Windows inutile, resursele de sistem ale computerului vor fi eliberate de munca inutilă. Pentru a face efectul optimizării Windows mai vizibil, vă sfătuiesc să citiți articolele anterioare:
Să luăm în considerare sfaturi simple pentru accelerarea Windows 7. Se cheltuie o cantitate colosală de resurse pentru a face meniurile animate și translucide, pentru a reda sunete suplimentare pentru reacția utilizatorului și alte decorațiuni. Deci, dacă utilizați un computer pentru muncă, atunci puteți opri în siguranță această „frumusețe” și, în schimb, puteți obține un câștig de performanță, precum și elibera unele. În articol, vom lua în considerare alte servicii, dezactivându-le, vom crește performanța.
- Dezactivați tema Aero pe Windows 7
Faceți clic dreapta pe desktop și selectați Personalizare și selectați fila Culoare fereastră.
Debifați caseta de selectare „Activați transparența” și faceți clic pe butonul „Deschideți proprietățile aspectului clasic pentru mai multe opțiuni de culoare”
Aici puteți personaliza aspectul temei clasice pentru dvs. - Dezactivați temele animate va accelera cu adevărat computerul. Puteți verifica acest lucru uitându-vă la managerul de activități pentru cantitatea de memorie liberă cu tema Aero activată și dezactivată.
Dacă, totuși, ferestrele în stil Aero îți sunt dragi, atunci poți îmbunătăți performanța computerului tău părăsind Aero, dar dezactivând efectele de animație. Pentru aceasta, accesați „Proprietăți” „Computerul meu” - „Setări avansate de sistem” - fila „Avansat” - Performanță - „Setări”. Debifați toate casetele de selectare, cu excepția ultimelor două ultime elemente și „glisând la extinderea listelor”, acești parametri nu afectează în niciun fel performanța.
Performanța sistemului este redusă nu numai de interfață, ci și de servicii, multe dintre care pur și simplu nu aveți nevoie. - Dezactivați funcția de indexare a căutării în Windows 7
Faceți clic dreapta pe „Computerul meu” pe desktop și selectați „Gestionați”.
Faceți clic pe butonul Servicii și aplicații din Computer Management.
Faceți clic pe „Servicii”.
Căutăm „Căutare Windows” - „Căutare” (indexarea conținutului, proprietățile în cache și rezultatele căutării pentru fișiere, e-mail și alt conținut.).
Faceți clic dreapta pe această linie din listă și selectați „Proprietăți” - „Tip de pornire” - „Dezactivare” - „Ok” - Dezactivați serviciile inutile pentru a accelera Windows 7.
Unele servicii Windows 7 nu sunt utilizate zilnic și risipesc resurse. De exemplu, serviciul Print Spooler este necesar numai atunci când utilizați o imprimantă. Dacă nu aveți o imprimantă, atunci există un singur rău din aceasta. Accesați „Gestionați computerul meu” și dezactivați serviciile pe care nu le utilizați. - Dezactivați Controlul contului de utilizator caracteristicile utilizatorilor (UAC) din Windows 7
În panoul de control deschideți „Conturi de utilizator” - „Modificați setările de control al contului de utilizator”
Faceți clic pe butonul Control cont utilizator pentru a configura comunicarea.
Și acum glisați glisorul la „Notificați niciodată în următoarele cazuri:”.
Faceți clic pe butonul „OK” și reporniți computerul.
Funcția Control cont utilizator (UAC) din Windows 7 este foarte enervantă, deși dezvoltatorii susțin că vă ajută să vă protejați computerul de viruși și acces neautorizat. Dar, în realitate, este enervant doar prin necesitatea confirmărilor constante (recomandat numai pentru utilizatorii experimentați). - Folosind ReadyBoost- tehnologie care permite utilizarea unei unități flash USB externe pentru stocarea în cache a fișierelor utilizate frecvent în RAM. Principalul avantaj al acestei abordări este o latență mult mai mică în caz de acces aleatoriu la informații decât pentru un fișier de paginare situat pe un hard disk. Este recomandat să îl utilizați atunci când rulați aplicații mari precum Adobe Photoshop, 3Dmax etc. și numai dacă aveți o unitate flash „rapidă”.
Pentru a activa opțiunea, trebuie să conectați unitatea Flash la computer, accesați „Computerul meu” - faceți clic dreapta pe pictograma USB Flash Drive - accesați fila ReadyBoost - bifați caseta „Utilizați acest dispozitiv”. Puteți personaliza cât spațiu pe unitatea USB va fi folosit ca memorie RAM. - Dezactivați componentele Windows 7 neutilizate
Deschideți Programe și caracteristici în Panoul de control.
Faceți clic pe butonul „Activați sau dezactivați caracteristicile Windows” din panoul din stânga.
Acum debifați toate programele pe care nu le utilizați în Windows 7 și reporniți sistemul pentru ca modificările să aibă efect. - Dezactivați bara laterală Windows 7
Faceți clic dreapta în bara laterală și selectați Proprietăți.
În proprietățile ferestrei, debifați caseta „Start bara laterală la pornirea Windows” - Schimbarea planului de alimentare.
Pentru performanță maximă, faceți dublu clic pe „Opțiuni de alimentare” din panoul de control.
Faceți clic pe săgeata în jos care afișează Afișare planuri suplimentare pentru a vedea performanțe ridicate. Acum nu mai rămâne decât să activezi opțiunea „! Performanță ridicată”. Dacă doriți, puteți personaliza suplimentar gestionarea energiei. - Dezactivați funcția de previzualizare
În panoul de control, selectați „Opțiuni folder” - accesați fila „Vizualizare” - bifați caseta de selectare „Afișați întotdeauna pictograme, nu miniaturi”. Acest lucru va accelera deschiderea folderelor. - Dezactivați screensaver și tapet
Pentru a afișa imagini de fundal și screensaver - sistemul are nevoie de memorie. Astfel, prin dezactivarea acestor funcții, putem economisi niște megabyți de memorie.
Faceți clic dreapta pe desktop și selectați Personalizați.
Faceți clic pe linkul „Screensaver” din meniul derulant, selectați „Nu” și faceți clic pe „Aplicare” și apoi „OK”.
Acum faceți clic pe „Fundal desktop” și selectați „Culori solide” din meniul derulant. - Eliminarea programelor inutile de la pornire.
Rulați utilitarul „MSCONFIG” ( CÂȘTIGĂ + R, în fereastra care se deschide, scrieți MSCONFIG), se vor deschide setările sistemului. Acum accesați fila Startup. Debifați casetele de care nu aveți nevoie. Acest lucru este foarte important dacă ați instalat o mulțime de software pe computer. Multe programe precum ACDSee vor rula ca serviciu, în fundal, ca dispozitiv de detectare etc. în sistemul de lansare. Nu sunt cu adevărat necesare pentru majoritatea utilizatorilor Windows. Prevenirea lansării unor astfel de programe în timpul pornirii sistemului va economisi câteva secunde când porniți computerul și veți accelera funcționarea acestuia în viitor. - Dezactivați sunetele nedorite ale sistemului în Windows 7.
Introduceți Mmsys.cpl în Start în bara de căutare și faceți clic pe. Accesați fila „Sunete”. Acum, în meniul derulant Scheme sonore: selectați Fără sunete> Faceți clic pe Aplicare> OK. - Dezactivați parola de conectare
Dezactivați parola utilizatorului pentru a intra în sistem, este nevoie și de timp pentru a o verifica
Există multe servicii care rulează în sistemul de operare Windows, dar nu toate sunt necesare în special pentru noi, iar utilizarea serviciilor inutile reprezintă o risipă suplimentară de resurse ale sistemului. În consecință, serviciile de care nu avem nevoie sau un singur serviciu pot fi dezactivate. Cum se face?
Există două moduri de a vedea lista serviciilor:
Metoda 1.
Apăsăm „ Start - Panou de control - Instrumente administrative - Servicii».
Metoda 2.
Apăsăm „Start” și în bara de căutare conducem în „Servicii”, după care mergem la rezultatul de care avem nevoie:
![]()
O listă de servicii se deschide în fața noastră. Opus celor care lucrează în acest moment este statutul: „Lucrează”.
Pentru a dezactiva unul dintre servicii, faceți clic pe acesta de două ori cu butonul stâng al mouse-ului sau o dată cu cel drept și selectați „Proprietăți” din meniul derulant.

Vom deschide o fereastră: proprietățile acestui serviciu. Aici, în fila „General”, vizavi de „Tip de pornire”, trebuie să selectați „Dezactivat” și să faceți clic pe „OK”.

Doar toate serviciile la rând nu trebuie să fie dezactivate. Doar cele de care nu aveți nevoie în acest moment sunt dezactivate. De exemplu, dacă nu aveți nevoie de Paravanul de protecție Windows, atunci dezactivați în consecință serviciul Paravan de protecție Windows.
Proprietarii de computere personale cu resurse de calcul limitate încearcă adesea să îmbunătățească performanțele sistemului de operare prin dezactivarea serviciilor. Dezactivând serviciile, utilizatorul computerului poate crește și îmbunătăți optimizările de performanță ale computerului vechi, dar dezactivarea serviciilor necesare pentru ca sistemul de operare să funcționeze corect poate cauza probleme.
Problemele legate de dezactivarea unui anumit serviciu pot fi foarte diferite și pot duce la consecințe diferite. De exemplu, dacă dezactivăm un serviciu numit „ Conectează și utilizează”, Acest lucru va duce la faptul că nu veți putea conecta periferice și accesorii noi la computer.
Pentru a ne ajuta cititorii să optimizeze performanța computerului prin dezactivarea serviciilor inutile, am pregătit un material în care vom descrie în detaliu cum să rezolvăm această problemă în sistemele de operare Windows 7, 8 și XP.
Optimizarea performanței în Windows 7
În sistemul de operare Windows 7, există două moduri de a dezactiva serviciile. Prima metodă ne permite să ne rezolvăm problema prin add-on în Panoul de control, al doilea - prin consolă... Pentru a utiliza prima și a doua metodă, stabilim mai întâi ce servicii putem dezactiva fără a afecta sistemul.
Iată o listă de servicii pe care le putem dezactiva fără a afecta sistemul:
- Manager imprimare- dacă PC-ul dvs. nu are un MFP sau jet de cerneală funcțional, atunci nu ezitați să îl opriți;
- Serviciu de intrare Tablet PC- este responsabil pentru susținerea ecranelor tactile pe tablete și pe monitoarele tactile, dacă computerul dvs. nu are ecran tactil, atunci nu ezitați să îl dezactivați;
- Serviciu Desktop la distanță- permite altor utilizatori să se conecteze la desktop-ul dvs. de la distanță și să lucreze la el, dacă nu utilizați un desktop la distanță, apoi deconectați-vă în siguranță;
- Browser computer- creează o listă de transfer, care este trimisă către restul computerelor din rețea. Această listă este necesară pentru a identifica computerul gazdă din rețea. Acest lucru nu contează pentru utilizatorul de acasă, deci puteți opri Computer Explorer;
- IP Helper- este responsabil pentru noua versiune a protocolului IPv6. Deoarece în majoritatea cazurilor furnizorii noștri încă folosesc vechiul protocol IPv4, putem dezactiva acest serviciu fără consecințe;
- Registr de la distanță- utilizat pentru editarea de la distanță a intrărilor de registru. În majoritatea cazurilor, această caracteristică nu este necesară de către utilizatorul casnic, deci nu ezitați să o dezactivați;
- Serviciu terminal- este responsabil pentru accesarea serverelor de terminal la distanță, dacă nu utilizați RDP, dezactivați-l;
- Defragmentare disc- datorită acestui serviciu, sistemul de operare defragmentează automat discul, dar dacă aveți instalat un utilitar de defragmentare terță parte, de exemplu, Defraggler, atunci nu ezitați să îl dezactivați;
- Depozitare securizată- oferă stocarea sigură a semnăturilor digitale, a cheilor private și a datelor criptate. Dacă nu utilizați informații criptate, dezactivați stocarea criptată;
- Serviciul de criptare a unității BitLocker- folosit pentru a cripta unitățile locale. Dacă nu utilizați criptarea discului, dezactivați BitLocker;
- Serviciu de asistență Bluetooth- asigură funcționarea transmițătorului Bluetooth și transmiterea datelor prin intermediul acestuia. Dacă PC-ul dvs. nu are un transmițător Bluetooth, atunci nu ezitați să îl opriți.
Pentru a utiliza prima metodă, trebuie să mergem la program și să executăm „ A executa„Și introduceți comanda„ services.msc ”în ea. Puteți rula programul prin meniul „ start„Sau folosind combinația de tastatură Win + R
După executarea comenzii, ne vom găsi în programul de completare dorit. Aș dori, de asemenea, să menționez că acest mod de deschidere a acestui supliment funcționează pe XP și Windows 8.

De exemplu, trebuie să găsim și să deschidem în acest supliment " Manager imprimare».

A opri complet " Manager imprimare", Selectați tipul de lansare" Dezactivat”Și faceți clic pe butonul Stop. După aceste acțiuni, serviciul va intra în stat " Oprit».

Dacă trebuie să porniți imprimanta pe computer în viitor, lăsați tipul de pornire al managerului de imprimare în starea „ Manual».
Acum să ne uităm la oprirea consolei de servicii inutile. În primul rând, vom lansa consola în numele administratorului. Pentru aceasta, introduceți „CMD” în căutarea Windows 7 și lansați consola în numele administratorului, așa cum se arată în imaginea de mai jos.

În consola de rulare, vom încerca, de asemenea, să oprim „ Manager imprimare". Pentru a face acest lucru, tastați comanda în consolă: net stop "spooler" și executați-o.

Procesul de spooler se va opri apoi. În același mod, alte procese sunt închise prin consolă.
Exemplele arată că este destul de ușor să opriți un serviciu inutil, astfel încât chiar și un utilizator novice de PC poate face față acestei sarcini.
Optimizarea performanței în Windows 8
Pentru Windows 8, dezactivarea serviciilor arată la fel ca în Windows 7, chiar și suplimentul abia s-a schimbat.

Prin urmare, nu are sens să descriem un proces similar. Singura diferență dintre Windows 7 și Windows 8 este numărul de servicii care pot fi dezactivate. În plus față de serviciile descrise în exemplul anterior, în Windows 8, puteți dezactiva și următoarele:
- Client modificat de urmărire a linkurilor- acest serviciu este conceput pentru a monitoriza modificarea parametrilor din programele instalate. De exemplu, corectarea adresei unei etichete mutată într-o altă locație;
- BranchCache- o tehnologie care ajută companiile să accelereze schimbul de date într-o rețea mare;
- Hyper-V- puteți dezactiva toate serviciile din add-on-ul panoului de control dacă nu utilizați mașini virtuale pe computer;
- Serviciul inițiator Microsoft iSCSI- oferă acces la computere prin protocolul iSCSI;
- Siguranța familiei- atunci când utilizați siguranța familiei în opt, este mai bine să nu opriți acest serviciu.
Lista arată ce servicii pot fi dezactivate în Windows 8 fără a afecta sistemul.
Îmbunătățirea performanței prin dezactivarea serviciilor inutile în XP
Principiul dezactivării serviciilor în Windows XP este același cu cel din șapte și opt. Dacă aveți experiență în dezactivarea serviciilor Windows XP, atunci puteți face acest lucru cu ușurință în Windows 7 și 8. Singura diferență este interfața de completare și linia de comandă.

De asemenea, numărul de servicii din XP care poate fi oprit în condiții de siguranță este mult mai mic decât în Windows 7 și 8. Mai jos este o listă de servicii pe care le puteți opri fără a afecta Windows XP:
- Serviciu de înregistrare a erorilor- vă permite să trimiteți un raport despre erorile sistemului de operare și ale programelor către Microsoft prin Internet;
- Registr de la distanță- descris în primul exemplu;
- Browser computer- descris în primul exemplu;
- Serviciul de descoperire SSDP- detectarea dispozitivelor de rețea cu protocoale UpnP; Dezactivarea acestui serviciu nu este critică pentru utilizatorul casnic;
- Serviciu Desktop la distanță- descris în primul exemplu.
Exemplul descrie doar o mică parte a serviciilor care pot fi dezactivate.
Vă sfătuim să nu dezactivați inutil serviciile din Windows XP, deoarece acest sistem de operare, prin urmare, consumă puține resurse de computer. Dezactivând serviciile inutile pe un computer bazat pe Windows XP, rareori observați o îmbunătățire vizibilă a performanței.
În materialul examinat, am examinat principalele servicii, a căror dezactivare este sigură pentru funcționarea Windows 7, 8 sau XP. Puteți, de asemenea, să dezactivați pe propriul dvs. risc și mai multe servicii neutilizate și care rulează în add-on-ul Panoului de control, dintre care majoritatea nu pot fi dezactivate.
Aveți grijă atunci când efectuați astfel de experimente, deoarece acestea afectează stabilitatea și performanța sistemului.
Înainte de a dezactiva un serviciu care nu este descris în acest material, este mai bine să vă familiarizați cu scopul acestuia în descrierea din add-in-ul Panoului de control.
Aș dori, de asemenea, să sfătuiesc utilizatorii începători care efectuează astfel de experimente, creați un punct de restaurare a sistemului și faceți o copie de rezervă date importante.
Videoclipuri asemănătoare
În timp ce sistemul de operare rulează, zeci de programe mici numite servicii sunt executate neobservate de utilizator. Aceștia pot fi responsabili pentru tot felul de lucruri: conectarea la o rețea, schimbarea limbilor, acceptarea Wi-Fi și Bluetooth, lucrul cu imprimante și faxuri etc. În mod implicit, toate serviciile Windows sunt activate pentru a facilita lucrul cu computerul. Cu toate acestea, toți consumă o anumită cantitate de resurse de sistem. Acest articol oferă o descriere a serviciilor care pot fi dezactivate în siguranță pentru a îmbunătăți viteza Windows.
Această optimizare este deosebit de importantă pentru computerele de mică putere care suferă de o lipsă de memorie RAM.
Reglarea corectă a sistemului și dezactivarea serviciilor inutile pot îmbunătăți semnificativ performanța oricărui computer.
În mod implicit, chiar și acele procese sunt conectate în Windows, care ar putea să nu fie niciodată necesare de către un utilizator obișnuit. Acestea includ asistența pentru fax, gestionarea și registrele și rețelele, de exemplu, presupunând că aveți doar o singură mașină la un moment dat.
Configurarea și dezactivarea serviciilor
Pentru a lucra cu servicii, Microsoft a dezvoltat o interfață, care este accesată în mod implicit prin panoul de control:
![]()
Care pot fi oprite?
Iată o mică listă de obiecte active în mod implicit, care pot fi dezactivate fără consecințe negative pentru funcționarea Windows.
Dacă nu lucrați cu conexiuni și desktop-uri la distanță, iată o listă de obiecte de care cu siguranță nu aveți nevoie și care pot fi dezactivate:
- Registr de la distanță.
- Desktop-uri la distanță.
- IP auxiliar.
- Registr de la distanță (este mai bine să îl dezactivați chiar dacă lucrați în rețea).
- Modulul NetBios.
- Browser computer personal.
- Server.
- Furnizor de grupuri de acasă.
Următorul bloc conține elemente pentru funcționarea anumitor dispozitive, pe care este posibil să nu le utilizați în acest moment:
- Configurare fax.
- Manager imprimare.
- Modul Bluetooth.
- Intrare Tablet PC.
- Carduri inteligente.
Și, în cele din urmă, servicii care oferă acces la servicii, care pur și simplu nu sunt necesare pentru toți utilizatorii Windows.
- Teme (dacă utilizați clasic).
- Căutare Windows (dacă nu aveți nevoie de căutare explorator).
- Arhivare.
- Depozitare protejată.
- Bitlocker (criptare disc).
- Centru de actualizare (dacă ați dezactivat actualizările de sistem și corecțiile).
Siguranță
Scopul acestor manipulări este de a optimiza sistemul. Cu toate acestea, setările incorecte pot duce la consecințe nefericite. Este mai bine să nu atingeți multe servicii care rulează în mod implicit, deoarece fără ele sistemul de operare va pierde unele funcții importante pentru dvs.
De asemenea, supra-optimizarea nu este foarte utilă. Dacă computerul dvs. este capabil să „tragă” toate procesele de fundal active în mod implicit, această setare nu va duce la nimic.
Manual, dar automat.
Când configurați un sistem de operare, de foarte multe ori trebuie să efectuați aceleași acțiuni pentru a dezactiva aceleași servicii. Acest lucru m-a enervat și nu am putut găsi o modalitate de a-l automatiza. Dar acum am creat un fișier care dezactivează automat serviciile de care nu am nevoie. Dacă aveți și o astfel de nevoie, citiți mai jos cum se poate face acest lucru!)
În Windows 7, 8, 10, pentru a lucra cu servicii, aveți nevoie de:
- Deschidere deschisă
- Faceți clic dreapta pe computer și selectați control
- Mergeți la service și control
- Servicii. Apare o listă de servicii.
Cum opresc manual serviciul?
- Pentru a opri serviciul, faceți clic dreapta și selectați proprietatea
- Faceți clic pe oprire

Cum pornesc manual serviciul?
- Pentru a porni serviciul, faceți clic dreapta și selectați proprietatea
- Faceți clic pe alergare

Cum dezactivez manual un serviciu?
- Pentru a dezactiva serviciul, faceți clic dreapta și selectați proprietatea
- Faceți clic pe oprire (puteți face fără acest lucru, dar va trebui să reporniți computerul pentru a fi dezactivat)
- Selectăm tipul de pornire dezactivat (de multe ori oamenii sunt interesați de cum să oprească serviciul de actualizare Windows, doar în acest fel este necesar)

Când am scris un articol despre serviciile care pot fi dezactivate, mi s-a cerut să scriu un script care dezactivează automat serviciile necesare automat. Și am găsit o soluție recent. Pentru a face acest lucru, trebuie să opriți serviciul din linia de comandă. Dar, din nou, pe de o parte, pare dificil, dar la sfârșitul articolului vă voi învăța cum să faceți acest lucru simplu.
Cum să opriți automat, să porniți, să dezactivați un serviciu?
Descărcați mai întâi șablonul meu. Acestea sunt servicii pe care le opresc de obicei imediat ce le pun.

Uită-te acum la comenzile de care avem nevoie (comenzile sunt luate fără ghilimele):
- „Net stop service_name” - această comandă oprește serviciul
- „Net start service_name” - această comandă pornește un serviciu oprit
- Sc config service_name start = value - Această comandă modifică tipul de pornire al serviciului.
Câmpul „valoare” poate fi de 3 tipuri:
- auto (automat);
- cerere (la cerere, manual);
- delayed-auto (pornire întârziată);
Câmpul service_name poate fi recunoscut după cum urmează:
- Faceți clic dreapta pe serviciul dorit și selectați proprietatea
- Numele serviciului este numele de care avem nevoie.

Acum faceți clic pe fișierul descărcat (Dezactivați services.bat innecesari) de mai sus cu butonul din dreapta al mouse-ului și faceți clic pe modificare.

Pentru mine, prima linie oprește serviciul, iar a doua îl dezactivează, astfel încât se repetă de 4 ori cu servicii diferite. Există o pauză la final, astfel încât să puteți vedea ce s-a făcut.
- Acestea. căutând numele serviciului
- Scriem comanda de oprire sau pornire
- Scriem o comandă a tipului de lansare
- Salvați fișierul
- Doar facem clic pe el de două ori cu butonul mouse-ului și atât. Scriptul va executa automat comenzile dvs.
Astfel, dacă de multe ori deconectați sau opriți ceva, aveți nevoie doar de această metodă pentru a vă economisi timpul!
În efortul de a oferi toate opțiunile posibile pentru utilizarea Windows, dezvoltatorii l-au echipat cu multe servicii, dintre care unele sunt necesare doar de un număr mic de utilizatori. În rest, aceste componente sunt o povară, o risipă de memorie RAM și de resurse informatice. Informațiile despre serviciile care pot fi dezactivate fără a afecta sistemul, precum și instrucțiunile despre cum să activați și să dezactivați componentele pot fi găsite în articolul nostru.
Cum se deschide gestionarea serviciilor (componente) în Windows 7
Prin bara de căutare
Apăsați butonul „Start”, apoi tastați în bara de căutare: services.msc, apăsați „Enter”.
Folosind bara de căutare
Ca urmare, fereastra „Servicii” se deschide cu o listă, descriere și starea curentă a serviciilor.
Lista detaliată a serviciilor instalate
Este foarte convenabil să editați lista componentelor folosind această fereastră, deoarece fiecare serviciu este furnizat cu o descriere care vă permite să înțelegeți sarcinile sale și să evaluați nevoia.
Pentru a vedea descrierea, este suficient să selectați linia de interes din listă cu mouse-ul.
Prin „Panoul de control”
Același rezultat poate fi obținut folosind „Panoul de control”. Mai întâi, îl deschidem.
Deschideți „Panoul de control”
În fereastra „Toate comenzile” selectați elementul „Administrare”.
Alegeți „Administrație”
După ce pe ecran apare fereastra „Administrare”, căutăm linia „Servicii” în partea sa principală.
Găsiți „Servicii” în fereastra principală
Faceți dublu clic pe butonul stâng al mouse-ului pe acesta, deschideți fereastra necesară cu același nume.
Din linia de comandă
De asemenea, puteți accesa lista componentelor de care avem nevoie folosind linia de comandă. Îl numim apăsând simultan tastele Win (de obicei afișează un steag Windows proprietar) și R. După ce apare fereastra „Run” pe ecran, tastați comanda msconfig în linia de intrare.
Avem acces la „Configurarea sistemului”
Selectăm butonul de pe ecran „OK” și obținem acces la fereastra „Configurare sistem”, în care găsim fila „Servicii”.
Deschideți fila „Servicii”
Ce componente puteți elimina în siguranță?
Atunci când alegeți aplicații de care nu puteți face, trebuie să acționați conștient, adică să nu atingeți acele servicii al căror scop sau nevoie nu este foarte clar. Este mai bine să lăsați ceva inutil în memorie decât să îl ștergeți pe cel necesar, punând în pericol stabilitatea sistemului și securitatea datelor. Dacă aveți dubii, ar trebui să căutați informații suplimentare despre componentă și apoi să luați o decizie.
Lista serviciilor care pot fi dezactivate
- Registr de la distanță. Permite altor utilizatori să editeze registrul. Este recomandabil să eliminați această componentă pentru o mai mare securitate a computerului.
- Fax. În zilele noastre este foarte rar utilizat pentru a primi mesaje fax. Dacă nu intenționăm să folosim computerul ca fax, opriți-l.
- Serviciul de înregistrare a erorilor Windows. Generează un jurnal de situații non-standard - erori, blocări sau blocări ale aplicațiilor. Dezactivează.
- Urmărirea clienților a modificat linkurile. Înregistrează transferurile de fișiere NTFS. Nu aduce beneficii utilizatorului mediu.
- Căutare Windows. Accelerează căutările încorporate prin procesarea interogărilor utilizatorilor și indexarea fișierelor. Va fi util atunci când căutați informații pe un computer intens, în alte cazuri este aproape inutil.
- Control parental. Simțiți-vă liber să eliminați, acesta este un butuc introdus în sistem pentru compatibilitate cu Vista.
- IP Helper. Inutil pe un computer de acasă.
- Manager imprimare. Serviciul gestionează tipărirea. Dacă imprimanta nu este conectată, ștergeți-o.
- Conectare secundară. Vă permite să rulați aplicații utilizând un cont diferit. Mai bine să dezactivați din motive de securitate.
- Serviciu de intrare Tablet PC. Util numai dacă computerul dvs. are capacități de cerneală sau este conectat un stilou electronic.
- Windows Defender. Nu îl atingeți decât dacă aveți instalat un antivirus bun de la o terță parte. Dacă un program de profil este responsabil pentru protecție, atunci îl puteți elimina în siguranță.
- Paravan de protecție Windows. Similar cu Windows Defender.
- Card destept. Serviciul este necesar dacă la locul de muncă sunt utilizate dispozitive de control al accesului care utilizează carduri inteligente. De regulă, inutil în computerele de acasă, dezactivați-l.
- Detectarea SSDP. Componentă pentru detectarea dispozitivelor care utilizează protocolul SSDP, inclusiv aparatele de uz casnic cu capacități adecvate. Protocolul este una dintre vulnerabilitățile în securitatea sistemului, prin urmare, dacă nu este nevoie de acesta, este mai bine să dezactivați serviciul din motive de securitate.
- Controlul luminozității adaptive. Este necesar să schimbați luminozitatea ecranului în funcție de iluminarea mediului înconjurător. Util numai dacă există un senzor de lumină, de exemplu, într-un laptop. În alte cazuri, îl dezactivăm ca inutil.
- Browser computer. Un serviciu de rețea care nu este necesar pentru un singur computer.
- Acces la dispozitive HID. Oferă funcționarea dispozitivelor de intrare conectate prin porturi USB: mouse, scaner, cameră web și așa mai departe. Dacă nu sunt utilizate dispozitive externe, vă puteți deconecta.
- Servicii de bază TPM. Componenta se referă, de asemenea, la sistemele de securitate care utilizează componente hardware. Părăsirea acestuia are sens numai dacă utilizați dispozitive de control bazate pe cipuri TMP sau BitLocker.
- Module de chei IPsec pentru schimb de chei Internet și IP autentificat. Serviciul nu este necesar de marea majoritate a utilizatorilor. Folosit pentru a oferi o securitate suplimentară suplimentară pentru schimbul de date. Dezactivează.
- Server. Un serviciu de rețea care poate fi dezactivat pentru un computer fără rețea.
- Fișiere offline. O componentă de rețea care vă permite să lucrați cu fișiere stocate pe server offline. Inutil pentru un singur computer, dezactivați-l.
- Agent de politici IPSec. De asemenea, un serviciu utilizat pentru optimizarea performanțelor unui computer într-o rețea. Îndepărtăm.
- KtmRm pentru coordonatorul tranzacțiilor distribuite. Folosit pentru a distribui tranzacții prin rețea. Dacă nu există rețea, serviciul nu este necesar.
- Serviciu de asistență Bluetooth. Este necesar numai dacă utilizați adaptorul corespunzător. Dacă nu este acolo sau nu este folosit, dezactivați-l.
- Modul de suport NetBIOS. De asemenea, un serviciu de rețea, inutil să funcționeze în absența unei rețele locale.
- Windows Image Download Service (WIA). Folosit pentru a sprijini funcționarea camerelor digitale și a scanerelor. Dacă astfel de dispozitive nu sunt utilizate, puteți dezactiva.
Îndepărtarea componentelor inutile
După ce ați decis ce serviciu ar trebui șters, în fereastra „Servicii” deja cunoscută, faceți dublu clic pe el. Apare o fereastră mică în lateral cu parametrii valabili în prezent pentru aplicația selectată.
Modificați parametrii serviciului selectat
În lista derulantă a opțiunii „Tip de pornire”, selectați „Dezactivat”, apoi opriți funcționarea sa în sesiunea curentă apăsând butoanele „Stop” și „OK” de pe ecran. Repetăm aceiași pași secvențial pentru toate aplicațiile pe care s-a decis eliminarea din RAM.
Modificările se fac ușor diferit utilizând fila Servicii din fereastra Configurare sistem. După ce selectați aplicația care merită eliminată, debifați caseta din stânga numelui său, după care butonul de pe ecran „Aplicați” devine activ.
Eliminarea etichetei pentru ștergerea serviciului
După ce faceți clic pe „Aplicați”, vor apărea informații suplimentare în fereastră - data închiderii.
Rămâne doar să faceți clic pe „OK” și să selectați opțiunea timpului pentru aplicarea modificărilor făcute în fereastra „Setări sistem” care apare. „Ieșire fără repornire” le va amâna până la următoarea sesiune, „Repornire” va reporni imediat sistemul cu noii parametri.
Reporniți acum sau mai târziu
Video: dezactivați serviciile inutile pentru a îmbunătăți performanța
Ce servicii este mai bine să nu atingeți
- Windows Audio. Serviciu de gestionare a dispozitivelor de sunet. Când este dezactivat, niciun program executabil nu va putea „arunca o voce”.
- Windows Driver Foundation. Responsabil pentru funcționarea șoferilor, o componentă foarte necesară.
- Planificator de clasă media. De asemenea, un serviciu necesar pentru ca sarcinile multimedia (cum ar fi componentele audio) să funcționeze.
- Conectează și utilizează. Efectuează o funcție foarte utilă de conectare corectă a dispozitivelor la un computer.
- Un serviciu de optimizare care monitorizează activitatea de utilizare a programelor și le preîncarcă în RAM pentru lansare accelerată, dacă este necesar. Crește semnificativ viteza de lucru.
- Planificator de sarcini. În Windows 7, este foarte important, până la incapacitatea de a schimba aspectul tastaturii atunci când serviciul este dezactivat.
- Apel de procedură la distanță (RPC). O componentă esențială a Wihdows care asigură funcționarea stabilă a multor alte servicii. Deconectarea este interzisă sistemic.
- Manager ferestre Desktop Manager sesiuni. Responsabil pentru activitatea interfeței proprietare Aero.
- Teme. De asemenea, un serviciu necesar pentru interfața Aero.
- Windows Installer. O componentă pentru instalarea de aplicații noi, asigurând instalarea corectă a acestora.
Cum se adaugă un serviciu
De regulă, setul standard de componente Windows 7 este suficient pentru utilizator. Dar, în același timp, este posibil să adăugați aplicații pe baza nevoilor dvs.
Pentru a face acest lucru, deschideți „Panoul de control”, apoi în lista deschisă de parametri găsim elementul activ „Programe și caracteristici”.
Alegeți „Programe și caracteristici”
Va apărea o fereastră în care ne interesează fila „Activarea sau dezactivarea componentelor Windows” din stânga.
În stânga, selectați „Activați sau dezactivați funcțiile Windows”
Făcând clic pe el cu mouse-ul, deschidem fereastra Componente Windows.
Căutăm serviciul necesar în listă
Rămâne doar să găsiți serviciul care ne interesează în listă și să puneți un cec în caseta din stânga acestuia. Același lucru se poate face simultan pentru toate celelalte componente pe care ați decis să le adăugați. După terminarea editării, faceți clic pe „OK”.
Ce se întâmplă dacă lista este goală sau indisponibilă?
Dacă „Activarea și dezactivarea componentelor” nu se activează sau afișează o listă goală, mai întâi de toate trebuie să găsiți cauza a ceea ce se întâmplă și apoi să o eliminați.
Motivul 1: schimbarea unei valori din registru
Apăsăm combinația Win + R, apoi în zona de introducere a casetei Run, tastați regedit.
Avem acces la editorul de registru
În fereastra „Registry Editor” din copac extinsă în stânga, accesați fila HKEY_LOCAL_MACHINE - SYSTEM - CurrentControlSet - Control - Windows. Găsiți CSDReleaseType în partea dreaptă a ferestrei.
Examinând șirul CSDReleaseType
În coloana „Valoare” opusă acestui parametru ar trebui să existe 0. Dacă nu este cazul, atunci trebuie să-l schimbați la 0, faceți clic pe „OK” și reporniți.
Motivul 2: lipsa drepturilor de administrator
Modificările pe care le faceți necesită drepturi de administrator. Prin urmare, cauza problemei poate fi conectarea la sistem cu un cont care nu are o astfel de autorizare.
În acest caz, ar trebui să vă conectați din nou la Windows ca administrator sau să obțineți drepturile corespunzătoare pentru contul dvs.
Motivul 3: fișierele necesare deteriorate sau lipsă
Din anumite motive, este posibil ca computerul să nu aibă componentele necesare pentru sarcina noastră, stocate în folderul C: \ Windows \ Servicing \ Packages. În acest caz, va trebui să le restaurați folosind Instrument Update Readiness Tool pentru Windows 7.
Puteți descărca aplicația de pe site-ul www.microsoft.com, dar trebuie să țineți cont de bititatea sistemului instalat.
- Pe 32 de biți: https://www.microsoft.com/ru-RU/download/details.aspx?id=3132
- Pe 64 de biți: https://www.microsoft.com/ru-RU/download/details.aspx?id=20858
Puteți verifica bitimea sistemului instalat pe computer utilizând „Panoul de control”, în care selectați fila „Sistem”.
În cazul nostru, tipul de sistem: sistem de operare pe 32 de biți
După ce fișierul necesar (cu extensia msu) este selectat și descărcat de pe site-ul dezvoltatorului, acesta ar trebui lansat, după ce a închis în prealabil restul aplicațiilor. Instalarea durează de obicei nu mai mult de 15 minute, după care închidem fereastra activă și repornim computerul.
Pentru a verifica dacă am reușit să remediem problema automat, deschideți din nou lista de componente. Dacă nu s-a schimbat nimic, lista este încă goală, începem să remediem erorile manual.
Pentru a face acest lucru, găsiți pe disc și deschideți fișierul C: \ Windows \ Logs \ CBS \ CheckSUR.log în editor
Examinarea liniilor cu (f)
Erorile găsite în modul automat sunt listate sub linia Verificarea pachetelor de manifeste și cataloage. Toate au în prima coloană (f), dar după cele corectate există un rând suplimentar cu valoarea (fix). Cel mai probabil, problema noastră este legată de restul care nu au o astfel de linie.
Acum trebuie să eliminați manual cheile deteriorate. Pentru a face acest lucru, scrieți adresa de eroare începând cu \ Pachete, apoi folosiți Win + R și comanda regedit pentru a intra în Editorul de registru cu care suntem deja familiarizați.
Apoi, trebuie să accesați fila HKEY_LOCAL_MACHINE \ SOFTWARE \ Microsoft \ Windows \ CurrentVersion \ ComponentBasedServicing \ Packages și să găsiți cheia pe care am înregistrat-o și apoi să o ștergeți. Dacă este făcut corect, problema ar trebui rezolvată.
Aplicații specializate care dezactivează serviciile Windows 7 inutile
Există programe speciale care vă vor ajuta să eliminați serviciile inutile mai repede. De exemplu, aplicația gratuită Smart.
Aplicația vă permite, de asemenea, să alegeți una dintre cele patru configurații gata făcute:
- Modificări sigure. Cea mai sigură, potrivită pentru majoritatea utilizatorilor.
- Modificări moderate. Îmbunătățește performanța prin dezactivarea suplimentară a serviciilor multimedia.
- Advances Tweaks. Lasă numai servicii vitale pentru sistem, dezactivează restul. Recomandat utilizatorilor avansați.
- Personalizat. O configurație similară pentru profesioniști. Livrat cu un mod pentru configurarea manuală a serviciilor.
Asigurați-vă că ați creat un punct de restaurare. Pentru a face acest lucru, trebuie doar să verificați elementul „Creați un punct de restaurare înainte de a aplica modificările” din partea de jos a ferestrei programului.
Mai bine să fii discret
Pentru a începe modificările selectate, apăsați butonul „Aplicare”, apoi confirmați din nou selecția.
Descărcarea RAM din aplicațiile neutilizate va da rezultate tangibile aproape imediat. Programele de care aveți nevoie vor rula mai repede, încărcarea procesorului va scădea, iar bateria laptopului se va scurge mai încet. Merită să petreceți puțin timp pe optimizare, apoi să îl returnați cu interes datorită accelerării computerului.
Atenție: articolul este recomandat pentru utilizare pe un computer de acasă, în cazul utilizării acestor sfaturi în birou, răzătoarele cu un administrator de sistem nu sunt excluse 
“Împingeți pe toată lumea, apoi chinuiți-vă - opriți-o" (cu). În articol, vom da un răspuns la întrebarea: ce servicii pot fi dezactivate în Windows 7. De asemenea, vom atinge măsurile de precauție, vom vorbi despre relevanța acestor acțiuni.
Cum mă conectez?
Pentru a accesa panoul de control al serviciului, efectuați următoarele:
Pentru Windows 7 (similar pentru XP) - Start-Control Panel-Administrative Tools-Services
Cum să dezactivați?
1. Alegerea unui serviciu. Faceți clic pe el de 2 ori LMB (butonul stâng al mouse-ului)
2. În meniul care se deschide, accesați secțiunea „Tip de pornire”
3. Selectați opțiunea „manual”, apăsați butonul „Stop”
4. confirmați modificările, faceți clic pe „OK”
De fapt, ce servicii ar trebui să dezactivez în Windows?
Toate următoarele pot fi tăiate în siguranță.
1.Control parental
Utilizatorii tineri pot fi descurajați de pe site-uri proaste în alte moduri. (Kaspersky are această funcționalitate). Și puteți dezactiva în siguranță acest serviciu.
2. Planificator de sarcini- chiar și caietul nu a fost anulat.
3. Serviciul timpului. Cu aceste veșnice traduceri de vară / iarnă. Oricine altcineva, dar cred că serviciul nu este necesar.
4. Serviciul de notificare a evenimentelor de sistem... Este util pentru administratori de sistem, pentru un utilizator obișnuit - inutil. Instrumentele de analiză și eliminarea dificultăților apărute brusc abundă chiar și fără această revistă.
5. Serviciu de intrare Tablet PC- în funcție de prezența / absența unui astfel de dispozitiv.
6. Desktop la distanță... Dezactivăm.
7. Înregistrarea erorilor Windows- pentru cei care utilizează Windows legal. Să-i ajutăm pe cei moi.
8. Instalator ActiveX. Nu este necesar, tot ce ne dorim - îl vom instala noi înșine.
9. Criptarea discului. Un nume tare, de fapt, este folosit împreună cu funcția bitLocker, pe scurt, nu avem nevoie de el.
10. Imprimare spooler... Dacă aveți o imprimantă, lăsați-o.
11. Suport pentru bluetooth - similar cu cel de sus.
12. Registr de la distanță- această afacere trebuie oricum oprită. Aceasta este o gaură potențial foarte gravă în securitatea generală a computerului dvs.
La ce folosește serviciile de dezactivare?
unu). Aceasta crește productivitatea. Dar pe computerele moderne (nivelul CPU i3, 4+ GB RAM) nu sunteți FOR-ME-TI-TE.
2) Un alt lucru este problema securității, dar va crește, deci există unele beneficii.