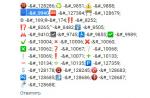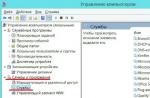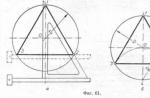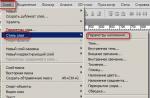Mulți utilizatori, mai devreme sau mai târziu, se confruntă cu nevoia de a modifica anumite setări din BIOS. Pentru utilizatorii începători, cuvântul BIOS este de obicei asociat cu ceva foarte complex și de neînțeles.
De fapt, pentru a intra în acest meniu și a modifica parametrii individuali, trebuie doar să efectuați cele mai simple operații, în funcție de sistemul de operare și de versiunea BIOS-ului.
De obicei, cel mai frecvent motiv pentru modificarea setărilor este reinstalarea sistemului de operare. În acest caz, utilizatorii trebuie să schimbe prioritatea de citire a hard diskului pe unitatea DVD sau pe unitatea flash.
Unele versiuni de BIOS au un meniu special pentru alegerea de pe dispozitivul pe care sistemul va încărca mai întâi informații. Astfel, utilizatorul poate evita accesarea frecventă a meniului BIOS. Pentru a apela meniul de pornire, utilizați tasta corespunzătoare (de regulă, tastele „F11” sau „F12”).
Ce este Bios și ce să faci acolo?
BIOS-ul este sistemul de intrare / ieșire de bază, prezentat ca o varietate de programe diferite. BIOS-ul este responsabil pentru interconectarea și funcționarea corectă a componentelor individuale ale computerului. Această relație este un punct fundamental în sistemul PC-ului, oferind posibilitatea unei funcționări corecte și corecte a tuturor echipamentelor unui computer personal.

Pentru a configura aceste relații, Bios are un meniu de inginerie, care a fost creat pentru confortul utilizatorilor, precum și o alegere mai confortabilă a anumitor parametri de sistem. BIOS-ul conține mai multe setări, de la setări de dată și oră, la încărcarea parametrilor care sunt responsabili pentru alimentarea componentelor individuale ale computerului.
Fiecare grup de parametri este situat în secțiunea corespunzătoare din „meniul de inginerie” al computerului. Puteți intra în BIOS numai înainte de a porni sistemul de operare în sine. Parametrii BIOS includ diferite moduri ale procesorului central, care sunt foarte descurajate să se schimbe dacă utilizatorul nu are experiență. Utilizatorul, dacă este necesar, poate regla și răcirea componentelor computerului prin creșterea vitezei răcitoarelor instalate.
Mai mult, în BIOS, utilizatorul poate opri diverse componente ale computerului, de exemplu, o placă audio sau video suplimentară.
Este important să ne amintim că setările pot afecta funcționarea echipamentului în sine și pot duce la defectarea echipamentului, prin urmare se recomandă să schimbați numai acei parametri cunoscuți de utilizator.
Dacă ați modificat setările și doriți să setați parametrii impliciți, puteți încerca să resetați setările BIOS-ului pentru a le readuce la valorile inițiale.
Fiecare versiune BIOS are un set specific de bipuri care oferă utilizatorului informații despre anumite erori. De exemplu, în cazul unui echipament defect, sistemul va informa utilizatorul despre acesta utilizând o combinație de sunete scurte și lungi. Puteți găsi un set complet de sunete și semnificații pentru acestea pentru BIOS-ul dvs. pe site-ul web al producătorului.

Cea mai modernă versiune de BIOS este „UEFI” - un sistem de la Intel, care este instalat pe echipamentul acestei companii.

Metode de apelare
Există două modalități principale de a intra în meniul BIOS:
- prima metodă este o versiune clasică și până la un anumit timp a fost folosită pentru a intra în aproape orice BIOS;
- a doua metodă a apărut odată cu lansarea Windows 8, care a făcut modificări semnificative la încărcarea sistemului de operare.
Într-un singur sens. Comanda rapidă de la tastatură
Pentru a intra în meniu în acest fel, trebuie să apăsați o anumită tastă în timpul procesului de pornire a computerului, până când sistemul de operare începe să se încarce. Se recomandă să apăsați nu una, ci de mai multe ori până când se încarcă interfața meniului de inginerie. Deci, ce buton pentru a intra în BIOS? Fiecare producător de plăci de bază cu un BIOS încorporat are o comandă rapidă de la tastatură diferită pentru a intra.
Cea mai comună soluție pentru computerele personale este butonul Del.În unele cazuri, se utilizează combinația de taste „Ctrl + Alt + Esc”. Există, de asemenea, opțiuni cu tastele „F1” și „F2”.
De regulă, producătorii indică o combinație de taste în partea de jos a ecranului sau o tastă separată în momentul pornirii computerului.
Dacă nu aveți timp să apăsați nici o tastă înainte ca sistemul de operare să pornească, atunci aveți UEFI și ar trebui să alegeți a doua modalitate de a intra în BIOS.
Tabel de taste pentru a intra în BIOS, precum și pentru a apela meniul de boot
Producător / dispozitiv
Versiunea BIOS
Tasta meniu Boot
Tasta BIOS
Mat. Placi MSI
AMI
F11
Del
Mat. Plăci gigabyte
Adjudecare
F12
Del
Mat. Placi Asus
AMI
F8
Del
Mat. Plăcile Intel
Premiul Phoenix
Esc
Del
Mat. Placi AsRock
AMI
F11
Del
Laptopuri Asus
Esc
F2
Laptopuri Acer
În interiorul H2O
F12
F2
Laptopuri Acer
Phoenix
F12
F2
Laptopuri Dell
Dell
F12
F2
Laptopuri HP
Esc -> F9
Esc -> F10
Laptopuri Lenovo
AMI
F12
F2
Laptopuri Packard Bell
Phoenix Secure Core
F12
F2
Laptopuri Samsung
Phoenix Secure Core
Esc (o dată, când este apăsat din nou, iese din meniu)
F2
Laptopuri Sony Vaio
În interiorul H2O
F11
F2
Laptopuri Toshiba
Phoenix
F12
F2
Laptopuri Toshiba
În interiorul H2O
F12
F2
Metoda 2. Meniul Windows 8.1
Această metodă este o soluție pentru a intra în BIOS atunci când este instalat sistemul de operare Windows 8.1. Deoarece încărcarea Windows 8.1 pe computerele moderne cu „UEFI” este aproape instantanee, nu este posibil să apăsați butonul necesar din timp.
Pentru utilizatorii de Windows 8.1, pentru a intra în „UEFI”, apăsați butonul „Reporniți” în timp ce țineți apăsat butonul „Shift”. Această operație poate fi efectuată prin linia de comandă, de exemplu, dacă tastatura de pe un laptop nu funcționează. Pentru a face acest lucru, deschideți un prompt de comandă și introduceți „shutdown.exe / r / o” fără ghilimele.
Pentru a deschide linia de comandă aveți nevoie:
- apăsați butonul „Start”;
- selectați elementul - „Execute”;
- dacă acest element nu este prezent, ar trebui să faceți clic pe spațiul liber din meniul de pornire și să selectați „Proprietăți”. În meniul care apare, bifați caseta de lângă „Execute command”.
Sistemul de operare va încărca un meniu suplimentar, în care ar trebui să faceți următoarele:
- selectați „Depanare”;
- în submeniu, deschideți „Setări avansate”;
- apoi selectați „Setări firmware UEFI”. Dacă acest element nu este prezent și nu puteți introduce noul BIOS prin Windows, computerul dvs. nu folosește tehnologia UEFI. În acest caz, puteți încărca BIOS-ul folosind anumite taste (într-o direcție).

Cum se introduce BIOS-ul de pe un laptop
Pentru a introduce setările BIOS la pornirea laptopului, trebuie să efectuați pașii următori:
- reporniți laptopul;
- apăsați tasta pentru a intra în BIOS înainte de pornirea Windows. Este recomandat să începeți să apăsați această tastă imediat ce computerul începe să pornească;
- De regulă, această tastă este indicată în colțul ecranului la pornirea computerului.
Chei BIOS de la cei mai cunoscuți producători:
- F1 - modele principale Lenovo, HP, Dell;
- F2 - laptopuri Acer, Asus, Samsung;
- F3 - modele rare de la Dell și Sony;
- F10 - Toshiba;
- F12 - Lenovo;
- Ctrl + F2, Ctrl + Alt + Esc - unele modele Acer.
Video: Cum să intrați în BIOS pe un laptop
Cum să salvați setările și să ieșiți din BIOS
După efectuarea setărilor necesare în BIOS, trebuie să salvați modificările. Pentru aceasta, apăsați butonul „F10” și selectați „Salvare și ieșire”, după care computerul va reporni și modificările la setările BIOS vor intra în vigoare. Este imposibil să vă conectați la sistem fără a reporni computerul.
Pentru a ieși din BIOS fără a salva modificările parametrilor, apăsați tasta „Esc”.
Această caracteristică este utilă în special pentru utilizatorii fără experiență. Dacă aveți dubii că ați modificat parametrii inutili, vă recomandăm să ieșiți fără a salva și să efectuați din nou setările necesare în BIOS.

Posibile probleme de conectare
Una dintre cele mai frecvente probleme este necesitatea introducerii unei parole pentru a intra în BIOS.În mod implicit, nu este setată nicio parolă pentru a intra în meniu, dar dacă sistemul vă solicită să o introduceți, înseamnă că a fost setată de un alt utilizator. În acest caz, situația va fi salvată de parola de inginerie, care pentru diferite BIOS-uri reprezintă un set diferit de litere și cifre.
Parole universale pentru BIOS AMI:
2.50
2.51
2,51G
2.51U
4,5x
AWARD_SW
AWARD_WG
g6PJ
1EAAh
AWARD_SW
j262
j256
j322
condo
AWARD_PW
TTPTHA
BIOSTAR
ZJAAADC
biostar
589589
01322222
HLT
Wodj
CONDO
PAROLA
KDD
ZAAADA
bios *
CONCAT
SKY_FOX
ZBAAACA
Syxz
biosstar
djonet
PREMIUL SW
aPAf
? adjudecare
h6BB
efmukl
premiu.sw
lkwpeter
256256
HELGA-S
g6PJ
PREMIERE? SW
t0ch88
alfarome
HEWITT RAND
j09F
adjudecare_?
t0ch20x
SWITCHES_SW
HLT
j64
award_ps
h6BB
Sxyz
t0ch88
zbaaaca
ZAAADA
j09F
SZYX
zjaaadc
TzqF
t0ch20x
Când apare o eroare la lucrul cu unul sau alt hardware al computerului, BIOS-ul poate afișa, de asemenea, o varietate de mesaje care indică natura eșecului. Fiecare producător de BIOS are un set specific de mesaje de eroare de sistem, comentarii pe care le puteți găsi pe site-ul web al producătorului de BIOS.
BIOS-ul este responsabil pentru multe funcții și setări diferite, astfel încât fiecare utilizator ar trebui să știe cum să introducă BIOS-ul cu hardware-ul său. De regulă, mai devreme sau mai târziu, fiecare utilizator se confruntă cu nevoia de a modifica anumite setări din BIOS.
În ciuda faptului că diferiți producători stabilesc chei diferite pentru a intra în BIOS, accesul la meniul de inginerie este destul de simplu de setat. Datorită acestui manual, chiar și utilizatorii începători vor putea intra în BIOS, de exemplu, pentru a modifica prioritatea de citire a dispozitivului atunci când instalează Windows.
Cel mai important și decisiv moment este definirea tastei sau combinației necesare pentru a accesa meniul de inginerie. Dacă decideți să actualizați BIOS-ul, atunci ar trebui să determinați în mod clar motivul acestei operațiuni. Dacă sistemul dvs. funcționează corect și numărul funcțiilor BIOS vi se potrivește, vă recomandăm să nu actualizați BIOS-ul din cauza unor posibile situații problemă.
>În prezent, un număr mare de producători sunt reprezentați pe piața echipamentelor informatice. Toate lansează hardware adaptat pentru utilizare pe trei platforme software: Windows, Mac și Linux. În ciuda avantajelor celor două din urmă, standardul mondial general acceptat este conformitatea echipamentelor pentru a funcționa pe sistemul de operare Microsoft. Dar, oricât ai încerca, uneori poate exista un conflict hardware: software-ul se poate prăbuși.
BIOS-ul funcționează indiferent de sistemul de operare instalat
Pentru a rezolva unele probleme, există un mod BIOS care vă permite să efectuați mai multe setări înainte ca computerul să fie pornit complet. Este pe orice computer pe Windows 10 și alte versiuni - este ca aerul pentru el. Singurul inconvenient este că fiecare producător își programează propria comandă rapidă de la tastatură pentru ao lansa. Să ne gândim cum să introducem BIOS pe un PC sau laptop de la diferiți producători.
Pentru ce este BIOS-ul
Acesta este un shell software scris pe placa de bază care funcționează independent de sistemul de operare. Controlează toate echipamentele încorporate imediat după alimentarea cu energie. Datorită acestui fapt, după un accident de Windows 10 sau o altă versiune de ex. De asemenea, BIOS-ul controlează conexiunea dispozitivelor suplimentare și asigură buna funcționare a acestora. Deoarece tot codul este scris pe placa de bază, depinde de modul de intrare în BIOS.

Intrarea în BIOS
Modele mai vechi de plăci de bază
Aproape toate modelele vă permit să intrați în BIOS apăsând Ștergeți. Există și alte opțiuni.
Modelele mai vechi de plăci de bază, care au fost create pentru computere pe Windows XP sau 7, nu pornesc instantaneu, dar pentru câteva secunde afișează sigla producătorului, iar în partea de jos a ecranului scriu ce buton să apese pentru a introduce setările. De exemplu, utilizatorii pot vedea expresia Apăsați DEL pentru a accesa SETUP. Aceasta înseamnă că autentificarea se face cu tasta Ștergere. În schimb, poate fi specificat un alt buton.

Prin urmare, dacă aveți un computer sau laptop cu o versiune veche de BIOS, uitați-vă cu atenție la ceea ce scrie sistemul la pornire. Apropo, chiar dacă utilizați Windows 8 sau 10 pe un laptop vechi, BIOS-ul rămâne neschimbat și veți intra în acest fel. Dacă nu aveți timp să apăsați tasta, deoarece screensaver-ul dispare rapid, începeți să-l apăsați de mai multe ori până când intrați în acest mod.
Plăci de bază noi
Dacă computerul dvs. este mai nou și a fost creat inițial pentru a funcționa în Windows 8 sau 10, cel mai probabil, ecranul de pornire nu va apărea deloc. În acest caz, trebuie să știți sigur care este butonul potrivit pentru dvs. Încercați Del imediat, dacă nu vă permite, utilizați informațiile de mai jos. Simțiți-vă liber să apăsați până când accesați BIOS-ul.

Posibile combinații de taste
În funcție de producătorul plăcii de bază, tastele pentru introducere pot fi după cum urmează:
ALR - F2, Ctrl + Alt + Esc
Premiu - Del, Ctrl + Alt + Esc
Phoenix - Ctrl + Alt + Esc, Ctrl + Alt + S, Ctrl + Alt + Ins
Puteți afla modelul plăcii de bază prin programul AIDA64. Informațiile necesare sunt conținute în fila „Placă de bază”. Dacă nu puteți afla, încercați toate opțiunile posibile până când veți reuși.

Laptopuri
Laptopurile nu diferă, iar pentru a intra în BIOS, trebuie să apăsați tasta dorită sau o combinație a acestora. Pe un laptop, nu este nevoie să căutați modelul plăcii de bază, deoarece butonul diferă în funcție de companie. Pe un laptop mai vechi, după pornire, încercați să așteptați până când apare ecranul de marcă, informând despre butonul dorit. Dacă acest lucru nu se întâmplă, apăsați de mai multe ori până când începe modul de configurare. Un laptop mai nou care rulează Windows 7, 8 și 10 nu va afișa ecranul de pornire, așa că vă rugăm să utilizați următoarele informații.
Acer - F1, F2, Ctrl + Alt + Esc
Asus - F2, Del, Ctrl + F2
Dell - F1, F2, F3, Del
HP - F1, F2, F10
Lenovo - F1, F2, F12
MSI - F1, F2, F11, Del
Samsung - F1, F2, Del
Toshiba - Esc, F1
Dacă laptopul dvs. este de la un producător exotic, încercați una dintre combinațiile menționate în paragraful anterior.
Concluzie
Am aflat cum să introducem BIOS-ul pe un computer sau laptop al diferitelor companii. Toate combinațiile sunt independente de versiunea Windows, fie că este vorba de 7, 8 sau 10.
Te-au ajutat informațiile noastre? Dacă nu puteți găsi producătorul dvs. în listă, atunci lăsați un comentariu și cu siguranță vom încerca să vă ajutăm.
Dacă mai devreme ați putea intra în BIOS pe orice computer apăsând butonul Del, astăzi există mult mai multe opțiuni. Și depinde de producătorii BIOS-ului, precum și de placa de bază de pe computer și de marca laptopului. Acest lucru nu depinde de versiunea Windows (deși există unele nuanțe, dar mai multe despre asta mai jos).
Când porniți computerul sau laptopul, trebuie să apăsați imediat (constant) un anumit buton. De ce în mod constant? Pentru a fi la timp cu siguranță. Timpul este acordat timp de 5 secunde și, dacă pierdeți acest moment, va trebui să reporniți și să încercați din nou.
Acum întrebarea este - ce buton ar trebui să apăsați? Aceste informații sunt afișate imediat când porniți computerul (primul lucru pe care îl vedeți când îl porniți).
De asemenea, puteți vedea producătorul BIOS aici. De exemplu, în captura de ecran de mai sus, acesta este un AMI (acest lucru este demonstrat de sigla din colțul din stânga sus + prima linie). Și butonul de intrare este F2.
Cele mai comune butoane pentru introducerea BIOS-ului sunt F2, Del, Esc. Încercați-le mai întâi.
Mai jos sunt principalele taste pentru a introduce:

Deschideți BIOS-ul pe un laptop?
Distingeți laptopurile Samsung, Lenovo, HP Pavilion, Asus, Acer, Dell, Sony, Toshiba etc. Și fiecare model are propriul buton pentru a activa modul BIOS.
Lista tastelor de pe principalele modele de laptopuri:

BIOS pentru Windows 8
Amintiți-vă la începutul articolului, a fost menționat că intrarea în BIOS nu depinde de versiunea sistemului de operare? Deci: există o mică excepție care se aplică Windows 8.
Faptul este că acest sistem de operare are o funcție de pornire rapidă. PC-urile și laptopurile care rulează pe acest sistem de operare pornesc atât de repede încât pur și simplu nu aveți timp să porniți BIOS-ul. Mai ales dacă aveți un SSD instalat. Acest hard disk pornește Windows în doar 0,2 secunde. Rezultatul este, desigur, uimitor.
Pentru a face acest lucru, trebuie să apăsați combinația de butoane Win + C (win este butonul dintre Ctrl și Alt) și să selectați următoarele elemente:
- Parametrii.
- Schimbați setările computerului
- Actualizare și restaurare - Restaurare (sau elementul general în schimb).
- Apoi accesați „Opțiuni speciale de încărcare” și faceți clic pe „Reporniți”.

După pornire, se va deschide o nouă fereastră în care trebuie să selectați următoarele elemente:
- Diagnostic.
- Adăuga. parametrii.
- Opțiuni firmware UEFI.
- Reîncarcă.
Gata. După aceea, BIOS UEFI va porni.

Ce este UEFI? Acesta este un înlocuitor pentru vechiul BIOS. Pur și simplu, este o nouă versiune. Un astfel de BIOS este instalat pe toate laptopurile și computerele moderne.
Și încă o modalitate - folosind exemplul Windows 10
Aici trebuie să efectuați aproximativ aceleași acțiuni ca în cazul Windows 8. În special, trebuie să faceți clic pe pictograma de notificare și să selectați elementele:
- Parametrii.
- Actualizare și securitate.
- Recuperare.
- Opțiuni speciale de pornire - Reporniți.
Și apoi alegeți: Diagnostic - Adăugare. opțiuni - Opțiuni firmware UEFI - și reporniți din nou.
Versiunile moderne ale BIOS arată diferit, dar au aceeași sarcină - configurarea inițială și verificarea performanței computerului. De asemenea, le puteți accesa în aceleași moduri. Chiar dacă aveți o interfață UEFI, care adesea diferă nu numai în aspect, ci și în ceea ce privește suportul pentru mouse și limba rusă.
UEFI / pcInside.info

Pentru a accesa meniul BIOS de pe un computer staționar, la pornire, trebuie să apăsați tasta Del, în cazuri rare - F2. De obicei, tasta dorită este indicată pe ecran înainte de a afișa informații despre sistemul de operare. Mesajul arată astfel: „Apăsați F1 pentru a continua, DEL pentru a intra în configurare”, „Apăsați DEL pentru a executa configurarea” sau „Vă rugăm să apăsați DEL sau F2 pentru a introduce setările BIOS UEFI”.
Trebuie să apăsați tasta specificată exact în momentul afișării unui astfel de mesaj. Pentru a fi sigur, puteți apăsa de mai multe ori. Dar dacă încă nu aveți timp, așteptați să înceapă și reporniți computerul pentru a încerca din nou.
Încercați doar o tastă de fiecare dată când porniți. Este posibil să nu aveți timp să verificați mai multe opțiuni.

În funcție de producător, anul de fabricație și seria laptopului, puteți intra în BIOS în diferite moduri. Sunt folosite diverse taste sau chiar și este posibil să nu apară un mesaj pe ecran care să le indice pe cele necesare.
Cel mai bine este să testați doar una dintre opțiunile posibile la un moment dat. Dacă nu funcționează, așteptați până când Windows pornește, reporniți computerul și încercați o altă tastă sau combinație. Nu merită să verificați mai multe opțiuni simultan, deoarece este posibil să nu intrați în perioada potrivită de timp.
Laptopuri Asus
Cel mai adesea, tasta F2 este utilizată pentru a intra în BIOS în timp ce porniți laptopul. Opțiunile mai puțin frecvente sunt Del și F9.
Dacă acest lucru nu funcționează, opriți laptopul, țineți apăsat Esc, apoi apăsați butonul de alimentare. Nu eliberați Esc până când pe ecran apare meniul Boot. În acesta, trebuie să accesați Enter Setup și să apăsați Enter.
Laptopuri Acer
În notebook-urile Acer, cele mai frecvent utilizate taste sunt F1 și F2, precum și combinația Ctrl + Alt + Esc. Pe seria Acer Aspire, poate fi necesar Ctrl + F2. În liniile TravelMate și Extensa, de obicei trebuie să apăsați F2 sau Del pentru a intra în BIOS. La modelele mai vechi de laptopuri Acer, pot fi întâlnite combinațiile Ctrl + Alt + Del și Ctrl + Alt + Esc.
Laptopuri Lenovo
Pentru a introduce BIOS-ul pe laptopurile Lenovo, cel mai adesea trebuie să apăsați tasta F2. Pe multe ultrabook-uri și laptopuri hibride, rândul tastelor F poate fi activat numai cu Fn, ceea ce înseamnă că trebuie să apăsați Fn + F2. Tastele F8 și Del sunt mult mai puțin frecvente.
 superuser.com
superuser.com Pe multe dintre laptopurile companiei, există o cheie specială pentru a intra în BIOS pe panoul lateral sau lângă butonul de alimentare. Puteți face clic pe el numai când este oprit.
Laptopuri HP
Pentru a introduce BIOS-ul pe notebook-urile HP, trebuie de obicei să apăsați tasta F10 sau Esc. Dar la modelele mai vechi, este posibil să aveți nevoie de Del, F1, F11 sau F8.
Laptopuri Samsung
În dispozitivele Samsung, cel mai adesea trebuie să apăsați F2, F8, F12 sau Del pentru a intra în BIOS. Dacă accesați rândul F numai prin butonul Fn, veți avea nevoie de combinația adecvată: Fn + F2, Fn + F8 sau Fn + F12.
Laptopuri Sony
 videoadept.com
videoadept.com Modelele din seria Vaio pot avea un buton ASSIST dedicat. Dacă faceți clic pe acesta în timp ce laptopul pornește, va apărea un meniu cu opțiunea de a selecta Start BIOS Setup.
Laptopurile vechi pot utiliza tastele F1, F2, F3 și Del.
Laptopuri Dell
În cazul laptopurilor Dell, cel mai comun mod de a merge la BIOS este cheia F2. Puțin mai puțin frecvente sunt F1, F10, Del, Esc și Insert.
Cum să vă conectați la UEFI din Windows 8, 8.1 și Windows 10
În cele mai recente versiuni de pe laptopuri cu UEFI, puteți introduce subsistemul I / O chiar și atunci când sistemul este deja încărcat. Pentru a face acest lucru, accesați „Opțiuni” și acționați în funcție de versiunea sistemului de operare.
Pentru Windows 8
Schimbați setările computerului → Generale → Opțiuni speciale de pornire → Reporniți acum → Diagnostic → Setări avansate → Setări firmware UEFI → Reporniți.
Pentru Windows 8.1
Schimbați setările computerului → Actualizare și recuperare → Recuperare → Opțiuni speciale de pornire → Reporniți acum → Diagnostic → Setări avansate → Setări firmware UEFI → Reporniți.
Pentru Windows 10
Actualizare și securitate → Recuperare → Opțiuni speciale de pornire → Reporniți acum → Depanare → Opțiuni avansate → Opțiuni firmware UEFI → Reporniți.

Pentru Windows 10, există, de asemenea, o modalitate alternativă de a comuta la UEFI din ecranul de conectare sau prin meniul Start. În ambele cazuri, trebuie să faceți clic pe pictograma „Închidere” și, în timp ce țineți apăsată tasta Shift, porniți repornirea. Această acțiune va deschide secțiunea pentru opțiuni de încărcare speciale.

După aceea, va trebui să urmați aceiași pași ca în metoda anterioară. Adică, va trebui să mergeți la articolul „Depanare”, să selectați „Opțiuni avansate” și „Opțiuni firmware UEFI”, apoi să faceți clic pe „Reporniți”.
Oricine își folosește în mod activ computerul, mai devreme sau mai târziu, se confruntă cu nevoia de a intra în BIOS. Cu toate acestea, acest lucru nu funcționează întotdeauna. Acum vom vorbi despre cum să intrați în BIOS și, de asemenea, să luăm în considerare setările de bază care sunt disponibile utilizatorului acolo.
Numele BIOS este o abreviere în limba engleză care înseamnă sistemul de intrare / ieșire de bază sau sistemul de intrare și ieșire de bază. BIOS-ul este unul dintre principalele sisteme ale oricărui computer; este responsabil pentru pornirea computerului, pornirea componentelor conectate, încărcarea sistemului de operare și interacțiunea sistemului de operare cu hardware-ul. Putem spune că la nivel de bază, BIOS-ul controlează întregul computer.
În ce situații devine necesar să intrați în BIOS:
- Overclockează computerul. Folosind BIOS, puteți specifica frecvențe și tensiuni nestandardizate pentru procesor, memorie și alte componente. În acest fel, performanța procesorului și a întregului computer poate fi îmbunătățită.
- Selectarea unei unități pentru a porni sistemul de operare... În BIOS, utilizatorul poate specifica unitățile de pe care ar trebui încărcat sistemul de operare. În acest caz, este posibil să specificați mai multe unități de la care este posibilă încărcarea. În acest caz, computerul va încerca să pornească sistemul de operare de la prima unitate și, dacă nu reușește, va trece la următoarea.
- Activați sau dezactivați componentele integrate... Unele componente integrate (de exemplu, o placă de sunet) pot fi dezactivate și activate prin BIOS.
- Setarea datei și orei sistemului... Prin BIOS, puteți specifica data și ora sistemului. Când se resetează și informații despre dată și oră, după care trebuie să setați din nou ceasul sistemului.
- Monitorizarea stării computerului... Prin BIOS, puteți accesa câteva date despre starea computerului. De exemplu, puteți.
- Activarea sau dezactivarea unor funcții specifice ale computerului.
Pentru a intra în BIOS, trebuie să apăsați o tastă specială de pe tastatură în timp ce computerul pornește, aproape imediat după apăsarea butonului de pornire.
Cel mai adesea, când computerul pornește, pe ecran apare un mesaj care vă spune ce tastă trebuie să apăsați. Acest mesaj arată cam așa: „Apăsați Del pentru a intra în Configurare”, este afișat în partea de jos a ecranului imediat după ce computerul începe să pornească. În majoritatea cazurilor, pentru a intra în BIOS, trebuie să apăsați Șterge. Prin urmare, dacă atunci când porniți computerul nu vedeți un mesaj despre ce tastă trebuie să apăsați, atunci încercați mai întâi Ștergeți.
Cu toate acestea, tasta Ștergere nu este întotdeauna utilizată. Uneori pot fi folosite alte taste sau chiar combinații de taste.
Cheile care sunt cele mai des utilizate pentru a intra în BIOS:
- ȘTERGE
În plus, pe unele computere, următoarele combinații de taste pot fi utilizate pentru a intra în BIOS:
- Ctrl + Alt + Esc
- Ctrl + Alt + Ins
- Ctrl + Alt + S
- Ctrl + Alt + Del
- Ctrl + Alt
- Fn + F1
- Ctrl + Ins
- Ctrl + Alt + Enter
După ce ați intrat în BIOS, puteți naviga prin toate elementele sale folosind tastatura. Luați în considerare principalele chei care sunt utilizate pentru a controla:
- Săgeți - mișcați-vă în sus, în jos și lateral;
- F1 - deschide o secțiune cu;
- F6 sau F9 - setați setările implicite;
- F10 - salvați toate modificările din setări și ieșiți;
- Enter - intra in meniul selectat;
- Esc - înapoi sau ieșire. Cu această tastă puteți reveni la ecranul anterior. Dacă vă aflați pe primul ecran, atunci utilizând tasta Esc puteți ieși și reporni computerul;
- Taste plus și minus - Schimbați valoarea. Folosiți tastele +/- pentru a modifica valoarea selectată;
- Tab - selectați o valoare;