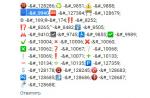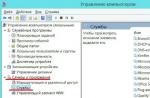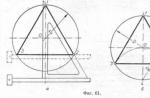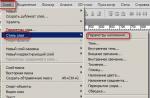Ultima actualizare: 20/07/13
Astăzi vă voi arăta cum să creați un filigran în Photoshop din text sau o siglă și să o suprapuneți pe o imagine.
Recent, mi s-a pus o întrebare în comentarii: cum puteți proteja imaginile de pe site de furt. Cumva nu sunt foarte îngrijorat de acest lucru: nu am astfel de super-poze pe blogurile mele care să le fure. Și nu există garanții 100% împotriva furtului, există încă meșteri care vor ocoli orice protecție. Dar există o întrebare, deci trebuie răspuns.
Cred că cea mai fiabilă protecție împotriva furtului de imagine este suprapunerea unui filigran din siglă, nume sau adresa site-ului. Și dacă da, atunci vom învăța cum să o facem.
Deci, lansați Photoshop, în acesta Fișier → Deschidere (sau Ctrl + O) și deschideți orice imagine.
Filigran text
- Acum, deasupra, găsim Layer → Style Layer → Opțiuni de amestecare și bifăm casetele în care sunt Emboss și Outline.

Se pare că:
- Uită-te acum la setările din dreapta: Opacitate și Completare. Dacă faceți clic pe triunghiul din dreapta setării, va apărea o scală. Prin deplasarea glisorului de-a lungul acestuia, puteți micșora sau mări transparența textului nostru.
- Practic, filigranul este gata în Photoshop. Puteți juca cu stiluri și opacitate încă ceva pentru a obține aspectul dorit.
Selectarea instrumentului Text:
Copiem textul pe care îl vom lipi sau doar îl tastăm.
Am copiat adresa URL a blogului. Setați culoarea pe negru, deși nu contează cu adevărat.
Apoi cu instrumentul Mutare (primul din stânga-sus) mutați-l aproximativ în poziția de care aveți nevoie. Vom remedia locația mai târziu, principalul lucru este că tot textul se află în interiorul imaginii.
Să începem cu setarea Fill și să setăm glisorul la zero sau lângă acesta:

Puteți pune numărul în% imediat, dar îmi place să urmăresc schimbarea textului și pot opri glisorul în orice moment.
Apoi mergi la Opacitate. De asemenea, mutând glisorul, setați valoarea care ni se potrivește (eu l-am setat aproape de 100%).

Acum lucrăm cu dimensiunea textului și locația acestuia.
Pentru a schimba fontul, dimensiunea fontului, stilul, selectați din nou instrumentul Text, selectați textul nostru și setați aspectul de care aveți nevoie:
Filigranul ar trebui să fie instalat pe imagine astfel încât să fie clar vizibil, astfel încât să nu acopere detalii importante ale imaginii, dar în același timp să nu fie undeva în colț sau pe margine, deoarece atunci poate fi ușor tăiat. De obicei, stabilesc chiar în mijlocul imaginii, schimbând direcția pentru a vedea cât de bine se potrivește acolo.
Utilizați instrumentul Mutare pentru a muta filigranul la mijloc. Să vedem cum arată.

În principiu, o astfel de opțiune mi s-ar potrivi. Dar pentru cei care nu sunt foarte buni la Photoshop, vă voi arăta cum să puneți acest text în diagonală.
Din partea de sus a meniului, selectați Editare → Transformare → Rotire.

Textul este înconjurat de un cadru cu cercuri. Dacă deplasați cursorul peste acest cerc, va apărea o săgeată arc. Mutând-o înainte și înapoi, alegem unghiul de rotație:

Când găsim o locație care ni se potrivește, faceți clic pe Enter. Dacă totuși trebuie să vă mutați undeva, atunci din nou instrumentul Mutare.
Și acum filigranul este creat și instalat pe imagine.

Dar, mai întâi, să combinăm toate straturile din Photoshop într-unul singur. Acest lucru se poate face cu comanda rapidă de la tastatură: Shift + Ctrl + Alt + E.
Și acum salvăm: Fișier → Salvare pentru web (sau printr-o comandă rapidă de la tastatură: Shift + Ctrl + Alt + S), selectați formatul imaginii salvate. Dacă aveți nevoie de un fundal transparent sau doar de o calitate mai bună, alegeți PNG-24, în alte cazuri - unul din JPEG (de obicei, salvez în JPEG Medium sau PNG-24).
În plus, alegem calitatea. Editorul ne oferă 4 ferestre: într-una - imaginea originală, din rest trebuie să o alegem pe cea în care ne convine calitatea. De obicei îl aleg pe cel de lângă original.
Faceți clic pe butonul Salvare.

Alegem un loc pe hard disk și ne salvăm imaginea.
Filigran - logo

Puteți experimenta cu dimensiunea filigranului - sigla, unghiul și poziția sa, există loc pentru creativitate. Și ți-am spus elementele de bază.
Acum știi cum să creezi un filigran în Photoshop și să îl aplici unei imagini.
Am făcut o treabă bună și te poți relaxa. Acest dans incredibil, cred, nu te va lăsa indiferent.
Dragi prieteni, astăzi vă voi arăta cum să creați rapid și ușor un filigran în Photoshop... De asemenea, în acest tutorial vă voi arăta cum să adăugați un filigran la o imagine.
Înainte de a începe tutorialul, să ne dăm seama la ce servește un filigran. Totul este foarte simplu - să-l puneți pe imagine pentru a-l proteja cel puțin cumva de copiere.
Să trecem la lecție.
Cum se face un filigran în Photoshop
1. Deschideți Photoshop și creați un document nou Fișier → Nou ...(Fișier → Știri ... sau CTRL + N - între paranteze împreună cu traducerea voi indica abrevieri - cu alte cuvinte, tastele „fierbinți” care economisesc timp în Photoshop).
Am indicat următorii parametri în fereastră:
Nume: site-ul web;
Lăţime: 300 ppi;
Înălţime: 100 pixeli;
Permisiune: 72 pixeli;
Conținut de fundal: alb.
Și a apăsat butonul Bine.

A fost creat un nou document.

Ne salvăm imediat munca. Accesați meniul Fișier → Salvare ca ...(Fișier-Salvați ca ..., Shift + Ctrl + S) - Vă recomandăm să salvați periodic în timp ce lucrați la un document apăsând combinația de taste Ctrl + S, va fi foarte neplăcut dacă ați lucrat la ceva pentru o datorie, iar rezultatul nu s-a maturizat, de exemplu, din cauza faptului că lumina a fost oprită sau computerul a înghețat. Așadar, economisiți des!

2. Să scriem textul .. Ia instrumentul Text orizontal(Instrument de tip orizontal, T). Fontul a ales: Times New Roman, îndrăzneț cu dimensiunea 48 sâmburiși culoare #000000 .
După aceea, faceți clic dreapta în locul dorit din documentul nostru și scrieți textul „site” și faceți clic pe caseta de selectare din setările instrumentului Text pentru a confirma acțiunea.
Ca rezultat, se dovedește așa:

Poziția textului în document nu contează cu adevărat în acest caz, dar dacă trebuie să îl mutați, utilizați instrumentul In miscare(MoveTool, V) sau tastele Sus, Jos, Stânga și Dreapta de pe tastatură - pentru ao plasa acolo unde aveți nevoie.
3. Să adăugăm câteva efecte. Pentru a face acest lucru, accesați meniul Fereastră(Window) și selectați paleta Straturi(Straturi, F7). Se deschide o paletă pentru lucrul cu straturi în Photoshop. Selectarea stratului nostru de text.

Faceți dublu clic pe stratul de site și se deschide o fereastră cu stiluri de straturi. Selectarea unui element Contur(Acoperire). Am setat următoarele setări:
Marimea: 3 pixeli
Opacitate: 40%
culoare alba #FFFFFF.


Ca rezultat, avem un strat cu o umplere de 30% și o cursă albă de 40%.

Acum scoateți ochiul din strat fundal(Fundal).

Ca rezultat, am obținut un strat semi-transparent pe un strat transparent.

Filigranul nostru este gata, salvați lucrarea, faceți clic Ctrl + S.
Rămâne doar să o suprapunem pe fotografia de care avem nevoie.
Cum să filigranezi o imagine în Photoshop
1. Deschideți imaginea de care avem nevoie în Photoshop. Am luat acest lucru:

2. Accesați documentul cu filigranul nostru. Acum trebuie să transferăm stratul filigran în imagine. Există două moduri de a face acest lucru:
a) Puteți transfera pur și simplu un strat cu un filigran dintr-un document în altul - apucați stratul cu butonul stâng al mouse-ului cu instrumentul In miscare(Mutați) și fără a elibera mouse-ul, transferați stratul în documentul cu imaginea.
b) În paleta cu straturi, selectați stratul cu filigran, faceți clic dreapta pe el, în meniul derulant selectați Creați strat duplicat ...

în fereastra următoare, selectați un document cu o imagine și faceți clic pe Bine.

Ca rezultat, filigranul se va potrivi peste imagine.

Atât, cu instrumentul Mutare puteți muta filigranul în locația dorită.
Îmi împărtășesc abilitatea de a crea un filigran în Photoshop și vă spun la ce servește.
Recent m-am implicat în web design. Am început să accept comenzi pentru lucrări mici și mi-am dat seama că trimiteți întotdeauna clientului să arate schița numai sub protecția unui filigran. Și scoateți-l după plata integrală a comenzii. De asemenea, folosesc un filigran pe diapozitivele mele video.
Destul de des realizez felicitări în Photoshop pentru cei dragi. De asemenea, îi protejez cu un filigran. Funcționează bine pentru protecția drepturilor de autor în fotografii.
Filigranul poate fi colorat sau transparent. Prefer un filigran transparent. Acum o vom face în Photoshop CS6.
Tutorial despre cum să filigranezi în Photoshop CS6
1. Creați un document în Photoshop, dimensiune 400 * 100, dați-i numele „Watermark”.
Pentru a face acest lucru, faceți clic pe inscripția „Fișier” și în fereastra „Creați” care apare: 
2. Completați toate câmpurile obligatorii în același mod ca în imaginea de mai jos:

Acordați atenție următoarelor puncte:
- lățime - 400 (pentru diapozitive 800-1000) pixeli
- înălțime - 100 (pentru diapozitive 200) pixeli
- permisiune 300 (foarte des Photoshop oferă altceva pe aparat)
- modul color RGB(important!)
- conținut de fundal - Transparent(este posibil să aveți „Alb” pe aparat)
Doar după ce am verificat cu atenție toate punctele pe care le-am scris - faceți clic pe „OK”.
3. În bara de instrumente din stânga, găsiți Text orizontal instrument:

4. Facem clic pe acest instrument pe documentul nostru, astfel încât să apară cursorul.
5. Trebuie să facem culoarea textului neagră. Pentru a face acest lucru, faceți clic pe pictograma de culoare a fontului de pe panoul superior - o am încă albastră (va apărea numai după ce aveți cursorul pe document):

6. De îndată ce faceți clic pe pictogramă, veți vedea o fereastră nouă pe care setăm culoarea fontului negru mutând cercul în poziția cea mai joasă din stânga și apăsând butonul „OK”:

După cum puteți vedea, culoarea a devenit neagră.
7. De asemenea, puteți personaliza dimensiunea fontului și numele fontului. Am un font „Rubius” și o dimensiune a fontului de 14:

Fontul poate fi descărcat de pe linkul de pe Yandex.Disk https://yadi.sk/d/eD73rTIijNa5z. O folosesc des, arată foarte frumos în inscripții.
8. Ne înregistrăm fie numele și prenumele, fie - numele site-ului. În videoclip, îmi scriu numele și prenumele, iar acum voi nota numele site-ului (în engleză):

9. Dacă inscripția dvs. nu ocupă întregul câmp, faceți dublu clic pe pictograma „T”, textul va fi evidențiat și selectați dimensiunea fontului pe panoul superior. Când ați terminat, faceți dublu clic pe aceeași pictogramă text:

Așa puteți face un filigran colorat. Puteți schimba culoarea fontului după cum doriți, știți deja cum să o faceți.
Cum se face un filigran transparent
10. Faceți filigranul transparent. Pentru a face acest lucru, adăugați un stil de strat făcând clic pe pictograma stratului fx:

11. Va apărea o fereastră și selectăm (faceți clic) „Emboss”:

Se va deschide o altă fereastră și acolo selectăm și „Embossing”:

12. Faceți filigranul nostru transparent:

Cum se face filigranul transparent:
- faceți clic pe inscripția „Straturi” (figura 1 din figură)
- se va deschide o fereastră cu inscripția noastră
- lângă cuvântul „Umplere” faceți clic pe triunghiul din figura 2)
- apare un glisor
- mutați-l în poziția extremă stângă până când numărul „100%” de lângă cuvântul „Umplere” se schimbă la inscripția „0%” (figura 3 din figură)
- vezi cum inscripția a devenit aproape invizibilă - transparentă (figura 4 din figură)
Acum știi cum să faci un filigran transparent în Photoshop.
Prima salvare pentru o posibilă corectare a ceva în Photoshop (ce se întâmplă dacă trebuie?):

A doua salvare funcționează, pentru utilizarea filigranului nostru. Cu el vom lucra în viitor:

Salvarea acestuia în această extensie îl va face transparent (fără fundal) și apoi poate fi suprapus pe orice imagine. De exemplu, deschid o fotografie a unui produs cu margele în Photoshop și transfer (doar trageți) un filigran către acesta și se potrivește frumos pe fundalul imaginii:

Aceasta încheie lecția. Acum știți toate nuanțele despre cum să faceți un filigran transparent și opac în Photoshop.
Am înregistrat un videoclip pentru dvs. despre cum să faceți un filigran transparent în Photoshop CS6. Vezi și fă-ți singur.
Până la lecțiile următoare. Am o întrebare pentru tine: ai nevoie de astfel de lecții? Te avantajează? Vreau să mă orientez dacă le contin sau nu. Vă mulțumim anticipat pentru răspunsuri.
Cu stimă, Galina Nagornaya
P.S. Dacă ceva nu ți-a ieșit - scrie în comentarii, te voi ajuta, voi remedia ... Principala greșeală aici este că nu au adăugat stiluri, dar conțin reliefuri.
În acest tutorial vom adăuga un filigran la fotografie în Adobe Photoshop: creați un nou model și adăugați-l la fotografie.
Pasul 1.
Să începem prin a crea noul nostru model. (Model)în Photoshop. Creați un document nou (Ctrl + N) 649 × 504 pixeli.

Pasul 2.
Luați și alegeți orice font la alegere (în lecție a fost utilizat fontul Calibri îndrăzneț). Introduceți textul dorit (de exemplu, numele companiei dvs., numele dvs. sau site-ul web etc.)

Pasul 3.
Acum să adăugăm un semn de copyright. Selectați din nou Instrument de tip (T)și ținând Alt, tastați pe tastatură 0169 Este setată combinația pentru pictograma drepturilor de autor. Grupați cele două straturi de text selectându-le și făcând clic Ctrl + G.

Pasul 4.
Apoi, selectați un grup și faceți clic Ctrl + T pentru a trece la modul Transformare - Instrument de transformare... Rotiți textul cu 25 de grade ținând apăsat butonul Ctrl, rotiți textul de colț.

Pasul 5.
Acum opriți vizibilitatea stratului de fundal (în panoul Straturi, faceți clic pe pictograma „ochi”).

Pasul 6.
Acum opriți vizibilitatea stratului de fundal (în panou Straturi faceți clic pe pictograma „ochi”).

Pasul 7.
Acum alegeți din meniu Imagine> Decupareși setați setările: Pixeli transparenti iar în secțiune Îndepărtați bifați casetele din toate cele 4 casete Thor (sus), jos (jos), stânga (stânga), dreapta (dreapta) apoi apăsați BINE.

Pasul 8.
Deschideți imaginea pe care doriți să o filizați.

Pasul 9.
Creați un strat nou (Ctrl + Shift + Alt + N) apoi apăsați Shift + F5 pentru a deschide fereastra de umplere. Din meniul derulant selectați Model, în meniul derulant Model personalizat alege modelul tău.
În capitol Amestecarea alege Lumina slabași instalați Opacitate 30%.

Pasul 10.
Așa că am învățat cum să adăugăm un filigran la orice fotografie din Photoshop (Adobe Photoshop cs5, cs6, cc)
Adăugați un filigran la fotografie. Adăugați filigran la fotografie în Photoshop. Adăugați un filigran. Adăugați un filigran la fotografie. Adăugați un filigran. Cum se adaugă drepturile de autor. Cum se adaugă drepturile de autor la o fotografie. Cum se adaugă o legendă la o fotografie. Adăugați o legendă la fotografie. Cum se adaugă o semnătură pe Photoshop.
Lecții Photoshop pentru începători. Tutoriale gratuite Photoshop de la zero. Photoshop CS5, CS6, CC. Tutoriale Photoshop de la zero. Instruire Photoshop CS5, CS6, CC. Lecții video de Photoshop (Photoshop) pentru începători în limba rusă. Cum să înveți Photoshop de la zero. Cum să înveți să lucrezi în Photoshop de la zero. Photoshop pentru începători.
Uneori devine imperativ să vă protejați fotografiile sau imaginile împotriva furtului și distribuției pe alte resurse, care sunt de obicei transmise de „hoți” ca fiind proprii.
Nu există o protecție 100%, dar filigranul este încă mai bun decât nimic. Cel puțin majoritatea oamenilor nu vor dori să facă astfel de fotografii „etichetate” și nu le vor posta pe site-urile lor web sau pe rețelele de socializare.
Să luăm în considerare 3 moduri simple de a aplica un filigran pe o fotografie fără Photoshop și programe suplimentare. 2 dintre ele vor fi online.
Metoda numărul 1
1. Încărcați fotografia pe care doriți să o filizați.
2. Faceți clic pe editare. Alegeți ce doriți să aplicați text sau siglă. Totul este clar cu textul. De exemplu, voi alege un logo.
3. Încărcați un logo pre-pregătit, de preferință cu un fundal transparent (format png).
4. Reglați transparența și dimensiunea logo-ului. Mutați-l în locul potrivit, dacă este necesar, îl puteți multiplica.

5. După ce totul este gata, faceți clic pe butonul de salvare și descărcați fotografia terminată.

Metoda numărul 2
În principiu, prima metodă va fi suficientă, dar există momente în care site-ul nu funcționează și este nevoie de o alternativă decentă.
Un al doilea serviciu online va fi salvat. Are un singur dezavantaj - este în engleză.
Dar esența este aceeași peste tot. Descărcat, editat și salvat. Am ales-o datorită interfeței sale clare și ușor de utilizat.
1. Faceți clic pe buton așa cum se arată în imagine și încărcați fotografia pe care doriți să o procesați.

2. Deplasați cursorul peste fotografie și faceți clic pe „Editați”.
3. În partea de jos a ecranului este o bară de instrumente. Acolo puteți decupa fotografia, aplica filtre sau extinde imaginea.
Suntem interesați de butonul „Watermark”. Faceți clic pe acesta și selectați ceea ce doriți să suprapuneți, text sau siglă. De exemplu, voi selecta mai întâi textul, apoi voi adăuga și logo-ul.
4. Scrieți textul de care aveți nevoie sau doar copiați adresa site-ului dvs. și lipiți-l în câmpul de introducere.

O nouă bară de instrumente pentru lucrul cu textul se va deschide în fața dvs.
- Culoarea textului (în exemplul meu este negru)
- Fundalul textului (în exemplul meu, fundalul este galben)
- Transparență (cu cât valoarea este mai mică, cu atât mai puțin vizibilitatea filigranului în fotografie)
- Distanța dintre linii
- Abilitatea de a multiplica filigranul de-a lungul fotografiei
- Marimea
- Trageți text cu o culoare diferită
- Distanța dintre litere
- Linii
- Anulare
- aplica
- Posibilitatea de a pune o pictogramă a mărcii comerciale
- Puteți extinde textul, sublinia sau face îndrăzneț
5. Dacă nu este necesar altceva, faceți clic pe butonul „Aplicați” și salvați imaginea. Voi adăuga un logo la această fotografie. Faceți clic din nou pe butonul „Watermark” și selectați sigla.
6. Încărcați fotografia făcând clic pe „Importați sigla”.

7. Editați dimensiunea, transparența, poziția filigranului și faceți clic pe butonul „Aplicare”. Puteți salva șablonul sau îl puteți sări peste.
Apoi faceți clic pe butonul verde „Finish”. Așteptați câteva secunde și faceți clic pe butonul verde „Descărcare - descărcare” din colțul din dreapta sus.

Metoda numărul 3
Dacă dintr-un anumit motiv nu vă simțiți confortabil să faceți filigrane online, atunci puteți utiliza un program simplu, ușor și gratuit pentru Windows (potrivit pentru orice versiune).
Acest program poate fi utilizat nu numai pentru crearea filigranelor, ci și pentru vizualizarea și editarea fotografiilor. Programul înțelege toate formatele și este foarte ușor de configurat.
De asemenea, va fi util pentru cei care trebuie să-și suprapună amprenta pe mai multe fotografii simultan. De exemplu, puteți face clic pe câteva clicuri și sute de fotografii vor fi alături de sigla dvs.
Cum puteți face acest lucru, consultați această scurtă instrucțiune video:
Tipuri de filigrane
Filigranele pot fi împărțite în 2 tipuri. Primul tip este aplicarea textului la imagine. Al doilea tip este aplicarea unui logo pe imagine.
Minus text. Arată simplu, plictisitor și uneori chiar strică întregul aspect al fotografiei.
Plus text. Aplicare rapidă și ușoară la fotografie.
Minus imaginea. Imaginea pentru filigran va trebui comandată de la proiectant (este nevoie de bani). Sau trebuie să căutați un subiect potrivit pe Internet. Sau desenați-vă (este nevoie de timp).
Plusurile imaginii. Arată frumos și profesionist.
In custodie
Aceste trei metode vor fi suficiente pentru a finaliza sarcina dorită. Adăugați instrucțiunile mele la marcajele dvs., astfel încât să le aveți întotdeauna la îndemână la momentul potrivit.
Dacă știți mai multe servicii gratuite pentru crearea și adăugarea filigranelor, vă rugăm să le împărtășiți în comentarii! Mi-ar plăcea să le adaug pe lista mea.