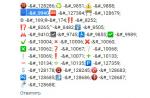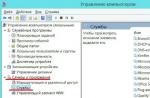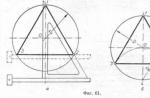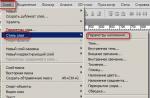Laatst bijgewerkt: 20/07/13
Vandaag laat ik je zien hoe je een watermerk in Photoshop maakt van tekst of een logo en dit op een afbeelding legt.
Onlangs kreeg ik een vraag in de reacties: hoe kun je afbeeldingen op de site beschermen tegen diefstal. Op de een of andere manier maak ik me hier niet zoveel zorgen over: ik heb niet zulke superfoto's op mijn blogs om ze te stelen. En er zijn geen 100% garanties tegen diefstal, er zijn nog steeds vakmensen die elke bescherming omzeilen. Maar er is een vraag, dus die moet worden beantwoord.
Ik denk dat de meest betrouwbare bescherming tegen beelddiefstal is om een watermerk van het logo, de naam of het siteadres te plaatsen. En zo ja, dan leren we hoe we dat moeten doen.
Dus start Photoshop, daarin Bestand → Openen (of Ctrl + O), en open een afbeelding.
Tekst watermerk
- Bovenaan vinden we Laag → Laagstijl → Overvloeiopties en vink de vakjes aan waar Embossing en Outline zijn.

Het blijkt als volgt:

- Kijk nu naar de instellingen aan de rechterkant: Dekking en Opvulling. Als je op het driehoekje rechts van de instelling klikt, verschijnt er een schaal. Door de schuifregelaar erlangs te verplaatsen, kunt u de transparantie van onze tekst verkleinen of vergroten.
- In principe is het watermerk klaar in Photoshop. Je kunt nog wat spelen met stijlen en dekking om de look te krijgen die je wilt.
Het tekstgereedschap selecteren:
We kopiëren de tekst die we gaan plakken, of typen het gewoon.
Ik heb de blog-URL gekopieerd. Zet de kleur op zwart, hoewel het niet echt uitmaakt.
Verplaats het vervolgens met het gereedschap Verplaatsen (de eerste van linksboven) ongeveer naar de positie die u nodig hebt. We zullen de locatie later corrigeren, het belangrijkste is dat alle tekst in de afbeelding staat.
Laten we beginnen met de instelling Vullen en de schuifregelaar op nul of er dichtbij zetten:

Je kunt het getal meteen in% zetten, maar ik vind het leuk om mijn tekst te zien veranderen en ik kan de schuifregelaar op elk moment stoppen.
Ga dan verder naar Dekking. Verplaats ook de schuifregelaar en stel de waarde in die bij ons past (ik heb deze dicht bij 100% ingesteld).

Nu werken we met de grootte van de tekst en de locatie.
Om het lettertype, de lettergrootte en de stijl te wijzigen, selecteert u opnieuw het gereedschap Tekst, selecteert u onze tekst en stelt u het gewenste uiterlijk in:
Het watermerk moet zo op de afbeelding worden geïnstalleerd dat het duidelijk zichtbaar is, zodat het geen belangrijke details van de afbeelding bedekt, maar tegelijkertijd niet ergens in de hoek of aan de rand, want dan kan het gemakkelijk worden bijgesneden. Ik zit meestal precies in het midden van de foto en verander van richting om te zien hoe goed het daar past.
Gebruik het gereedschap Verplaatsen om het watermerk naar het midden te verplaatsen. Laten we eens kijken hoe het eruit ziet.

In principe zou zo'n optie bij mij passen. Maar voor degenen die niet zo goed zijn in Photoshop, zal ik je laten zien hoe je deze tekst diagonaal kunt plaatsen.
Selecteer bovenaan in het menu Bewerken → Transformeren → Roteren.

De tekst is omgeven door een frame met cirkels. Als u de cursor over deze cirkel beweegt, verschijnt er een boogpijl. Door het heen en weer te bewegen, kiezen we de rotatiehoek:

Als we een locatie hebben gevonden die bij ons past, klik dan op Enter. Als u nog ergens heen moet, dan nogmaals het gereedschap Verplaatsen.
En nu wordt het watermerk gemaakt en op de afbeelding geïnstalleerd.

Maar laten we eerst alle lagen in Photoshop samenvoegen tot één. Dit kan met de sneltoets: Shift + Ctrl + Alt + E.
En nu slaan we op: Bestand → Opslaan voor web (of met een sneltoets: Shift + Ctrl + Alt + S), selecteer het formaat van de opgeslagen afbeelding. Als je een transparante achtergrond of gewoon een betere kwaliteit nodig hebt, kies dan PNG-24, in andere gevallen - een van JPEG (ik sla meestal op in JPEG Medium of PNG-24).
Daarnaast kiezen we voor kwaliteit. De editor geeft ons 4 vensters: in één - de originele afbeelding, van de rest moeten we degene kiezen waarvan de kwaliteit bij ons past. Ik kies meestal degene naast het origineel.
Klik op de knop Opslaan.

We kiezen een plaats op de harde schijf en slaan onze foto op.
Watermerk - logo

Je kunt experimenteren met de grootte van het watermerk - het logo, de hoek en positie, er is ruimte voor creativiteit. En ik heb je de basis verteld.
Nu weet u hoe u een watermerk in Photoshop kunt maken en op een afbeelding kunt toepassen.
We hebben goed werk geleverd, en u kunt ontspannen. Deze ongelooflijke dans, denk ik, zal je niet onverschillig laten.
Hoe maak je een watermerk in Photoshop, stap voor stap instructies met foto's.
Wilt u weten hoe u vanaf 500 roebel per dag stabiel geld kunt verdienen op internet?
Download mijn gratis boek
=>>
Laten we eerst eens kijken wat een watermerk betekent. Logisch denkend, kun je concluderen dat een watermerk een transparante of doorschijnende afbeelding is.
Een afbeelding kan worden opgevat als:
- Afbeelding;
- Logo;
- Testinscriptie;
- Elk karakter.
Op basis van deze concepten zullen we vandaag ons eigen watermerk maken.
Hoe maak je een watermerk in Photoshop, manieren
Reliëf watermerk
Nu zal ik je laten zien wat voor soort watermerk je krijgt met embossing. Volg alle hierboven beschreven stappen totdat het venster Overvloeiopties wordt geopend.
Open het tabblad Embossing in plaats van een schaduw.
Ik stel de volgende waarden in:

Kortom, ik liet bijna alles standaard achter, verving alleen de stijl, koos - reliëf en verwijderde de globale verlichting. Ik herinner u er echter aan dat u kunt proberen verschillende waarden in te stellen, misschien is het effect beter. Vervolgens heb ik ook de transparantie van de vulling naar nul verwijderd en op - ok gedrukt.
Hier is het resultaat dat ik kreeg op een witte achtergrond:
![]()
En zo zal het ook op kleur zijn:
![]()
Zoals je kunt zien is door de belichting van bovenaf het watermerk beter zichtbaar geworden op een donkere achtergrond, de letters lijken in het beeld te zijn geëxtrudeerd.
Watermerk opslaan
Zoals je je kunt voorstellen, is het maken van een watermerk slechts het halve werk. Nu moet u het correct opslaan voor later gebruik.
Conserveringsinstructies:
- Klik bovenaan op het tabblad Lagen;
- Ga naar het woord - rasteren;
- Tekst rasteren en laagstijl rasteren;
- Sla het document op in PNG-indeling;
- Vervolgens kunt u het logo opslaan als een penseel. Open het tabblad - bewerken - een penseel definiëren - opslaan;
Nu kunt u een patroon maken voor de vulling. Je hebt waarschijnlijk vaker gezien hoe herhalende watermerken diagonaal in de afbeelding staan.
Het is vrij eenvoudig om dit effect te maken:
- Open het tabblad - afbeelding - canvasgrootte;
- Stel de canvashoogte gelijk aan de breedte in. Dat wil zeggen, uw document zou een vierkant moeten worden;
- Ga naar het menu, bovenaan - bewerken - transformeren - roteren;
- Vouw het logo uit in een hoek van 45 graden, dat wil zeggen diagonaal;
- Opnieuw openen - bewerken - patroon definiëren - logo opslaan als patroon.
Een logo op een foto plaatsen
Nu hebben we drie opties om een logo op de afbeelding toe te passen.


Hoe maak je een watermerk in Photoshop, samenvatting
Nu weet u hoe u een watermerk maakt in Photoshop en kunt u het zelf maken. Als iets echter niet voor u werkt, zullen er problemen ontstaan, aarzel dan niet om vragen te stellen in de opmerkingen. Ik zal iedereen antwoorden en tegelijkertijd het artikel aanvullen zodat niemand misverstanden heeft.
Succes, alle goeds!
PS Ik voeg een screenshot bij van mijn inkomsten in partnerprogramma's. En ik herinner je eraan dat iedereen geld kan verdienen, zelfs een beginner! Het belangrijkste is om het correct te doen, wat betekent om te leren van degenen die al verdienen, dat wil zeggen van de professionals van het internetbedrijf.
Pak een lijst met geverifieerde 2018 Affiliate-programma's die geld uitbetalen!
Download gratis de checklist en waardevolle bonussen
=>> "Beste aangesloten netwerken van 2018"
Goede dag aan iedereen, mijn lieve vrienden en gasten van mijn blog. Ben je in de stemming voor photoshoppen? Ik kom alleen vaak situaties tegen dat mensen bang zijn voor de afbeeldingen op hun blog (dat ze elders zullen worden gebruikt), of je moet een voorbeeld van een afbeelding sturen en er zeker van zijn dat die persoon het niet zal gebruiken.
Speciaal hiervoor worden speciale zogenaamde watermerken op de afbeeldingen geplaatst. Ze zijn meestal niet erg opvallend, maar ze zijn gemaakt om uw eigendom te beschermen tegen illegaal gebruik. Trouwens, niet alleen hiervoor, omdat velen het niet minachten om afbeeldingen met watermerken te gebruiken. Laat in dit geval je merknaam flikkeren, wat ook erg goed is. OK. Ik zal u niet over het principe vertellen, maar aan de hand van een voorbeeld zal ik u laten zien hoe u een watermerk op een foto kunt maken met Photoshop en zonder zijn deelname.
Photoshop gebruiken
Als ik het nodig heb, wend ik me in dergelijke gevallen tot mijn favoriete Photoshop. Dus open deze vriend en upload daar een foto die je wilt beschermen.
Optie 1
Hoe gaat het? Volgens mij is het best goed. Maar voor het geval dat, ik heb een tweede optie voorbereid voor hoe dit kan worden gedaan.

Optie 2


Zonder Photoshop
Over het algemeen is het niet eens nodig om Photoshop te gebruiken om een dergelijke beveiliging te installeren. Er zijn veel programma's en diensten die u zullen helpen dit alles zonder problemen tot leven te brengen. Bovendien zal niet iedereen Photoshop hiervoor downloaden. In het algemeen zal ik u laten zien hoe u een watermerk maakt met een goede service als voorbeeld.
- Ga naar de website watermerk.ws en ga door een eenvoudige registratie, of ga met de hulp van facebook, wat ik eigenlijk deed. De dienst is natuurlijk in het Engels, maar desondanks is alles er absoluut duidelijk in, en zelfs meer, dus ik zal je nu alles vertellen.
- Eerst moet u een map maken voor uw geïmporteerde foto's. Klik hiervoor op "Map toevoegen", waarna u een naam voor uw map moet opgeven. Standaard heeft u echter al één map gemaakt, dus u hoeft waarschijnlijk niets aan te maken.

- Vervolgens moet u de bron van uw foto selecteren, d.w.z. hetzij vanaf uw computer of vanaf externe bronnen zoals sociale netwerken of cloudservices. Kies "Selecteren vanaf computer". Selecteer nu afbeeldingen. U kunt trouwens meerdere afbeeldingen tegelijk uploaden en al uw borden voor allemaal tegelijk gebruiken, wat het werk in deze service nog gemakkelijker maakt.
- Wanneer je een foto (of meerdere foto's) hebt geüpload, moet je eroverheen gaan en de enige verschenen knop "Geselecteerde bewerken" selecteren.

- Nu de foto is geopend, gaan we hem beschermen. Zie je onderaan de tools voor de job? Hier zijn ze wat we nodig hebben, maar niet alles. Klik op de knop "Tekst" om te beginnen met het maken van de tekst.

- U beschikt dan over andere bewerkingstools. Maar eerst schrijven we de tekst zelf, bijvoorbeeld het websiteadres.
- Zoals je kunt zien, verschenen er twee functies in het tekstblok, namelijk het vergroten of verkleinen van afbeeldingen en rotatie. Je kunt met al deze dingen spelen om het gewenste resultaat te bereiken. Je kunt de tekst bijvoorbeeld weer op een diagonaal zetten en groter maken. En natuurlijk, om deze inscriptie te verplaatsen, hoeft u alleen maar de linkermuisknop in het midden ingedrukt te houden en deze ergens naartoe te slepen.

- Laten we nu naar het menu onder de afbeelding gaan. Hiermee zullen we alles bewerken wat we nodig hebben. Klik bijvoorbeeld op "Dekking" en stel dit percentage in op 35. Hierdoor wordt de tekst transparanter.
- En door op "Enkel" te klikken en het item "Betegeld" te kiezen, wordt uw inscriptie door de hele afbeelding vermenigvuldigd. Veel mensen maken deze stap.
- Welnu, je kunt ook veel andere geweldige functies doen, bijvoorbeeld een lettertype selecteren (Font), of copyright-pictogrammen plaatsen (Sign), enz. Bekijk zelf alle functies.

- Welnu, nadat u alles hebt voltooid, klikt u op de knop "Voltooien". En klik na voltooiing op "Download" om de afbeelding te downloaden.

Dit zijn de interessante manieren die ik u vandaag heb gepresenteerd. Jij bepaalt welke je gebruikt, of misschien bedenk je zelf iets. Trouwens, wat denk je dat handiger is om te gebruiken, services van derden of Photoshop? Gelieve te antwoorden in de commentaren.
Maar als je niet erg sterk bent in Photoshop, of het helemaal niet begrijpt, dan raad ik je ten zeerste aan om gewoon te studeren geweldige cursus om Photoshop helemaal opnieuw te leren... Alles wordt hier tot in detail beschreven, en vooral in een interessante en begrijpelijke mensentaal. Ik raad het ten zeerste aan om het te bekijken voor alle beginners. Trouwens, ik heb het speciaal voor jou.
Met vriendelijke groet, Dmitry Kostin.
In deze tutorial voegen we een watermerk toe aan de foto in Adobe Photoshop: maak een nieuw patroon en voeg dit toe aan de foto.
Stap 1.
Laten we beginnen met het maken van ons nieuwe patroon. (Patroon) in Photoshoppen. Een nieuw document maken (Ctrl + N) 649 × 504 pixels.

Stap 2.
Neem en kies een lettertype naar keuze (in de les werd het lettertype gebruikt) Calibri vet). Typ de gewenste tekst in (bijvoorbeeld uw bedrijfsnaam, uw naam of website, enz.)

Stap 3.
Laten we nu een copyrightteken toevoegen. Selecteer opnieuw Type gereedschap (T) en vasthouden alt, typ op het toetsenbord 0169 Is de combinatie voor de copyright icon set. Groepeer de twee tekstlagen door ze te selecteren en te klikken op Ctrl+G.

Stap 4.
Selecteer vervolgens een groep en klik op Ctrl + T om over te schakelen naar de transformatiemodus - Transformatietool... Draai de tekst 25 graden door de . ingedrukt te houden Ctrl, draai de tekst bij de hoek.

Stap 5.
Schakel nu de zichtbaarheid van de achtergrondlaag uit (klik in het deelvenster Lagen op het "oog"-pictogram).

Stap 6.
Schakel nu de zichtbaarheid van de achtergrondlaag uit (in het paneel Lagen klik op het “oog” icoon).

Stap 7.
Kies nu uit het menu Afbeelding> Bijsnijden en stel de instellingen in: Transparante pixels en in de sectie Trim weg vink de vakjes in alle 4 vakjes aan Thor (boven), onder (onder), links (links), rechts (rechts) druk dan op OK.

Stap 8.
Open de afbeelding waarvan u een watermerk wilt maken.

Stap 9.
Een nieuwe laag maken (Ctrl + Shift + Alt + N) druk dan op Shift + F5 om het vulvenster te openen. Selecteer in het vervolgkeuzemenu Patroon, in het vervolgkeuzemenu Aangepast patroon kies je patroon.
In hoofdstuk mengen Kiezen Zacht licht en installeer Ondoorzichtigheid 30%.

Stap 10.
Dus we hebben geleerd hoe we een watermerk kunnen toevoegen aan een foto in Photoshop (Adobe Photoshop cs5, cs6, cc)
Voeg een watermerk toe aan de foto. Voeg watermerk toe aan foto in Photoshop. Voeg een watermerk toe. Voeg een watermerk toe aan de foto. Voeg een watermerk toe. Hoe copyright toe te voegen. Hoe voeg je copyright toe aan een foto. Hoe een bijschrift aan een foto toe te voegen. Voeg een bijschrift toe aan de foto. Hoe voeg je een handtekening toe in Photoshop.
Photoshoplessen voor beginners. Gratis Photoshop-zelfstudies vanaf het begin. Photoshop cs5, cs6, cc. Photoshop-tutorials helemaal opnieuw. Photoshop-training cs5, cs6, cc. Videolessen van Photoshop (Photoshop) voor beginners in het Russisch. Hoe Photoshop helemaal opnieuw te leren. Hoe u vanaf het begin leert werken in Photoshop. Photoshoppen voor beginners.
Dit artikel beschrijft in detail hoe u een watermerk maakt in Photoshop en automatisch toepast op alle foto's in een geselecteerde map, hoe u foto's voorbereidt voor publicatie op een webbron.
Dus laten we aan de slag gaan, voor werk hebben we Photoshop en de eigenlijke foto's nodig. Open Photoshop en maak een nieuw bestand (Ctrl + N) 400x200 groot met een transparante achtergrond.
Het horizontale tekstgereedschap selecteren
Selecteer in de tekstinstellingen het gewenste lettertype.

Druk op F7 om het lagenvenster weer te geven. Klik op de knop "Maak een nieuwe laag"
Een nieuwe laag maken
Nu in een nieuwe actieve laag drukken we de tekst van het watermerk af.
Filter \ Stileren \ Reliëf. Photoshop nodigt ons uit om te Rasteren - klik op OK.
Stijl - reliëfdruk
 Nu ziet onze tekst er driedimensionaal en convex uit (u kunt alle lettertypen en effecten toepassen, denk eraan - nadat ons teken transparant is geworden, kan het moeilijk te zien zijn). Ga naar het lagenvenster en maak de laag met het teken transparant.
Nu ziet onze tekst er driedimensionaal en convex uit (u kunt alle lettertypen en effecten toepassen, denk eraan - nadat ons teken transparant is geworden, kan het moeilijk te zien zijn). Ga naar het lagenvenster en maak de laag met het teken transparant.

Nu is onze inscriptie praktisch onzichtbaar.
We hebben nu transparante tekst
Sla ons bestand op in Photoshop-formaat - * .PSD. Bijvoorbeeld WaterAsEasy.psd, we hebben dit bestand nodig om een watermerk toe te passen.
We hebben dus een bestand met een watermerk gemaakt, maar nu moeten we het op onze foto toepassen. Dit kan handmatig (door het naar de foto te slepen) of automatisch. Overweeg de automatische modus, aangezien we allemaal luie mensen zijn.
Open de foto waarop we een watermerk moeten aanbrengen. Druk na het openen op - Alt + F9. We gingen naar het tabblad Bewerkingen. Klik op - Maak een nieuwe bewerking aan.

We creëren een nieuwe operatie.
Vul de naam in - watermerk. We selecteren een functieknop (de knop zal, wanneer ingedrukt, een reeks acties uitvoeren die we nu zullen opnemen) - bijvoorbeeld F5. We drukken op - Opnemen.
Nadat u op de knop - Opnemen had gedrukt, begon Photoshop alle bewerkingen op te nemen die ons zijn aangedaan. In het venster Bewerkingen worden de belangrijkste pictogrammen die voor ons van belang zijn weergegeven: Opnemen, Stoppen, Verwijderen. Zoals u begrijpt, kunt u op elk moment stoppen met opnemen, opnieuw beginnen of de mislukte opname verwijderen.
Opnemen, stoppen, verwijderen

Plaats het watermerk
Nu kunnen we ons watermerk een beetje verkleinen. Om de afbeelding te verkleinen met behoud van de verhoudingen, houdt u de Shift-toets ingedrukt en sleept u de ingevoegde afbeelding bij de hoek.
AANDACHT!!! - Voor batchverwerking van foto's (automatisering) is watermerkreductie alleen geschikt voor dezelfde bestandsgrootte. Als de bestanden van verschillende grootte zijn, raad ik niet aan om de grootte van het bord te verkleinen, zodat het automatisch wordt geschaald en in het midden wordt geplaatst!
Verander de maat
We slaan de afbeelding op die geschikt is voor de WEB
Stop de opname na het opslaan van het bestand. Nu kunt u naar de map met het opgeslagen bestand gaan en het resultaat bekijken.
Nu is het eindelijk tijd om het watermerkproces te automatiseren. Ga hiervoor naar - Bestand \ Automatisering \ Batchverwerking. Selecteer in het veld "set" degene die is gemaakt om de bewerking vast te leggen. We selecteren de bewerking "Foto's beveiligen". Selecteer als bron de map waarin de foto's voor het aanbrengen van het watermerk zijn verzameld (druk op de knop "Selecteren"). De bestemming is de map waarin de foto's met het watermerk worden opgeslagen. Selecteer vervolgens "Volgnummer" (1 cijfer). Als u andere opties wilt kiezen, klikt u op de pijl rechts van dit veld en selecteert u "extensie". Hierdoor krijgt u een genummerde foto met de bestandsextensie die vóór de batchverwerking was. Klik op "Ja" en Photoshop zal alle foto's die in de map zijn opgeslagen van een watermerk voorzien.