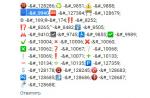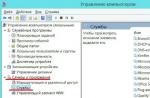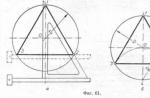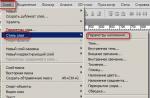Veel gebruikers worden vroeg of laat geconfronteerd met de noodzaak om bepaalde instellingen in het BIOS te wijzigen. Voor beginnende gebruikers wordt het woord BIOS meestal geassocieerd met iets heel complexs en onbegrijpelijks.
Om dit menu te openen en individuele parameters te wijzigen, hoeft u in feite alleen de eenvoudigste handelingen uit te voeren, afhankelijk van uw besturingssysteem en BIOS-versie.
Meestal is de meest voorkomende reden voor het wijzigen van instellingen het opnieuw installeren van het besturingssysteem. In dit geval moeten gebruikers de leesprioriteit van de harde schijf wijzigen in dvd-station of flashstation.
Sommige BIOS-versies hebben een speciaal menu om te kiezen vanaf welk apparaat het systeem als eerste informatie zal laden. Op deze manier kan de gebruiker frequente bezoeken aan het BIOS-menu vermijden. Om het opstartmenu op te roepen, gebruikt u de juiste toets (in de regel de toetsen "F11" of "F12").
Wat is Bios en wat moet je daar doen?
BIOS is het basisinvoer- / uitvoersysteem, gepresenteerd als een verscheidenheid aan verschillende programma's. Het BIOS is verantwoordelijk voor de onderlinge verbinding en correcte werking van de afzonderlijke componenten van de computer. Deze relatie is een fundamenteel punt in het pc-systeem en biedt de mogelijkheid van een gezamenlijke correcte werking van alle apparatuur van een personal computer.

Om deze relaties te configureren, heeft Bios een technisch menu dat is gemaakt voor het gemak van gebruikers, evenals een comfortabelere keuze van bepaalde systeemparameters. Het BIOS bevat veel instellingen, variërend van tijd- en datuminstellingen tot het uploaden van parameters die verantwoordelijk zijn voor het aandrijven van individuele computercomponenten.
Elke groep parameters bevindt zich in het overeenkomstige gedeelte van het "engineeringmenu" van de computer. U kunt het BIOS alleen openen voordat u het besturingssysteem zelf start. BIOS-parameters omvatten verschillende modi van de centrale processor, die ten zeerste worden afgeraden om te veranderen als de gebruiker geen ervaring heeft. De gebruiker kan, indien nodig, ook de koeling van computercomponenten aanpassen door de snelheid van de geïnstalleerde koelers te verhogen.
Bovendien kan de gebruiker in BIOS verschillende componenten van de computer uitschakelen, bijvoorbeeld een extra audio- of videokaart.
Het is belangrijk om te onthouden dat de instellingen de werking van de apparatuur zelf kunnen beïnvloeden en tot apparatuurstoringen kunnen leiden, daarom wordt aanbevolen om alleen die parameters te wijzigen die bekend zijn bij de gebruiker.
Als u instellingen hebt gewijzigd en de standaardparameters wilt instellen, kunt u proberen de BIOS-instellingen te resetten om ze terug te zetten naar hun oorspronkelijke waarden.
Elke BIOS-versie heeft een specifieke reeks pieptonen die de gebruiker informatie geven over bepaalde fouten. Bijvoorbeeld bij defecte apparatuur zal het systeem de gebruiker hierover informeren door middel van een combinatie van korte en lange geluiden. Op de website van de fabrikant vindt u een complete set geluiden en betekenissen voor uw BIOS.

De modernste BIOS-versie is "UEFI" - een systeem van Intel, dat op de apparatuur van dit bedrijf is geïnstalleerd.

Belmethoden
Er zijn twee manieren om het BIOS-menu te openen:
- de eerste methode is een klassieke versie en werd tot een bepaalde tijd gebruikt om bijna elk BIOS te openen;
- de tweede methode verscheen met de release van Windows 8, die aanzienlijke wijzigingen aanbracht in het laden van het besturingssysteem.
1 manier. Toetsenbord sneltoets
Om het menu op deze manier te openen, moet u tijdens het opstarten van de computer op een bepaalde toets drukken, totdat het besturingssysteem begint te laden. Het wordt aanbevolen om niet één, maar meerdere keren op te drukken totdat de interface van het engineeringmenu is geladen. Dus, welke knop om het BIOS te openen? Elke fabrikant van moederborden met een ingebouwd BIOS heeft een andere sneltoets om in te voeren.
De meest gebruikelijke oplossing voor personal computers is de Del-knop. In sommige gevallen wordt de toetscombinatie "Ctrl + Alt + Esc" gebruikt. Er zijn ook opties met de toetsen "F1" en "F2".
Fabrikanten geven in de regel een toetsencombinatie onderaan het scherm of een aparte toets aan bij het opstarten van de computer.
Als je geen tijd hebt om op een toets te drukken voordat het besturingssysteem opstart, dan heb je UEFI en moet je de tweede manier kiezen om het BIOS te openen.
Sleuteltabel voor toegang tot BIOS, evenals voor het oproepen van het opstartmenu
Fabrikant / apparaat
BIOS-versie
toets opstartmenu
BIOS-sleutel
Mat. MSI-borden
AMI
F11
Del
Mat. Gigabyte-borden
Prijs
F12
Del
Mat. Asus-borden
AMI
F8
Del
Mat. Intel-borden
Phoenix-Award
Esc
Del
Mat. AsRock boards
AMI
F11
Del
Asus-laptops
Esc
F2
Acer-laptops
Binnen H2O
F12
F2
Acer-laptops
Feniks
F12
F2
Dell-laptops
Dell
F12
F2
HP-laptops
Esc -> F9
Esc -> F10
Lenovo-laptops
AMI
F12
F2
Packard Bell-laptops
Phoenix beveiligde kern
F12
F2
Samsung-laptops
Phoenix beveiligde kern
Esc (eenmaal, bij nogmaals indrukken wordt het menu verlaten)
F2
Sony Vaio-laptops
Binnen H2O
F11
F2
Toshiba-laptops
Feniks
F12
F2
Toshiba-laptops
Binnen H2O
F12
F2
Methode 2. Windows 8.1-menu
Deze methode is een oplossing om het BIOS te openen wanneer het besturingssysteem Windows 8.1 is geïnstalleerd. Aangezien het laden van Windows 8.1 op moderne computers met "UEFI" bijna onmiddellijk gebeurt, is het niet mogelijk om op tijd op de benodigde knop te drukken.
Voor gebruikers van Windows 8.1: om in "UEFI" te komen, drukt u op de knop "Opnieuw opstarten" terwijl u de knop "Shift" ingedrukt houdt. Deze bewerking kan via de opdrachtregel worden uitgevoerd, bijvoorbeeld als het toetsenbord van een laptop niet werkt. Open hiervoor een opdrachtprompt en voer "shutdown.exe / r / o" in zonder aanhalingstekens.
Om de opdrachtregel te openen, hebt u het volgende nodig:
- druk op de "Start"-knop;
- selecteer het item - "Uitvoeren";
- als dit item niet aanwezig is, moet u op de vrije ruimte van het startmenu klikken en "Eigenschappen" selecteren. Vink in het menu dat verschijnt het vakje aan naast "Opdracht uitvoeren".
Het besturingssysteem zal een extra menu laden, waarin u het volgende moet doen:
- selecteer "Problemen oplossen";
- open in het submenu "Geavanceerde instellingen";
- selecteer vervolgens "UEFI Firmware-instellingen". Als dit item niet aanwezig is en u het nieuwe BIOS niet via Windows kunt openen, maakt uw computer geen gebruik van de UEFI-technologie. In dit geval kunt u het BIOS laden met behulp van bepaalde toetsen (1 manier).

BIOS openen vanaf een laptop
Om de BIOS-instellingen in te voeren bij het opstarten van de laptop, moet u de volgende stappen uitvoeren:
- herstart de laptop;
- druk op de toets om het BIOS te openen voordat Windows start. Het wordt aanbevolen om op deze toets te drukken zodra de computer start;
- In de regel wordt deze toets weergegeven in de hoek van het scherm wanneer de computer opstart.
BIOS-sleutels van de meest populaire fabrikanten:
- F1 - hoofdmodellen Lenovo, HP, Dell;
- F2 - laptops Acer, Asus, Samsung;
- F3 - zeldzame modellen van Dell en Sony;
- F10 - Toshiba;
- F12 - Lenovo;
- Ctrl + F2, Ctrl + Alt + Esc - sommige Acer-modellen.
Video: BIOS openen op een laptop
Instellingen opslaan en BIOS afsluiten
Nadat u de nodige instellingen in het BIOS heeft gemaakt, moet u de wijzigingen opslaan. Om dit te doen, drukt u op de knop "F10" en selecteert u "Opslaan en afsluiten", waarna de computer opnieuw wordt opgestart en de wijzigingen in de BIOS-instellingen van kracht worden. Het is onmogelijk om in te loggen op het systeem zonder de computer opnieuw op te starten.
Om het BIOS te verlaten zonder parameterwijzigingen op te slaan, drukt u op de "Esc"-toets.
Deze functie is vooral handig voor onervaren gebruikers. Als u twijfelt of u onnodige parameters hebt gewijzigd, raden we u aan af te sluiten zonder op te slaan en de benodigde instellingen in het BIOS opnieuw uit te voeren.

Mogelijke inlogproblemen
Een van de meest voorkomende problemen is de noodzaak om een wachtwoord in te voeren om toegang te krijgen tot het BIOS. Standaard is er geen wachtwoord ingesteld om het menu te openen, maar als het systeem erom vraagt, betekent dit dat het door een andere gebruiker is ingesteld. In dit geval wordt de situatie opgeslagen door het technische wachtwoord, dat voor verschillende BIOS'en een andere set letters en cijfers vertegenwoordigt.
Universele wachtwoorden voor AMI BIOS:
2.50
2.51
2.51G
2.51U
4,5x
AWARD_SW
AWARD_WG
g6PJ
1EAAh
AWARD_SW
j262
j256
j322
condo
AWARD_PW
TTPTHA
BIOSTAR
ZJAAADC
bioster
589589
01322222
HLT
Wodj
CONDO
WACHTWOORD
KDD
ZAADA
bios *
CONCAT
SKY_FOX
ZBAAACA
Syxz
biosstar
djonet
AWARD SW
aPAf
? prijs
h6BB
efmukl
award.sw
lkwpeter
256256
HELGA-S
g6PJ
AWARD?
t0ch88
alfarome
HEWITT RAND
j09F
prijs_?
t0ch20x
SWITCHES_SW
HLT
j64
award_ps
h6BB
Sxyz
t0ch88
zbaaaca
ZAADA
j09F
SZYX
zjaaadc
TzqF
t0ch20x
Wanneer er een fout optreedt bij het werken met een of andere computerhardware, kan het BIOS ook een verscheidenheid aan berichten weergeven die de aard van de storing aangeven. Elke BIOS-fabrikant heeft een specifieke set systeemfoutmeldingen, opmerkingen die u kunt vinden op de website van uw BIOS-fabrikant.
Het BIOS is verantwoordelijk voor veel verschillende functies en instellingen, dus elke gebruiker moet weten hoe hij het BIOS kan openen met zijn hardware. In de regel wordt elke gebruiker vroeg of laat geconfronteerd met de noodzaak om bepaalde instellingen in het BIOS te wijzigen.
Ondanks het feit dat verschillende fabrikanten verschillende sleutels instellen om het BIOS te openen, is de toegang tot het engineeringmenu vrij eenvoudig in te stellen. Dankzij deze handleiding kunnen zelfs beginnende gebruikers het BIOS openen om bijvoorbeeld de leesprioriteit van het apparaat te wijzigen bij het installeren van Windows.
Het belangrijkste en beslissende moment is de definitie van de vereiste toets of combinatie om toegang te krijgen tot het engineeringmenu. Als u besluit het BIOS bij te werken, moet u duidelijk de reden voor deze bewerking bepalen. Als uw systeem correct werkt en het aantal BIOS-functies bij u past, raden we u aan het BIOS niet bij te werken vanwege het optreden van problematische situaties.
>Tegenwoordig is een groot aantal fabrikanten vertegenwoordigd op de markt voor computerapparatuur. Ze brengen allemaal hardware uit die is aangepast voor gebruik op drie softwareplatforms: Windows, Mac en Linux. Ondanks de voordelen van de laatste twee, is de algemeen aanvaarde wereldstandaard de conformiteit van apparatuur om te werken op het Microsoft-besturingssysteem. Maar hoe hard u ook probeert, soms kan er een hardwareconflict optreden: de software kan crashen.
BIOS werkt ongeacht het geïnstalleerde besturingssysteem
Om enkele problemen op te lossen is er een BIOS-modus waarmee u een aantal instellingen kunt maken voordat de computer volledig is ingeschakeld. Het zit op elke pc op Windows 10 en andere versies - het is als lucht ervoor. Het enige ongemak is dat elke fabrikant zijn eigen sneltoets programmeert om het te starten. Laten we eens kijken hoe we het BIOS kunnen invoeren op een pc of laptop van verschillende fabrikanten.
Waar is BIOS voor?
Dit is een softwareschil die op het moederbord is geschreven en die onafhankelijk van het besturingssysteem werkt. Het bestuurt alle ingebouwde apparatuur onmiddellijk nadat de stroom is ingeschakeld. Dankzij dit, na een crash van Windows 10 of een andere versie van ex. Het BIOS regelt ook de aansluiting van extra apparaten en zorgt voor een soepele werking. Omdat alle code op het moederbord is geschreven, hangt het ervan af hoe het BIOS moet worden ingevoerd.

BIOS openen
Oudere moederbordmodellen
Bij bijna alle modellen kun je in het BIOS komen door op Delete te drukken. Er zijn ook andere opties.
Oudere modellen moederborden, die zijn gemaakt voor computers met Windows XP of 7, starten niet meteen op, maar gedurende een paar seconden geven ze het logo van de fabrikant weer en onderaan het scherm schrijven ze op welke knop moet worden gedrukt om de instellingen in te voeren. Gebruikers kunnen bijvoorbeeld de zin Press DEL zien om SETUP te openen. Dit betekent dat het inloggen gebeurt met de Delete-toets. In plaats daarvan kan een andere knop worden opgegeven.

Als je een computer of laptop hebt met een oude versie van BIOS, kijk dan goed naar wat het systeem schrijft bij het opstarten. Trouwens, zelfs als u Windows 8 of 10 op een oude laptop gebruikt, blijft het BIOS ongewijzigd en komt u op deze manier binnen. Als u geen tijd heeft om op de toets te drukken, aangezien de schermbeveiliging snel verdwijnt, begint u deze vele malen in te drukken totdat u deze modus binnengaat.
Nieuwe moederborden
Als uw computer nieuwer is en oorspronkelijk is gemaakt om in Windows 8 of 10 te werken, zal het opstartscherm hoogstwaarschijnlijk helemaal niet verschijnen. In dit geval moet u zeker weten welke knop voor u geschikt is. Probeer Del meteen, als het je niet toelaat, gebruik dan de onderstaande informatie. Voel je vrij om op te drukken totdat je naar BIOS gaat.

Mogelijke toetscombinaties
Afhankelijk van de fabrikant van het moederbord, kunnen de invoersleutels als volgt zijn:
ALR - F2, Ctrl + Alt + Esc
Award - Del, Ctrl + Alt + Esc
Phoenix - Ctrl + Alt + Esc, Ctrl + Alt + S, Ctrl + Alt + Ins
U kunt het moederbordmodel achterhalen via het AIDA64-programma. De benodigde informatie staat op het tabblad "Moederbord". Als je er niet achter komt, probeer dan alle mogelijke opties totdat het je lukt.

Laptops
Laptops zijn niet anders, en om in het BIOS te komen, moet je op de gewenste toets of een combinatie daarvan drukken. Op een laptop hoef je niet te zoeken naar het model moederbord, aangezien de knop per bedrijf verschilt. Probeer op een oudere laptop na het inschakelen te wachten tot het branded splash-scherm verschijnt, met informatie over de gewenste knop. Als dit niet gebeurt, drukt u meerdere keren op totdat de instelmodus start. Een nieuwere laptop met Windows 7, 8 en 10 geeft het opstartscherm niet weer, dus gebruik de volgende informatie.
Acer - F1, F2, Ctrl + Alt + Esc
Asus - F2, Del, Ctrl + F2
Dell - F1, F2, F3, Del
HP - F1, F2, F10
Lenovo - F1, F2, F12
MSI - F1, F2, F11, Del
Samsung - F1, F2, Del
Toshiba - Esc, F1
Als je laptop van een exotische fabrikant is, probeer dan een van de combinaties die in de vorige paragraaf zijn genoemd.
Gevolgtrekking
We hebben ontdekt hoe we BIOS kunnen invoeren op een computer of laptop van verschillende bedrijven. Alle combinaties zijn onafhankelijk van de Windows-versie, of het nu 7, 8 of 10 is.
Heeft onze informatie u geholpen? Als u uw fabrikant niet in de lijst kunt vinden, laat dan een reactie achter en we zullen zeker proberen u te helpen.
Als je vroeger op elke computer het BIOS kon openen door op de Del-knop te drukken, zijn er tegenwoordig veel meer opties. En het hangt af van de BIOS-fabrikanten, maar ook van het moederbord op de computer en het merk van de laptop. Het hangt niet af van de Windows-versie (hoewel er hier enkele nuances zijn, maar daarover hieronder meer).
Wanneer je je pc of laptop aanzet, moet je meteen (constant) op een bepaalde knop drukken. Waarom constant? Om zeker op tijd te zijn. De tijd wordt gegeven voor 5 seconden en als u dit moment mist, moet u opnieuw opstarten en het opnieuw proberen.
Nu is de vraag - op welke knop moet je drukken? Deze informatie wordt direct weergegeven wanneer u de computer aanzet (het eerste wat u ziet als u hem opstart).
U kunt hier ook de BIOS-fabrikant zien. In de bovenstaande schermafbeelding is dit bijvoorbeeld een AMI (dit blijkt uit het logo in de linkerbovenhoek + de eerste regel). En de knop om binnen te komen is F2.
De meest gebruikelijke knoppen voor toegang tot het BIOS zijn F2, Del, Esc. Probeer ze eerst.
Hieronder staan de belangrijkste toetsen om in te voeren:

BIOS openen op een laptop?
Onderscheid notebooks Samsung, Lenovo, HP Pavilion, Asus, Acer, Dell, Sony, Toshiba, enz. En elk model heeft zijn eigen knop om de BIOS-modus in te schakelen.
Lijst met toetsen op de belangrijkste laptopmodellen:

BIOS voor Windows 8
Weet je nog dat aan het begin van het artikel werd vermeld dat het invoeren van het BIOS niet afhankelijk is van de versie van het besturingssysteem? Dus: er is een kleine uitzondering die geldt voor Windows 8.
Het feit is dat dit besturingssysteem een snelle opstartfunctie heeft. Pc's en laptops die op dit besturingssysteem draaien, starten zo snel op dat je simpelweg geen tijd hebt om het BIOS aan te zetten. Zeker als je een SSD hebt geïnstalleerd. Deze harde schijf start Windows op in slechts 0,2 seconden. Het resultaat is natuurlijk verbluffend.
Om dit te doen, moet u op de combinatie van knoppen Win + C drukken (win is de knop tussen Ctrl en Alt) en de volgende items selecteren:
- Parameters.
- Verander pc instellingen
- Bijwerken en herstellen - Herstellen (of in plaats daarvan het algemene item).
- Ga vervolgens naar "Speciale opstartopties" en klik op "Opnieuw opstarten".

Na het inschakelen wordt een nieuw venster geopend waarin u de volgende items moet selecteren:
- Diagnostiek.
- Toevoegen. parameters.
- UEFI-firmware-opties.
- Herladen.
Klaar. Daarna zal het UEFI BIOS opstarten.

Wat is UEFI? Dit is een vervanging voor het oude BIOS. Simpel gezegd, het is een nieuwe versie. Zo'n BIOS is geïnstalleerd op alle moderne laptops en pc's.
En nog een manier - met behulp van het voorbeeld van Windows 10
Hier moet u ongeveer dezelfde acties uitvoeren als in het geval van Windows 8. U moet in het bijzonder op het meldingspictogram klikken en de items selecteren:
- Parameters.
- Update en beveiliging.
- Herstel.
- Speciale opstartopties - Opnieuw opstarten.
En kies dan: Diagnostiek - Toevoegen. opties - UEFI Firmware-opties - en start opnieuw op.
Moderne BIOS-versies zien er anders uit, maar ze hebben dezelfde taak: de eerste installatie en het controleren van de prestaties van de computer. U kunt ze ook op dezelfde manieren openen. Ook als je een UEFI-interface hebt, die vaak niet alleen qua uiterlijk verschilt, maar ook qua muis- en Russische taalondersteuning.
UEFI / pcInside.info

Om naar het BIOS-menu op een stationaire computer te gaan, moet u bij het opstarten op de Del-toets drukken, in zeldzame gevallen - F2. Meestal wordt de gewenste sleutel op het scherm aangegeven voordat informatie over het besturingssysteem wordt weergegeven. Het bericht ziet er als volgt uit: "Druk op F1 om door te gaan, DEL om setup te openen", "Druk op DEL om setup uit te voeren" of "Druk op DEL of F2 om de UEFI BIOS-instellingen in te voeren".
U moet de opgegeven toets precies indrukken op het moment dat een dergelijk bericht wordt weergegeven. Voor de zekerheid kun je meerdere keren op drukken. Maar als u nog steeds geen tijd heeft, wacht dan tot het opstart en start uw pc opnieuw op om het opnieuw te proberen.
Probeer elke keer dat u opstart slechts één sleutel. Misschien heb je gewoon geen tijd om verschillende opties te bekijken.

Afhankelijk van de fabrikant, bouwjaar en serie van de laptop kun je op verschillende manieren in het BIOS komen. Er worden verschillende toetsen gebruikt, of zelfs, en het kan zijn dat er geen bericht op het scherm verschijnt met de vereiste toetsen.
Het is het beste om slechts één van de mogelijke opties tegelijk te testen. Als het niet werkt, wacht dan tot Windows start, start uw pc opnieuw op en probeer een andere toets of combinatie. Het is niet de moeite waard om meerdere opties tegelijk te bekijken, omdat je misschien gewoon niet in de juiste periode komt.
Asus-laptops
Meestal wordt de F2-toets gebruikt om het BIOS te openen terwijl u de laptop aanzet. Minder gebruikelijke opties zijn Del en F9.
Als dat niet werkt, zet u de laptop uit, houdt u Esc ingedrukt en drukt u vervolgens op de aan/uit-knop. Laat Esc pas los als het opstartmenu op het scherm verschijnt. Daarin moet je naar Enter Setup gaan en op Enter drukken.
Acer-laptops
In Acer-notebooks zijn de meest gebruikte toetsen F1 en F2, evenals de combinatie Ctrl + Alt + Esc. Op de Acer Aspire-serie is mogelijk Ctrl + F2 vereist. In de TravelMate- en Extensa-lijnen moet u meestal op F2 of Del drukken om het BIOS te openen. Oudere Acer-laptops hebben mogelijk de combinaties Ctrl + Alt + Del en Ctrl + Alt + Esc.
Lenovo-laptops
Om het BIOS op Lenovo-laptops te openen, moet u meestal op de F2-toets drukken. Op veel ultrabooks en hybride laptops kan de F-toetsrij alleen worden geactiveerd met Fn, wat betekent dat je op Fn + F2 moet drukken. De toetsen F8 en Del komen veel minder vaak voor.
 superuser.com
superuser.com Op veel van de laptops van het bedrijf bevindt zich een speciale sleutel om het BIOS in te voeren op het zijpaneel of naast de aan / uit-knop. U kunt er alleen op klikken als deze is uitgeschakeld.
HP-laptops
Om het BIOS op HP notebooks te openen, moet u meestal op de F10- of Esc-toets drukken. Maar op oudere modellen hebt u mogelijk Del, F1, F11 of F8 nodig.
Samsung-laptops
Op Samsung-apparaten moet u meestal op F2, F8, F12 of Del drukken om het BIOS te openen. Als u de F-rij alleen via de Fn-knop opent, heeft u de juiste combinatie nodig: Fn + F2, Fn + F8 of Fn + F12.
Sony-laptops
 videoadept.com
videoadept.com Modellen uit de Vaio-serie hebben mogelijk een speciale ASSIST-knop. Als u erop klikt terwijl de laptop opstart, verschijnt er een menu met de optie om Start BIOS Setup te selecteren.
Legacy-laptops kunnen de F1-, F2-, F3- en Del-toetsen gebruiken.
Dell-laptops
In het geval van Dell-laptops is de meest gebruikelijke manier om naar het BIOS te gaan de F2-toets. Iets minder gebruikelijk zijn F1, F10, Del, Esc en Insert.
Aanmelden bij UEFI vanuit Windows 8, 8.1 en Windows 10
In de nieuwste versies op laptops met UEFI kunt u het I / O-subsysteem invoeren, zelfs als het systeem al is geladen. Ga hiervoor naar "Opties" en handel afhankelijk van de versie van het besturingssysteem.
Voor Windows 8
Wijzig computerinstellingen → Algemeen → Speciale opstartopties → Nu opnieuw opstarten → Diagnose → Geavanceerde instellingen → UEFI-firmware-instellingen → Opnieuw opstarten.
Voor Windows 8.1
Computerinstellingen wijzigen → Update en herstel → Herstel → Speciale opstartopties → Nu opnieuw opstarten → Diagnose → Geavanceerde instellingen → UEFI-firmware-instellingen → Opnieuw opstarten.
Voor Windows 10
Update en beveiliging → Herstel → Speciale opstartopties → Nu opnieuw opstarten → Problemen oplossen → Geavanceerde opties → UEFI Firmware-opties → Opnieuw opstarten.

Voor Windows 10 is er ook een alternatieve manier om over te schakelen naar UEFI vanuit het inlogscherm of via het menu Start. In beide gevallen moet u op het pictogram "Afsluiten" klikken en, terwijl u de Shift-toets ingedrukt houdt, het opnieuw opstarten starten. Deze actie opent de sectie voor speciale opstartopties.

Daarna moet u dezelfde stappen volgen als in de vorige methode. Dat wil zeggen, u moet naar het item "Problemen oplossen", "Geavanceerde opties" en "UEFI-firmware-opties" selecteren en vervolgens op "Opnieuw opstarten" klikken.
Iedereen die zijn pc actief gebruikt, wordt vroeg of laat geconfronteerd met de noodzaak om het BIOS te betreden. Dit lukt echter niet altijd. Nu zullen we het hebben over het invoeren van het BIOS en ook rekening houden met de basisinstellingen die daar beschikbaar zijn voor de gebruiker.
BIOS-naam is een Engelse afkorting die staat voor basic input/output system of Basic input en output system. BIOS is een van de belangrijkste systemen van elke pc; het is verantwoordelijk voor het inschakelen van de computer, het starten van aangesloten componenten, het laden van het besturingssysteem en ook voor de interactie tussen het besturingssysteem en de hardware. We kunnen zeggen dat het BIOS op basisniveau de hele computer bestuurt.
In welke situaties wordt het nodig om het BIOS te openen:
- Uw computer overklokken. Met behulp van BIOS kunt u niet-standaard frequenties en spanningen specificeren voor de processor, het geheugen en andere componenten. Op deze manier kunnen de prestaties van de processor en de hele computer worden verbeterd.
- Een schijf selecteren om het besturingssysteem op te starten... In BIOS kan de gebruiker de schijven specificeren waarvan het besturingssysteem moet worden geladen. Tegelijkertijd is het mogelijk om meerdere schijven te specificeren van waaruit laden mogelijk is. In dit geval zal de computer proberen het besturingssysteem vanaf de eerste schijf op te starten en als dit niet lukt, gaat hij verder met de volgende.
- Geïntegreerde componenten in- of uitschakelen... Sommige geïntegreerde componenten (bijvoorbeeld een geluidskaart) kunnen via BIOS worden uitgeschakeld en ingeschakeld.
- De systeemdatum en -tijd instellen... Via BIOS kunt u de systeemdatum en -tijd opgeven. Wanneer ook informatie over de datum en tijd wordt gereset, waarna u de systeemklok opnieuw moet instellen.
- Bewaking van de computerstatus... Via het BIOS hebt u toegang tot enkele gegevens over de toestand van de computer. U kunt bijvoorbeeld.
- Bepaalde specifieke computerfuncties in- of uitschakelen.
Om het BIOS te openen, moet u een speciale toets op het toetsenbord indrukken terwijl de computer opstart, vrijwel onmiddellijk nadat u op de aan/uit-knop hebt gedrukt.
Meestal, wanneer de computer opstart, verschijnt er een bericht op het scherm dat aangeeft welke toets u moet indrukken. Dit bericht ziet er ongeveer zo uit: "Druk op Del om Setup te openen", het wordt onder aan het scherm weergegeven onmiddellijk nadat de computer is opgestart. In de meeste gevallen moet u op Delete drukken om het BIOS te openen. Daarom, als u bij het opstarten van uw computer geen bericht ziet over welke toets u moet indrukken, probeer dan eerst Verwijderen.
De Delete-toets wordt echter niet altijd gebruikt. Soms kunnen andere toetsen of zelfs toetscombinaties worden gebruikt.
De sleutels die het vaakst worden gebruikt om het BIOS te openen:
- VERWIJDEREN
Bovendien kunnen op sommige pc's de volgende toetsencombinaties worden gebruikt om het BIOS te openen:
- Ctrl + Alt + Esc
- Ctrl + Alt + Ins
- Ctrl + Alt + S
- Ctrl + Alt + Del
- Ctrl + Alt
- Fn + F1
- Ctrl + Ins
- Ctrl + Alt + Enter
Nadat u het BIOS hebt geopend, kunt u met het toetsenbord door alle items navigeren. Overweeg de belangrijkste toetsen die worden gebruikt om te controleren:
- Pijlen - beweeg omhoog, omlaag en zijwaarts;
- F1 - open een sectie met;
- F6 of F9 - stel standaardinstellingen in;
- F10 - sla alle wijzigingen in de instellingen op en sluit af;
- Enter - ga naar het geselecteerde menu;
- Esc - terug of afsluiten. Met deze toets gaat u terug naar het vorige scherm. Als u zich op het eerste scherm bevindt, kunt u met de Esc-toets de computer afsluiten en opnieuw opstarten;
- Plus- en mintoetsen - Waarde wijzigen. Gebruik de +/- toetsen om de geselecteerde waarde te wijzigen;
- Tab - selecteer een waarde;