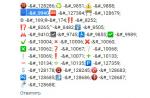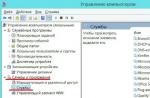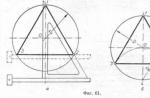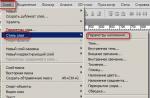Waar Windows-besturingssystemen altijd beroemd om zijn geweest, is hun rijke functionaliteit, waaruit een goed verbruik van computerbronnen volgt voor die functies die u misschien nooit zult gebruiken. Dit artikel gaat over services, aangezien sommige niet alleen bronnen verbruiken, maar ook een grote maas in de wet zijn voor virussen.
Om preciezer te zijn, zullen we analyseren: welke services zijn en waarom ze nodig zijn, hoe services in Windows 7 in en uit te schakelen, welke Windows-services kunnen worden uitgeschakeld, enz. Laten we op volgorde beginnen.
2 Hoe services uitschakelen in Windows 7?
Dit gebeurt heel eenvoudig. Ongeacht de versie van Windows, ga naar computerbeheer en kies dienst.
Er verschijnt een lijst met applicaties voor je.

Trouwens, in de geavanceerde modus kunt u zien waarvoor elk van de toepassingen verantwoordelijk is en of deze is ingeschakeld of niet. Klik hiervoor met de linkermuisknop op een van de diensten.

Om het starten van een service uit te schakelen en te configureren, moet u naar de eigenschappen ervan gaan.


Hoe start ik een Windows-service? We starten het op dezelfde manier in de applicatie-eigenschappen. Als je het altijd nodig hebt om te werken, kiezen we ervoor om Windows-services automatisch te starten. Als je het af en toe nodig hebt, selecteer dan het starttype - handmatig.
Als het niet mogelijk was om de Windows-service te starten, zoeken we het probleem ofwel in de applicatie-instellingen, als alles in orde is met de instellingen, dan hebben virussen het meestal beschadigd. Ik raad aan om te installeren. Het probleem van het starten van sommige applicaties, dit zijn onderwerpen voor hele artikelen, daarom zullen, naarmate het probleem relevant wordt, artikelen met een stapsgewijze oplossing worden vrijgegeven. Niet te missen -.
2.1 Welke Windows-services kan ik uitschakelen?
Door naar het leuke gedeelte. Lijst met services die ik uitschakel:
- Windows Zoeken
- Offline bestanden
- Agent voor netwerktoegangsbeveiliging
- computerbrowser
- IP-helper
- Secundaire login
- Netwerkdeelnemers groeperen
- Externe toegang Automatisch verbindingsbeheer
- Printmanager (alleen als je geen printer gebruikt)
- Remote Access Connection Manager (indien niet gebruikt - VPN)
- Identiteitsmanager netwerkdeelnemer
- Prestatielogboeken en waarschuwingen
- Extern bureaublad-server configureren
- Beleid voor verwijdering van smartcards
- Thuisgroep luisteraar
- Windows Event Collector
- Netwerkaanmelding
- Invoerservice voor tablet-pc
- Windows Image Download Service (WIA)
- Windows Media Center Scheduler-service
- Smartcard
- Diagnostisch systeemknooppunt
- Diagnostische servicehost
- Fax (indien niet in gebruik)
- Host van prestatietellerbibliotheek
- Beveiligings centrum
- Windows Update
U kunt ook andere onnodige services van Windows 7 uitschakelen, maar voordat u de verbinding verbreekt, raad ik u aan te lezen wat deze toepassing betekent en deze vervolgens pas uit te schakelen.
2.2 Hoe verwijder ik een Windows-service?
Om onnodige services te verwijderen, gaat u naar de applicatie-eigenschappen met behulp van het bovenstaande algoritme. Stop de service als deze actief is en kopieer de naam.

sc delete "Update Jump Flip" (vul tussen aanhalingstekens de gekopieerde servicenaam in)
Als de applicatienaam uit één woord bestaat, voer dan hetzelfde commando alleen zonder aanhalingstekens in, bijvoorbeeld:
sc verwijder SysMain

Belangrijk: Wees voorzichtig bij het verwijderen van een service, aangezien dit proces onomkeerbaar is. Zorg ervoor dat u de functies en het doel van de toepassing leest voordat u de installatie ongedaan maakt.
Dat is alles, na het uitschakelen van onnodige Windows-services, zullen de systeembronnen van de computer worden bevrijd van onnodig werk. Om het effect van Windows-optimalisatie meer merkbaar te maken, raad ik je aan de vorige artikelen te lezen:
Laten we eens kijken naar eenvoudige tips voor het versnellen van Windows 7. Er wordt een enorme hoeveelheid middelen besteed om de menu's geanimeerd en doorschijnend te maken, om extra geluiden af te spelen voor de reactie van de gebruiker en andere versieringen. Dus als u een computer voor uw werk gebruikt, kunt u deze "schoonheid" veilig uitschakelen en in ruil daarvoor wat prestatiewinst krijgen, en ook wat vrijmaken. In het artikel zullen we andere services overwegen door deze uit te schakelen, waardoor we de prestaties zullen verbeteren.
- Schakel het Aero-thema uit op Windows 7
Klik met de rechtermuisknop op het bureaublad en selecteer Personaliseren en selecteer Tabblad Vensterkleur.
Schakel het selectievakje Transparantie inschakelen uit en klik op de knop Klassieke weergave-eigenschappen openen voor meer kleuropties
Hier kunt u het uiterlijk van het klassieke thema voor uzelf aanpassen. - Geanimeerde thema's uitschakelen zal uw computer echt versnellen. Je kunt dit controleren door in de taakbeheerder te kijken voor de hoeveelheid vrij geheugen met het Aero-thema aan en uit.
Als vensters in Aero-stijl u desondanks dierbaar zijn, kunt u de prestaties van uw computer verbeteren door Aero te verlaten maar de animatie-effecten uit te schakelen. Ga hiervoor naar "Eigenschappen" "Mijn computer" - "Geavanceerde systeeminstellingen" - tabblad "Geavanceerd" - Prestaties - "Instellingen". Schakel alle selectievakjes uit, behalve de laatste twee laatste items en "schuiven bij het uitvouwen van lijsten", deze parameters hebben op geen enkele manier invloed op de prestaties.
De prestaties van het systeem worden niet alleen verminderd door de interface, maar ook door de services, waarvan u er veel gewoon niet nodig hebt. - Schakel de zoekindexeringsfunctie uit in Windows 7
Klik met de rechtermuisknop op "Deze computer" op het bureaublad en selecteer "Beheren".
Klik op de knop Services en toepassingen in Computerbeheer.
Klik op "Diensten".
We zijn op zoek naar "Windows Search" - "Search" (Indexeren van inhoud, cache-eigenschappen en zoekresultaten voor bestanden, e-mail en andere inhoud.).
Klik met de rechtermuisknop op deze regel in de lijst en selecteer "Eigenschappen" - "Opstarttype" - "Uitschakelen" - "Ok" - Schakel onnodige services uit om Windows 7 te versnellen.
Sommige Windows 7-services worden niet dagelijks gebruikt en verspillen bronnen. De Print Spooler-service is bijvoorbeeld alleen vereist bij gebruik van een printer. Als je geen printer hebt, is er maar één nadeel. Ga naar "Mijn computer beheren" en schakel services uit die u niet gebruikt. - Gebruikersaccountbeheer uitschakelen gebruikers (UAC)-functie in Windows 7
Open in het configuratiescherm "Gebruikersaccounts" - "Instellingen voor gebruikersaccountbeheer wijzigen"
Klik op de knop Gebruikersaccountbeheer om de communicatie te configureren.
En sleep nu de schuifregelaar naar "Nooit op de hoogte stellen in de volgende gevallen:".
Klik op de knop "OK" en start uw computer opnieuw op.
De functie Gebruikersaccountbeheer (UAC) in Windows 7 is erg vervelend, hoewel de ontwikkelaars beweren dat het je computer helpt beschermen tegen virussen en ongeoorloofde toegang. Maar in werkelijkheid is het alleen vervelend door constante bevestigingen te vereisen (alleen aanbevolen voor ervaren gebruikers). - ReadyBoost gebruiken- technologie waarmee een externe USB-flashdrive kan worden gebruikt voor het cachen van veelgebruikte bestanden in RAM. Het belangrijkste voordeel van deze aanpak is een veel lagere latentie in het geval van willekeurige toegang tot informatie dan voor een wisselbestand op een harde schijf. Het wordt aanbevolen om het te gebruiken bij het uitvoeren van grote toepassingen zoals Adobe Photoshop, 3Dmax, enz., en alleen als u een "snelle" flashdrive heeft.
Om de optie te activeren, moet u de Flash-drive op uw computer aansluiten, ga naar "Deze computer" - klik met de rechtermuisknop op het USB Flash Drive-pictogram - ga naar het tabblad ReadyBoost - vink het vakje "Dit apparaat gebruiken" aan. U kunt aanpassen hoeveel ruimte op de USB-drive wordt gebruikt als RAM-geheugen. - Schakel ongebruikte Windows 7-componenten uit
Open Programma's en onderdelen in het Configuratiescherm.
Klik op de knop "Windows-functies in- of uitschakelen" in het linkerdeelvenster.
Schakel nu alle programma's uit die u niet gebruikt in Windows 7 en start uw systeem opnieuw op om de wijzigingen door te voeren. - Windows 7-zijbalk uitschakelen
Klik met de rechtermuisknop in de zijbalk en selecteer Eigenschappen.
Schakel in de eigenschappen van het venster het selectievakje "Start zijbalk bij opstarten Windows" uit - Het energiebeheerschema wijzigen.
Voor maximale prestaties dubbelklikt u op "Energiebeheer" in het Configuratiescherm.
Klik op de pijl-omlaag met "Toon aanvullende abonnementen" om "Hoge prestaties" te zien. Nu hoeft u alleen nog de optie "! High performance" te activeren. Als u wilt, kunt u het energiebeheer bovendien aanpassen. - Preview-functie uitschakelen
Selecteer in het configuratiescherm "Mapopties" - ga naar het tabblad "Weergave" - vink het selectievakje "Altijd pictogrammen weergeven, geen miniaturen" aan. Dit versnelt het openen van mappen. - Schermbeveiliging en achtergrond uitschakelen
Om wallpaper en screensaver weer te geven, heeft het systeem geheugen nodig. Door deze functies uit te schakelen, kunnen we dus enkele megabytes geheugen besparen.
Klik met de rechtermuisknop op uw bureaublad en selecteer Personaliseren.
Klik op de link "Screensaver" in het vervolgkeuzemenu, selecteer "Nee" en klik op "Toepassen" en vervolgens op "OK".
Klik nu op "Bureaubladachtergrond" en selecteer "Effen kleuren" in het vervolgkeuzemenu. - Het verwijderen van onnodige programma's bij het opstarten.
Voer het hulpprogramma "MSCONFIG" uit ( WIN + R, schrijf in het geopende venster MSCONFIG), de systeeminstellingen worden geopend. Ga nu naar het tabblad Opstarten. Schakel de vakjes uit die u niet nodig hebt. Dit is erg belangrijk als je veel software op je computer hebt geïnstalleerd. Veel programma's zoals ACDSee werken als een service, op de achtergrond, als een detectorapparaat, enz. in het lanceersysteem. Ze zijn niet echt nodig voor de meeste Windows-gebruikers. Door het starten van dergelijke programma's tijdens het opstarten van het systeem te voorkomen, bespaart u een paar seconden wanneer u de computer inschakelt en versnelt het zijn werk in de toekomst. - Schakel ongewenste systeemgeluiden uit in Windows 7.
Typ Mmsys.cpl in Start in de zoekbalk en klik. Ga naar het tabblad "Geluiden". Selecteer nu in het vervolgkeuzemenu Geluidsschema's Geen geluiden> Klik op Toepassen> OK. - Inlogwachtwoord uitschakelen
Schakel het gebruikerswachtwoord uit om toegang te krijgen tot het systeem, het kost ook tijd om het te verifiëren
Er draaien veel services in het Windows-besturingssysteem, maar ze zijn niet allemaal speciaal voor ons nodig, en het gebruik van onnodige services is een extra verspilling van systeembronnen. Dienovereenkomstig kunnen services die we niet nodig hebben of één service worden uitgeschakeld. Hoe het gedaan wordt?
Er zijn twee manieren om de lijst met services te bekijken:
Methode 1.
wij drukken op " Start - Configuratiescherm - Systeembeheer - Services».
Methode 2.
We drukken op "Start" en in de zoekbalk rijden we naar "Services", waarna we naar het resultaat gaan dat we nodig hebben:
![]()
Er wordt een lijst met services voor ons geopend. Tegenover degenen die op dit moment aan het werk zijn, staat de status: "Werk".
Om een van de services uit te schakelen, klikt u er twee keer op met de linkermuisknop of één keer met de rechter en selecteert u "Eigenschappen" in het vervolgkeuzemenu.

We openen een venster: eigenschappen van deze service. Hier, op het tabblad "Algemeen", tegenover het "Opstarttype", moet u "Uitgeschakeld" selecteren en op "OK" klikken.

Alleen alle services op een rij hoeven niet te worden uitgeschakeld. Alleen degenen die u op dit moment echt niet nodig heeft, worden uitgeschakeld. Als u bijvoorbeeld Windows Firewall niet nodig hebt, schakelt u de service Windows Firewall dienovereenkomstig uit.
Eigenaren van pc's met beperkte computerbronnen proberen vaak de prestaties van het besturingssysteem te verbeteren door services uit te schakelen. Het uitschakelen van services kan de prestatie-optimalisatie van de oude pc verhogen en verbeteren, maar het uitschakelen van services die nodig zijn om het besturingssysteem goed te laten functioneren, kan problemen veroorzaken.
Problemen met het uitschakelen van een bepaalde service kunnen heel verschillend zijn en tot verschillende gevolgen leiden. Als we bijvoorbeeld een service met de naam " Plug en play Dit zal ertoe leiden dat je geen nieuwe randapparatuur en accessoires op de pc kunt aansluiten.
Om onze lezers te helpen de pc-prestaties te optimaliseren door onnodige services uit te schakelen, hebben we een materiaal opgesteld waarin we in detail zullen beschrijven hoe dit probleem kan worden opgelost in de besturingssystemen Windows 7, 8 en XP.
Prestaties optimaliseren in Windows 7
In het Windows 7-besturingssysteem zijn er twee manieren om services uit te schakelen. De eerste methode stelt ons in staat om ons probleem op te lossen door middel van: add-on in Configuratiescherm, de tweede - door troosten... Om de eerste en tweede methode te gebruiken, bepalen we eerst welke services we kunnen uitschakelen zonder het systeem te beschadigen.
Hier is een lijst met services die we kunnen uitschakelen zonder het systeem te beschadigen:
- Afdrukmanager- als uw pc geen werkende MFP of inkjet heeft, zet deze dan gerust uit;
- Invoerservice voor tablet-pc- is verantwoordelijk voor de ondersteuning van aanraakschermen op tablets en op aanraakschermen, als uw computer geen aanraakscherm heeft, kunt u dit gerust uitschakelen;
- Extern bureaublad-service- stelt andere gebruikers in staat om op afstand verbinding te maken met uw bureaublad en eraan te werken, als u geen extern bureaublad gebruikt, verbreek dan veilig de verbinding;
- Computerbrowser- maakt een lijst om over te dragen, die naar de rest van de pc's op het netwerk wordt verzonden. Deze lijst wordt gebruikt om de hostcomputer op het netwerk te identificeren. Dit maakt voor de thuisgebruiker niet uit, dus u kunt Computer Explorer uitschakelen;
- IP-helper- is verantwoordelijk voor de nieuwe versie van het IPv6-protocol. Aangezien onze providers in de meeste gevallen nog het oude IPv4-protocol gebruiken, kunnen we deze dienst zonder gevolgen uitschakelen;
- Register op afstand- gebruikt voor het op afstand bewerken van registervermeldingen. In de meeste gevallen is deze functie niet nodig voor de thuisgebruiker, dus aarzel niet om deze uit te schakelen;
- Terminal-service- is verantwoordelijk voor toegang tot externe terminalservers, als u RDP niet gebruikt, schakel het dan uit;
- Schijfdefragmentatie- dankzij deze service defragmenteert het besturingssysteem automatisch de schijf, maar als u een defragmentatiehulpprogramma van derden hebt geïnstalleerd, bijvoorbeeld Defraggler, aarzel dan niet om het uit te schakelen;
- Veilige opslag- biedt veilige opslag van digitale handtekeningen, privésleutels en versleutelde gegevens. Als u geen versleutelde informatie gebruikt, schakel dan versleutelde opslag uit;
- BitLocker-stationsversleutelingsservice- gebruikt om lokale schijven te versleutelen. Als u geen schijfversleuteling gebruikt, schakelt u BitLocker uit;
- Bluetooth-ondersteuningsservice- zorgt voor de werking van de Bluetooth-zender en de gegevensoverdracht erdoorheen. Als uw pc geen Bluetooth-zender heeft, kunt u deze uitschakelen.
Om de eerste methode te gebruiken, moeten we naar het programma gaan en uitvoeren “ uitvoeren"En voer de opdracht" services.msc "in. U kunt het programma uitvoeren via het menu “ Begin"Of gebruik de toetsenbordcombinatie Win + R
Na het uitvoeren van de opdracht bevinden we ons in de gewenste invoegtoepassing. Ik zou ook willen opmerken dat deze manier om deze invoegtoepassing te openen werkt op XP en Windows 8.

We moeten bijvoorbeeld zoeken en openen in deze invoegtoepassing " Afdrukmanager».

helemaal stoppen" Afdrukmanager", Selecteer het opstarttype" Gehandicapt”En klik op de Stop-knop. Na deze acties komt de service in de status " Gestopt».

Als u in de toekomst de printer op uw computer moet inschakelen, laat u het opstarttype van de afdrukmanager in de status " handmatig».
Laten we nu eens kijken naar de console die onnodige services stopt. Allereerst starten we de console namens de beheerder. Om dit te doen, typt u "CMD" in de Windows 7-zoekopdracht en start u de console namens de beheerder, zoals weergegeven in de onderstaande afbeelding.

In de running console zullen we ook proberen te stoppen “ Afdrukmanager". Typ hiervoor het commando in de console: net stop "spooler" en voer het uit.

Het spoolerproces stopt dan. Op dezelfde manier worden andere processen afgesloten via de console.
De voorbeelden laten zien dat het stoppen van een onnodige service vrij eenvoudig is, dus zelfs een beginnende pc-gebruiker kan deze taak aan.
Prestaties optimaliseren in Windows 8
Voor Windows 8 ziet het uitschakelen van services er hetzelfde uit als in Windows 7, zelfs de add-on is nauwelijks veranderd.

Daarom heeft het geen zin om een soortgelijk proces te beschrijven. Het enige verschil tussen Windows 7 en Windows 8 is het aantal services dat kan worden uitgeschakeld. Naast de services die in het vorige voorbeeld zijn beschreven, kunt u in Windows 8 ook het volgende uitschakelen:
- Gewijzigde links-trackingclient- deze service is ontworpen om de veranderende parameters in geïnstalleerde programma's te controleren. Bijvoorbeeld het adres corrigeren van een label dat naar een andere locatie is verplaatst;
- BranchCache- een technologie die bedrijven helpt de uitwisseling van gegevens in een groot netwerk te versnellen;
- Hyper-V- u kunt alle services in de add-on van het configuratiescherm uitschakelen als u geen virtuele machines op uw computer gebruikt;
- Microsoft iSCSI-initiatorservice- geeft toegang tot computers via het iSCSI-protocol;
- Gezinsveiligheid- bij gebruik van gezinsveiligheid in de acht, is het beter om deze service niet uit te schakelen.
De lijst laat zien welke services kunnen worden uitgeschakeld in Windows 8 zonder schade aan het systeem.
Prestaties verbeteren door onnodige services in XP uit te schakelen
Het principe van het uitschakelen van services in Windows XP is hetzelfde als in de zeven en acht. Als je ervaring hebt met het uitschakelen van Windows XP-services, dan kun je dit eenvoudig doen in Windows 7 en 8. Het enige verschil is de invoegtoepassing en de opdrachtregel.

Ook is het aantal services in XP dat veilig kan worden gestopt veel lager dan in Windows 7 en 8. Hieronder vindt u een lijst met services die u kunt stoppen zonder Windows XP te schaden:
- Foutregistratieservice- stelt u in staat om via internet een rapport over fouten van besturingssystemen en programma's naar Microsoft te sturen;
- Register op afstand- beschreven in het eerste voorbeeld;
- Computerbrowser- beschreven in het eerste voorbeeld;
- SSDP-detectieservice- detectie van netwerkapparaten met UpnP-protocollen; Het uitschakelen van deze service is niet essentieel voor de thuisgebruiker;
- Extern bureaublad-service- beschreven in het eerste voorbeeld.
Het voorbeeld beschrijft slechts een klein deel van de services die kunnen worden uitgeschakeld.
We raden u aan om services in Windows XP niet onnodig uit te schakelen, omdat dit besturingssysteem daarom weinig computerbronnen verbruikt. Door onnodige services uit te schakelen op een computer met Windows XP, zie je zelden een merkbare prestatieverbetering.
In het beoordeelde materiaal hebben we de belangrijkste services onderzocht, waarvan het uitschakelen veilig is voor het functioneren van Windows 7, 8 of XP. U kunt ook op eigen risico nog meer ongebruikte en actieve services uitschakelen in de add-on voor het Configuratiescherm, waarvan de meeste niet kunnen worden uitgeschakeld.
Wees voorzichtig bij het uitvoeren van dergelijke experimenten, omdat ze de stabiliteit en prestaties van het systeem beïnvloeden.
Voordat u een service uitschakelt die niet in dit materiaal wordt beschreven, is het beter om vertrouwd te raken met het doel ervan in de beschrijving in de invoegtoepassing voor het Configuratiescherm.
Ik zou ook beginnende gebruikers die dergelijke experimenten uitvoeren, willen adviseren, maak een systeemherstelpunt en maak een back-up belangrijke gegevens.
Gerelateerde video's
Terwijl het besturingssysteem draait, worden tientallen kleine programma's, services genaamd, onopgemerkt door de gebruiker uitgevoerd. Ze kunnen voor allerlei dingen verantwoordelijk zijn: verbinding maken met een netwerk, van taal wisselen, wifi en Bluetooth ondersteunen, werken met printers en faxen, enz. Standaard zijn alle Windows-services geactiveerd om het werken met uw computer te vergemakkelijken. Ze verbruiken echter allemaal een bepaalde hoeveelheid systeembronnen. In dit artikel wordt beschreven welke services veilig kunnen worden uitgeschakeld om de snelheid van Windows te verbeteren.
Deze optimalisatie is vooral belangrijk voor computers met een laag vermogen die last hebben van een gebrek aan RAM.
Een goede systeemafstemming en het uitschakelen van onnodige services kunnen de prestaties van elke pc aanzienlijk verbeteren.
Standaard zijn zelfs die processen in Windows verbonden die een gewone gebruiker misschien nooit nodig heeft. Deze omvatten faxondersteuning, beheer en registers, en netwerken, bijvoorbeeld, ervan uitgaande dat u slechts één machine tegelijk hebt.
Services configureren en uitschakelen
Om met services te werken heeft Microsoft een interface ontwikkeld, die standaard toegankelijk is via het configuratiescherm:
![]()
Welke kunnen worden uitgeschakeld?
Hier is een kleine lijst met objecten die standaard actief zijn, die kunnen worden uitgeschakeld zonder negatieve gevolgen voor het functioneren van Windows.
Als u niet met externe verbindingen en desktops werkt, volgt hier een lijst met objecten die u absoluut niet nodig heeft en die u kunt uitschakelen:
- Register op afstand.
- Externe bureaubladen.
- Hulp-IP.
- Extern register (het is beter om het uit te schakelen, zelfs als u op het netwerk werkt).
- NetBios-module.
- Persoonlijke computerbrowser.
- Server.
- Thuisgroep provider.
Het volgende blok bevat elementen voor de bediening van bepaalde apparaten die je op dit moment niet mag gebruiken:
- Fax instellen.
- Printmanager.
- Bluetooth-module.
- Tablet PC-ingang.
- Smartcards.
En tot slot, services die toegang bieden tot services, die simpelweg niet door alle Windows-gebruikers nodig zijn.
- Thema's (als u klassiek gebruikt).
- Windows Search (als u zoeken in verkenner niet nodig hebt).
- Archiveren.
- Beschermde opslag.
- Bitlocker (schijfversleuteling).
- Update Center (als u systeemupdates en patches hebt uitgeschakeld).
Veiligheid
Het doel van deze manipulaties is om het systeem te optimaliseren. Onjuiste instellingen kunnen echter tot ongelukkige gevolgen leiden. Het is beter om veel services die standaard worden uitgevoerd niet aan te raken, want zonder deze zal het besturingssysteem enkele belangrijke functies voor u verliezen.
Over-optimalisatie is ook niet erg handig. Als uw computer in staat is om alle achtergrondprocessen die standaard actief zijn te "trekken", zal deze instelling nergens toe leiden.
Handmatig, maar automatisch.
Bij het instellen van een besturingssysteem moet u vaak dezelfde acties uitvoeren om dezelfde services uit te schakelen. Dit irriteerde me en ik kon geen manier vinden om het te automatiseren. Maar nu heb ik een bestand gemaakt dat automatisch de services uitschakelt die ik niet nodig heb. Heb jij ook zo'n behoefte, lees dan hieronder hoe dat kan!)
Om in Windows 7, 8, 10 met services te werken, hebt u het volgende nodig:
- Open start
- Klik met de rechtermuisknop op de computer en selecteer besturing
- Ga voor service en controle
- Diensten. Er verschijnt een lijst met services.
Hoe stop ik de service handmatig?
- Om de service te stoppen, klikt u met de rechtermuisknop en selecteert u de eigenschap
- Klik op stop

Hoe start ik de service handmatig?
- Om de service te starten, klikt u met de rechtermuisknop en selecteert u de eigenschap
- Klik op uitvoeren

Hoe schakel ik een service handmatig uit?
- Om de service uit te schakelen, klikt u met de rechtermuisknop en selecteert u de eigenschap
- Klik op stop (u kunt zonder, maar dan moet u de computer opnieuw opstarten zodat deze wordt uitgeschakeld)
- We selecteren het opstarttype uitgeschakeld (vaak zijn mensen geïnteresseerd in hoe ze de Windows-updateservice kunnen stoppen, alleen op deze manier is het nodig)

Toen ik een artikel schreef over welke services kunnen worden uitgeschakeld, werd mij gevraagd een script te schrijven dat automatisch de benodigde services automatisch uitschakelde. En ik heb onlangs een oplossing gevonden. Om dit te doen, moet u de service stoppen vanaf de opdrachtregel. Maar nogmaals, aan de ene kant ziet het er moeilijk uit, maar aan het einde van het artikel zal ik je leren hoe je het eenvoudig kunt doen.
Hoe automatisch een service stoppen, starten, uitschakelen?
Download eerst mijn sjabloon. Dit zijn services die ik meestal uitzet zodra ik ze aanzet.

Kijk nu naar de commando's die we nodig hebben (commando's worden zonder aanhalingstekens genomen):
- "Net stop service_name" - Deze opdracht stopt de service
- "Net start service_name" - dit commando start een gestopte service
- Sc config service_name start = value - Deze opdracht wijzigt het opstarttype van de service.
Het veld "waarde" kan van 3 typen zijn:
- automatisch (automatisch);
- vraag (op aanvraag, handmatig);
- vertraagd-auto (uitgestelde start);
Het veld servicenaam is als volgt te herkennen:
- Klik met de rechtermuisknop op de gewenste service en selecteer de eigenschap
- De servicenaam is de naam die we nodig hebben.

Klik nu met de rechtermuisknop op het gedownloade bestand (Onnodige services.bat uitschakelen) hierboven en klik op wijzigen.

Voor mij stopt de eerste regel de service en de tweede schakelt deze uit, en dus wordt het 4 keer herhaald met verschillende services. Aan het einde is er een pauze zodat je kunt zien wat er is gedaan.
- Die. op zoek naar de naam van de dienst
- We schrijven het commando om te stoppen of te starten
- We schrijven een commando van het type lancering
- Bewaar het bestand
- We klikken er gewoon twee keer op met de muisknop en dat is alles. Het script voert uw opdrachten automatisch uit.
Dus als je vaak iets loskoppelt of stopt, heb je deze methode gewoon nodig om je tijd te besparen!
In een poging om alle mogelijke opties voor het gebruik van Windows te bieden, hebben de ontwikkelaars het uitgerust met veel services, waarvan sommige slechts door een klein aantal gebruikers nodig zijn. Voor de rest zijn deze componenten een last, een verspilling van RAM en computerbronnen. Informatie over welke services kunnen worden uitgeschakeld zonder het systeem te schaden, evenals instructies over het in- en uitschakelen van componenten, vindt u in ons artikel.
Service (component) beheer openen in Windows 7
Via de zoekbalk
Druk op de knop "Start", typ vervolgens in de zoekbalk: services.msc, druk op "Enter".
De zoekbalk gebruiken
Als gevolg hiervan wordt het venster "Services" geopend met een lijst, beschrijving en huidige status van de services.
Gedetailleerde lijst met geïnstalleerde services
Het is erg handig om de lijst met componenten in dit venster te bewerken, aangezien elke service wordt geleverd met een beschrijving waarmee u de taken kunt begrijpen en de behoefte kunt beoordelen.
Om de beschrijving te zien, volstaat het om met de muis de gewenste regel in de lijst te selecteren.
Via het "Configuratiescherm"
Hetzelfde resultaat kan worden bereikt met behulp van het Configuratiescherm. Eerst openen we hem.
Open het "Configuratiescherm"
Selecteer in het venster "Alle bedieningselementen" het item "Beheer".
Kies "Beheer"
Nadat het venster "Beheer" op het scherm verschijnt, zoeken we in het hoofdgedeelte naar de regel "Services".
Zoek "Services" in het hoofdvenster
Dubbelklik erop met de linkermuisknop en open het gewenste venster met dezelfde naam.
Vanaf de opdrachtregel
U kunt ook toegang krijgen tot de lijst met componenten die we nodig hebben via de opdrachtregel. We noemen het door tegelijkertijd op de Win-toetsen te drukken (meestal geeft het een eigen Windows-vlag weer) en R. Nadat het venster "Uitvoeren" op het scherm verschijnt, typt u de opdracht msconfig in de invoerregel.
We krijgen toegang tot de "Systeemconfiguratie"
We selecteren de schermknop "OK" en krijgen toegang tot het venster "Systeemconfiguratie", waarin we het tabblad "Services" vinden.
Open het tabblad "Diensten"
Welke onderdelen kunt u veilig verwijderen?
Bij het kiezen van toepassingen waar u zonder kunt, moet u bewust handelen, dat wil zeggen, raak die diensten niet aan waarvan het doel of de behoefte niet erg duidelijk is. Het is beter om iets nutteloos in het geheugen achter te laten dan het noodzakelijke te verwijderen, waardoor de stabiliteit van het systeem en de veiligheid van de gegevens in gevaar komt. Als u twijfelt, moet u aanvullende informatie over het onderdeel zoeken en vervolgens een beslissing nemen.
Lijst met services die kunnen worden uitgeschakeld
- Register op afstand. Hiermee kunnen andere gebruikers het register bewerken. Het is raadzaam om dit onderdeel te verwijderen voor een betere beveiliging van uw computer.
- Fax apparaat. Het wordt tegenwoordig zeer zelden gebruikt om faxberichten te ontvangen. Als we niet van plan zijn de computer als fax te gebruiken, zet hem dan uit.
- Windows Foutregistratieservice. Genereert een logboek van niet-standaard situaties - fouten, vastlopen of crashes van applicaties. Uitzetten.
- Client tracking gewijzigde links. Registreert NTFS-bestandsoverdrachten. Komt de gemiddelde gebruiker niet ten goede.
- Windows zoeken. Versnelt ingebouwde zoekopdrachten door gebruikersquery's te verwerken en bestanden te indexeren. Het komt van pas bij het intensief zoeken naar informatie op een computer, in andere gevallen is het bijna nutteloos.
- Ouderlijk toezicht. Voel je vrij om het te verwijderen, dit is een stomp die in het systeem is gestoken voor compatibiliteit met Vista.
- IP-helper. Nutteloos op een thuiscomputer.
- Printmanager. De service beheert het afdrukken. Als de printer niet is aangesloten, verwijdert u deze.
- Secundaire login. Hiermee kunt u toepassingen uitvoeren met een ander account. Het is beter om het om veiligheidsredenen uit te schakelen.
- Invoerservice voor tablet-pc's. Alleen nuttig als uw computer over inkt beschikt of een elektronische pen is aangesloten.
- Windows Defender. Raak het niet aan tenzij u een goede antivirus van derden hebt geïnstalleerd. Als een profielprogramma verantwoordelijk is voor de bescherming, dan kun je het veilig verwijderen.
- Windows-firewall. Vergelijkbaar met Windows Defender.
- Slimme kaart. De dienst is nodig als bij het werk gebruik wordt gemaakt van toegangscontroleapparatuur die gebruik maakt van smartcards. In de regel nutteloos op thuiscomputers, schakel het uit.
- SSDP-detectie. Component voor het detecteren van apparaten met behulp van het SSDP-protocol, inclusief huishoudelijke apparaten met de juiste mogelijkheden. Het protocol is een van de kwetsbaarheden in de beveiliging van het systeem, dus als het niet nodig is, is het om veiligheidsredenen beter om de service uit te schakelen.
- Adaptieve helderheidsregeling. Het is noodzakelijk om de helderheid van het scherm te wijzigen afhankelijk van de verlichting van de omgeving. Alleen handig als er een lichtsensor in bijvoorbeeld een laptop zit. In andere gevallen schakelen we het uit als nutteloos.
- Computerbrowser. Een netwerkservice die niet nodig is voor een enkele computer.
- Toegang tot HID-apparaten. Biedt de bediening van invoerapparaten die zijn aangesloten via USB-poorten: muis, scanner, webcam, enzovoort. Als er geen externe apparaten in gebruik zijn, kunt u de verbinding verbreken.
- TPM kerndiensten. Component verwijst ook naar beveiligingssystemen die hardwarecomponenten gebruiken. Het heeft alleen zin om het te laten staan als u besturingsapparaten gebruikt op basis van TMP- of BitLocker-chips.
- IPsec-sleutelmodules voor internetsleuteluitwisseling en geverifieerde IP. De service is niet nodig voor de overgrote meerderheid van de gebruikers. Wordt gebruikt om extra hoge beveiliging te bieden voor gegevensuitwisseling. Uitzetten.
- Server. Een netwerkservice die kan worden uitgeschakeld voor een computer zonder netwerk.
- Offline bestanden. Een netwerkcomponent waarmee u offline kunt werken met bestanden die op de server zijn opgeslagen. Nutteloos voor een enkele computer, schakel deze uit.
- IPSec-beleidsagent. Ook een dienst die wordt gebruikt om de prestaties van een computer in een netwerk te optimaliseren. Wij verwijderen.
- KtmRm voor Distributed Transaction Coordinator. Wordt gebruikt om transacties over het netwerk te verdelen. Als er geen netwerk is, is de service niet nodig.
- Bluetooth-ondersteuningsservice. Alleen nodig bij gebruik van de juiste adapter. Als het er niet is of niet wordt gebruikt, schakel het dan uit.
- NetBIOS-ondersteuningsmodule. Ook een netwerkdienst, nutteloos om te werken bij afwezigheid van een lokaal netwerk.
- Windows Image Download Service (WIA). Wordt gebruikt om de werking van digitale camera's en scanners te ondersteunen. Als dergelijke apparaten niet worden gebruikt, kunt u ze uitschakelen.
Onnodige componenten verwijderen
Nadat u hebt besloten welke service moet worden verwijderd, dubbelklikt u erop in het reeds bekende venster "Services". Er verschijnt een klein venster aan de zijkant met de momenteel geldige parameters van de geselecteerde toepassing.
Wijzig de parameters van de geselecteerde service
Selecteer in de vervolgkeuzelijst van de optie "Opstarttype" "Uitgeschakeld" en stop de werking ervan in de huidige sessie door op de knoppen "Stop" en "OK" op het scherm te drukken. We herhalen dezelfde stappen achtereenvolgens voor alle toepassingen waarvan werd besloten om ze uit het RAM-geheugen te verwijderen.
Wijzigingen worden iets anders aangebracht door het tabblad Services van het venster Systeemconfiguratie te gebruiken. Nadat u de applicatie hebt geselecteerd die het waard is om te verwijderen, schakelt u het selectievakje links van de naam uit, waarna de knop "Toepassen" op het scherm actief wordt.
Het label verwijderen voor het verwijderen van de service
Nadat u op "Toepassen" hebt geklikt, verschijnt aanvullende informatie in het venster - de datum van afsluiten.
Het blijft alleen om op "OK" te klikken en de optie van de tijd te selecteren voor het toepassen van de wijzigingen die zijn aangebracht in het venster "Systeeminstellingen" dat verschijnt. "Exit without reboot" zal ze uitstellen tot de volgende sessie, "Reboot" zal het systeem onmiddellijk herstarten met de nieuwe parameters.
Herstart nu of later
Video: Schakel onnodige services uit om de prestaties te verbeteren
Welke diensten kun je beter niet aanraken?
- Windows-audio. Goede apparaatbeheerservice. Indien uitgeschakeld, kan geen enkel uitvoerbaar programma "een stem casten".
- Stichting Windows-stuurprogramma. Verantwoordelijk voor de bediening van chauffeurs, een zeer noodzakelijk onderdeel.
- Planner van mediaklassen. Ook een noodzakelijke dienst om multimediataken (zoals audiocomponenten) te laten werken.
- Plug-and-play. Voert een zeer nuttige functie uit om apparaten correct op een computer aan te sluiten.
- Een optimalisatieservice die de activiteit van het gebruik van programma's bewaakt en deze vooraf in het RAM laadt voor versnelde lancering indien nodig. Verhoogt de werksnelheid aanzienlijk.
- Taakplanner. In Windows 7 is het erg belangrijk, tot aan het onvermogen om van toetsenbordindeling te wisselen wanneer de service is uitgeschakeld.
- Procedureoproep op afstand (RPC). Een essentieel onderdeel van Wihdows dat zorgt voor de stabiele werking van vele andere diensten. Het is systematisch verboden om de verbinding te verbreken.
- Desktop Window Manager Sessiemanager. Verantwoordelijk voor het werk van de eigen Aero-interface.
- Thema's. Ook een vereiste service voor de Aero-interface.
- Windows installatie. Een onderdeel voor het installeren van nieuwe applicaties, zodat ze correct worden geïnstalleerd.
Een dienst toevoegen
In de regel is de standaardset van Windows 7-componenten voldoende voor de gebruiker. Maar tegelijkertijd is het mogelijk om applicaties toe te voegen op basis van uw behoeften.
Open hiervoor het "Configuratiescherm", en vervolgens vinden we in de geopende lijst met parameters het actieve element "Programma's en functies".
Kies "Programma's en onderdelen"
Er verschijnt een venster waarin we geïnteresseerd zijn in het tabblad "Windows-componenten in- of uitschakelen" aan de linkerkant.
Selecteer aan de linkerkant "Windows-functies in- of uitschakelen"
Door er met de muis op te klikken, openen we het venster Windows Components.
We zijn op zoek naar de vereiste service in de lijst
Het blijft alleen om de dienst die voor ons van belang is in de lijst te vinden en een vinkje te zetten in het vakje links ervan. Hetzelfde kan in één keer worden gedaan voor alle andere componenten die u besloot toe te voegen. Nadat u klaar bent met bewerken, klikt u op "OK".
Wat als de lijst leeg of niet beschikbaar is?
Als "Componenten in- en uitschakelen" niet wordt ingeschakeld of een lege lijst toont, moet u eerst de oorzaak vinden van wat er gebeurt en deze vervolgens elimineren.
Reden 1: een waarde in het register wijzigen
We drukken op de combinatie Win + R en typ vervolgens in het invoergebied van het vak Uitvoeren regedit.
We krijgen toegang tot de register-editor
Ga in het venster "Register-editor" in de boomstructuur aan de linkerkant naar het tabblad HKEY_LOCAL_MACHINE - SYSTEEM - CurrentControlSet - Controle - Windows. Zoek CSDReleaseType aan de rechterkant van het venster.
De CSDReleaseType-tekenreeks onderzoeken
In de kolom "Waarde" tegenover deze parameter moet 0 staan. Als dit niet het geval is, moet u dit wijzigen in 0, op "OK" klikken en opnieuw opstarten.
Reden 2: gebrek aan beheerdersrechten
Voor de wijzigingen die u aanbrengt, zijn beheerdersrechten vereist. Daarom kan de oorzaak van het probleem zijn dat u zich bij het systeem aanmeldt met een account dat niet over een dergelijke machtiging beschikt.
In dit geval moet u zich opnieuw aanmelden bij Windows als beheerder of de juiste rechten voor uw account verkrijgen.
Reden 3: beschadigde of ontbrekende vereiste bestanden
Om de een of andere reden heeft de computer mogelijk niet de benodigde componenten voor onze taak, opgeslagen in de map C: \ Windows \ Servicing \ Packages. In dit geval moet u ze herstellen met behulp van de System Update Readiness Tool voor Windows 7.
U kunt de applicatie downloaden van de site www.microsoft.com, maar u moet wel rekening houden met de bitness van het geïnstalleerde systeem.
- 32-bits: https://www.microsoft.com/ru-RU/download/details.aspx?id=3132
- 64-bit: https://www.microsoft.com/ru-RU/download/details.aspx?id=20858
U kunt de bitness van het op uw computer geïnstalleerde systeem controleren via het "Configuratiescherm", waarin u het tabblad "Systeem" selecteert.
In ons geval het systeemtype: 32-bits besturingssysteem
Nadat het vereiste bestand (met de msu-extensie) is geselecteerd en gedownload van de site van de ontwikkelaar, zou het moeten worden gestart nadat de rest van de toepassingen eerder was afgesloten. De installatie duurt meestal niet langer dan 15 minuten, waarna we het actieve venster sluiten en de computer opnieuw opstarten.
Om te controleren of we het probleem automatisch hebben kunnen oplossen, opent u de lijst met componenten opnieuw. Als er niets is veranderd, is de lijst nog steeds leeg, we beginnen met het handmatig oplossen van fouten.
Zoek hiervoor op de schijf en open het bestand C: \ Windows \ Logs \ CBS \ CheckSUR.log in de editor
Lijnen onderzoeken met (f)
De fouten die in de automatische modus worden gevonden, worden vermeld onder de regel Pakketmanifesten en catalogi controleren. Ze hebben allemaal in de eerste kolom (f), maar na de gecorrigeerde is er een extra rij met de waarde (fix). Hoogstwaarschijnlijk heeft ons probleem te maken met de rest die zo'n regel niet hebben.
Nu moet u de beschadigde sleutels handmatig verwijderen. Om dit te doen, noteert u het adres van de fout beginnend met \ Packages, en gebruikt u vervolgens Win + R en de regedit-opdracht om de Register-editor te openen waarmee we al bekend zijn.
Vervolgens moet u naar het tabblad HKEY_LOCAL_MACHINE \ SOFTWARE \ Microsoft \ Windows \ CurrentVersion \ ComponentBasedServicing \ Packages gaan en de sleutel vinden die we hebben opgenomen en deze vervolgens verwijderen. Als het correct wordt gedaan, moet het probleem worden opgelost.
Gespecialiseerde toepassingen die onnodige Windows 7-services uitschakelen
Er zijn speciale programma's die u kunnen helpen onnodige services sneller te verwijderen. Bijvoorbeeld de gratis Smart-app.
Met de applicatie kunt u ook een van de vier kant-en-klare configuraties kiezen:
- Veilige aanpassingen. De meest veilige, geschikt voor de meeste gebruikers.
- Matige aanpassingen. Verbetert de prestaties door bovendien multimediadiensten uit te schakelen.
- Vooruitgang tweaks. Laat alleen services achter die essentieel zijn voor het systeem, de rest wordt uitgeschakeld. Aanbevolen voor gevorderde gebruikers.
- Aangepast. Een vergelijkbare configuratie voor professionals. Geleverd met een modus voor handmatige configuratie van services.
Zorg ervoor dat u een herstelpunt maakt. Om dit te doen, vinkt u gewoon het item "Herstelpunt maken voordat u wijzigingen aanbrengt" onder aan het programmavenster aan.
Het is beter om discreet te zijn
Om de geselecteerde wijzigingen te starten, drukt u op de knop "Toepassen" en bevestigt u de selectie opnieuw.
Het offloaden van RAM van ongebruikte applicaties zal vrijwel onmiddellijk tastbare resultaten opleveren. De programma's die je nodig hebt lopen sneller, de processor wordt minder belast en de batterij van de laptop gaat langzamer leeg. Het is de moeite waard om wat tijd aan optimalisatie te besteden en het vervolgens met belangstelling terug te geven vanwege de versnelling van de computer.
Let op: het artikel wordt aanbevolen voor gebruik op een thuis-pc, bij gebruik van deze tips op kantoor zijn raspen met een systeembeheerder niet uitgesloten 
“Daag iedereen uit en kwel jezelf - zet het uit" (met). In het artikel zullen we een antwoord geven op de vraag: welke services kunnen worden uitgeschakeld in Windows 7. We zullen ook ingaan op de voorzorgsmaatregelen, we zullen het hebben over de relevantie van deze acties.
Hoe meld ik me aan?
Ga als volgt te werk om het serviceconfiguratiescherm te openen:
Voor Windows 7 (vergelijkbaar met XP) - Start-Configuratiescherm-Administratieve Tools-Services
Hoe uitschakelen?
1. Een dienst kiezen. Klik er 2 keer op LMB (linkermuisknop)
2. Ga in het menu dat wordt geopend naar het gedeelte "Opstarttype"
3. Selecteer de optie "handmatig", druk op de knop "Stop"
4. bevestig de wijzigingen, klik op "OK"
Welke services moet ik eigenlijk uitschakelen in Windows?
Al het volgende kan veilig worden gekapt.
1.Ouderlijk toezicht
Jonge gebruikers kunnen op andere manieren worden ontmoedigd van slechte sites. (Kaspersky heeft deze functionaliteit). En u kunt deze service veilig uitschakelen.
2. Taakplanner- dat zelfs, de notebook niet is geannuleerd.
3. Dienst van de tijd. Met deze eeuwige zomer/winter vertalingen. Iemand anders, maar ik denk dat de service niet nodig is.
4. Meldingsservice voor systeemgebeurtenissen... Het is nuttig voor systeembeheerders, voor een gewone gebruiker - nutteloos. Analysetools en eliminatie van plotseling ontstane problemen zijn er in overvloed, zelfs zonder dit tijdschrift.
5. Invoerservice voor tablet-pc- afhankelijk van de aan-/afwezigheid van een dergelijk apparaat.
6. Extern bureaublad... Wij deactiveren.
7. Windows Foutregistratie- voor degenen die legale Windows gebruiken. Laten we de zachte helpen.
8. Installateur ActiveX. Niet nodig, alles wat we willen - we zullen het zelf installeren.
9. Schijfversleuteling. Een luide naam, in feite wordt het gebruikt in combinatie met de bitLocker-functie, kortom, we hebben het niet nodig.
10. Afdrukspooler... Als je een printer hebt, laat die dan staan.
11. Ondersteuning voor bluetooth - vergelijkbaar met de bovenste.
12. Register op afstand- dit bedrijf moet hoe dan ook worden uitgeschakeld. Dit is een potentieel zeer ernstig gat in de algehele beveiliging van uw computer.
Wat is het nut van het uitschakelen van diensten?
een). Dit verhoogt de productiviteit. Maar op moderne computers (CPU-niveau i3, 4+ GB RAM) ben je NIET VOOR-MIJ-TI-TE.
2) Een ander ding is de kwestie van veiligheid, maar het zal toenemen, dus er is enig voordeel.