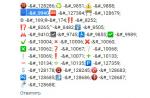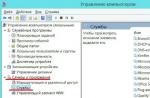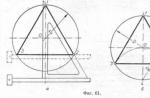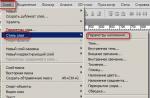Laatst bijgewerkt: 20/07/13
Vandaag laat ik je zien hoe je een watermerk in Photoshop maakt van tekst of een logo en dit op een afbeelding legt.
Onlangs kreeg ik een vraag in de reacties: hoe kun je afbeeldingen op de site beschermen tegen diefstal. Op de een of andere manier maak ik me hier niet zoveel zorgen over: ik heb niet zulke superfoto's op mijn blogs om ze te stelen. En er zijn geen 100% garanties tegen diefstal, er zijn nog steeds vakmensen die elke bescherming omzeilen. Maar er is een vraag, dus die moet worden beantwoord.
Ik denk dat de meest betrouwbare bescherming tegen beelddiefstal is om een watermerk van het logo, de naam of het siteadres te plaatsen. En zo ja, dan leren we hoe we dat moeten doen.
Dus start Photoshop, daarin Bestand → Openen (of Ctrl + O), en open een afbeelding.
Tekst watermerk
- Bovenaan vinden we Laag → Laagstijl → Overvloeiopties en vink de vakjes aan waar Embossing en Outline zijn.

Het blijkt als volgt:
- Kijk nu naar de instellingen aan de rechterkant: Dekking en Opvulling. Als je op het driehoekje rechts van de instelling klikt, verschijnt er een schaal. Door de schuifregelaar erlangs te verplaatsen, kunt u de transparantie van onze tekst verkleinen of vergroten.
- In principe is het watermerk klaar in Photoshop. Je kunt nog wat spelen met stijlen en dekking om de look te krijgen die je wilt.
Het tekstgereedschap selecteren:
We kopiëren de tekst die we gaan plakken, of typen het gewoon.
Ik heb de blog-URL gekopieerd. Zet de kleur op zwart, hoewel het niet echt uitmaakt.
Verplaats het vervolgens met het gereedschap Verplaatsen (de eerste van linksboven) ongeveer naar de positie die u nodig hebt. We zullen de locatie later aanpassen, het belangrijkste is dat alle tekst in de afbeelding staat.
Laten we beginnen met de instelling Vullen en de schuifregelaar op nul of er dichtbij zetten:

Je kunt het getal meteen in% zetten, maar ik vind het leuk om mijn tekst te zien veranderen en ik kan de schuifregelaar op elk moment stoppen.
Ga dan naar Dekking. Verplaats ook de schuifregelaar en stel de waarde in die bij ons past (ik heb deze dicht bij 100% ingesteld).

Nu werken we met de grootte van de tekst en de locatie.
Om het lettertype, de lettergrootte en de stijl te wijzigen, selecteert u opnieuw het gereedschap Tekst, selecteert u onze tekst en stelt u het gewenste uiterlijk in:
Het watermerk moet zo op de afbeelding worden geïnstalleerd dat het duidelijk zichtbaar is, zodat het geen belangrijke details van de afbeelding bedekt, maar tegelijkertijd niet ergens in de hoek of aan de rand, want dan kan het gemakkelijk worden bijgesneden. Ik zit meestal precies in het midden van de foto en verander van richting om te zien hoe goed het daar past.
Gebruik het gereedschap Verplaatsen om het watermerk naar het midden te verplaatsen. Laten we eens kijken hoe het eruit ziet.

In principe zou zo'n optie bij mij passen. Maar voor degenen die niet zo goed zijn in Photoshop, zal ik je laten zien hoe je deze tekst diagonaal kunt plaatsen.
Selecteer bovenaan in het menu Bewerken → Transformeren → Roteren.

De tekst is omgeven door een frame met cirkels. Als u de cursor over deze cirkel beweegt, verschijnt er een boogpijl. Door het heen en weer te bewegen, kiezen we de rotatiehoek:

Als we een locatie hebben gevonden die bij ons past, klik dan op Enter. Als u nog ergens heen moet, dan nogmaals het gereedschap Verplaatsen.
En nu wordt het watermerk gemaakt en op de afbeelding geïnstalleerd.

Maar laten we eerst alle lagen in Photoshop samenbrengen. Dit kan met de sneltoets: Shift + Ctrl + Alt + E.
En nu slaan we op: Bestand → Opslaan voor web (of met een sneltoets: Shift + Ctrl + Alt + S), selecteer het formaat van de opgeslagen afbeelding. Als je een transparante achtergrond of gewoon een betere kwaliteit nodig hebt, kies dan PNG-24, in andere gevallen - een van JPEG (ik sla meestal op in JPEG Medium of PNG-24).
Daarnaast kiezen we voor kwaliteit. De editor geeft ons 4 vensters: in één - de originele afbeelding, van de rest moeten we degene kiezen waarvan de kwaliteit bij ons past. Ik kies meestal degene naast het origineel.
Klik op de knop Opslaan.

We kiezen een plaats op de harde schijf en slaan onze foto op.
Watermerk - logo

Je kunt experimenteren met de grootte van het watermerk - het logo, de hoek en positie, er is ruimte voor creativiteit. En ik heb je de basis verteld.
Nu weet u hoe u een watermerk in Photoshop kunt maken en op een afbeelding kunt toepassen.
We hebben goed werk geleverd, en u kunt ontspannen. Deze ongelooflijke dans, denk ik, zal je niet onverschillig laten.
Beste vrienden, vandaag zal ik jullie laten zien snel en eenvoudig een watermerk maken in Photoshop... Ook in deze tutorial laat ik je zien hoe je een watermerk aan een afbeelding toevoegt.
Laten we, voordat we met de zelfstudie beginnen, eens kijken waar een watermerk voor is. Alles is heel eenvoudig - om het op afbeeldingen toe te passen om het op de een of andere manier te beschermen tegen kopiëren.
Laten we naar de les gaan.
Hoe maak je een watermerk in Photoshop
1. Open Photoshop en maak een nieuw document Bestand → Nieuw ...(Bestand → Nieuws ... of CTRL + N - tussen haakjes samen met de vertaling zal ik afkortingen aangeven - met andere woorden, "sneltoetsen" die tijd besparen in Photoshop).
Ik heb de volgende parameters in het venster aangegeven:
Naam: website;
Breedte: 300 ppi;
Hoogte: 100 pixels;
Toestemming: 72 pixels;
Achtergrondinhoud: wit.
En drukte op de knop OK.

Er is een nieuw document aangemaakt.

We slaan ons werk direct op. Ga naar het menu Bestand → Opslaan als ...(Bestand-Opslaan als ..., Shift + Ctrl + S) - Ik raad u ten zeerste aan om ook regelmatig op te slaan terwijl u aan een document werkt door op de toetsencombinatie te drukken Ctrl + S, zal het erg onaangenaam zijn als je aan iets hebt gewerkt voor een schuld, en het resultaat is niet volwassen geworden, bijvoorbeeld vanwege het feit dat het licht uit was of de computer vastliep. Spaar dus vaak!

2. Laten we de tekst schrijven. Pak het gereedschap Horizontale tekst(Horizontaal Type Tool, T). Het gekozen lettertype: Times New Roman, vetgedrukt met maat 48 pitten en kleur #000000 .
Klik daarna met de linkermuisknop op de gewenste plaats in ons document en schrijf de tekst "site" en klik op het selectievakje in de instellingen van de Teksttool om de actie te bevestigen.
Als resultaat komt het er zo uit:

De positie van de tekst in het document doet er in dit geval niet echt toe, maar als je het moet verplaatsen, gebruik dan de tool In beweging(MoveTool, V) of de toetsen Omhoog, Omlaag, Links en Rechts op uw toetsenbord - om het te plaatsen waar u het nodig heeft.
3. Laten we wat effecten toevoegen. Ga hiervoor naar het menu Raam(Venster) en selecteer het palet Lagen(Lagen, F7). Een palet voor het werken met lagen in Photoshop wordt geopend. Onze tekstlaag selecteren.

Dubbelklik op de sitelaag en een venster met laagstijlen wordt geopend. Een item selecteren Overzicht(Overlay). Ik heb de volgende instellingen ingesteld:
De grootte: 3 pixels
dekking: 40%
witte kleur #FFFFFF.


Als resultaat hebben we een laag met een vulling van 30% en een witte streek van 40%.

Verwijder nu het oog van de laag Achtergrond(Achtergrond).

Als resultaat kregen we een semi-transparante laag op een transparante laag.

Ons watermerk is klaar, sla het werk op, klik op Ctrl + S.
Het blijft alleen om het op de foto te plaatsen die we nodig hebben.
Een afbeelding watermerken in Photoshop
1. Open de afbeelding die we nodig hebben in Photoshop. Ik nam dit:

2. Ga naar het document met ons watermerk. Nu moeten we de watermerklaag naar de afbeelding overbrengen. Er zijn twee manieren om dit te doen:
a) U kunt eenvoudig een laag met een watermerk van het ene document naar het andere overbrengen - pak de laag met de linkermuisknop met de tool In beweging(Verplaatsen) en zonder de muis los te laten, breng de laag over naar het document met de afbeelding.
b) Selecteer in het palet met lagen de laag met het watermerk, klik er met de rechtermuisknop op, selecteer in het vervolgkeuzemenu Dubbele laag maken ...

selecteer in het volgende venster een document met een afbeelding en klik op OK.

Als gevolg hiervan past het watermerk over de afbeelding.

Dat is alles, met het gereedschap Verplaatsen kunt u het watermerk naar de gewenste locatie verplaatsen.
Ik deel mijn vaardigheid over het maken van een watermerk in Photoshop en vertel je waar het voor is.
Sinds kort ben ik betrokken bij webdesign. Ik begon bestellingen voor kleine werken aan te nemen en realiseerde me dat je de klant altijd alleen stuurt om de schets te tonen onder de bescherming van een watermerk. En verwijder deze na volledige betaling van de bestelling. Ik gebruik ook een watermerk op mijn videodia's.
Heel vaak maak ik wenskaarten in Photoshop voor mijn dierbaren. Ik bescherm ze ook met een watermerk. Het werkt goed voor auteursrechtelijke bescherming op foto's.
Het watermerk kan gekleurd of transparant zijn. Ik geef de voorkeur aan een transparant watermerk. Nu gaan we het doen in Photoshop CS6.
Zelfstudie over watermerken in Photoshop CS6
1. Maak een document in Photoshop, formaat 400 * 100, geef het de naam "Watermerk".
Om dit te doen, klikt u op het opschrift "Bestand" en in het venster "Maken" dat verschijnt: 
2. Vul alle verplichte velden in op dezelfde manier als in onderstaande afbeelding:

Let op de volgende punten:
- breedte - 400 (voor dia's 800-1000) pixels
- hoogte - 100 (voor dia's 200) pixels
- toestemming 300 (heel vaak biedt Photoshop iets anders op de machine)
- kleur mode RGB(belangrijk!)
- achtergrond inhoud - Transparant(mogelijk heb je "Wit" op de machine)
Pas na het zorgvuldig controleren van alle punten die ik heb geschreven - klik op "OK".
3. Zoek in de linker werkbalk naar Tool Horizontale tekst:

4. We klikken met deze tool op ons document zodat de cursor verschijnt.
5. We moeten de kleur van de tekst zwart maken. Om dit te doen, klikt u op het pictogram voor de kleur van het lettertype op het bovenste paneel - ik heb het nog steeds blauw (het verschijnt pas nadat u de cursor op het document hebt):

6. Zodra u op het pictogram klikt, ziet u een nieuw venster waarin we de zwarte letterkleur instellen door de cirkel naar de laagste positie aan de linkerkant te verplaatsen en op de knop "OK" te drukken:

Zoals je kunt zien, is de kleur zwart geworden.
7. U kunt ook de grootte van het lettertype en de naam van het lettertype aanpassen. Ik heb een lettertype "Rubius" en een lettergrootte van 14:

Het lettertype kan worden gedownload via de link van mijn Yandex.Disk https://yadi.sk/d/eD73rTIijNa5z. Ik gebruik het vaak, het ziet er erg mooi uit in de inscripties.
8. We registreren ofwel onze voor- en achternaam, of - de naam van de site. In de video schrijf ik mijn voor- en achternaam, en nu schrijf ik de naam van de site op (in het Engels):

9. Als uw inscriptie niet het hele veld beslaat, dubbelklikt u op het "T"-pictogram, de tekst wordt gemarkeerd en u selecteert de lettergrootte op het bovenste paneel. Als u klaar bent, dubbelklikt u nogmaals op hetzelfde tekstpictogram:

Zo maak je een gekleurd watermerk. U kunt de letterkleur naar wens wijzigen, u weet al hoe u dit moet doen.
Hoe maak je een watermerk transparant
10. Maak het watermerk transparant. Voeg hiervoor een laagstijl toe door op het fx-laagpictogram te klikken:

11. Er verschijnt een venster en we selecteren (klikken) "Emboss":

Een ander venster wordt geopend en daar selecteren we ook "Embossing":

12. Maak ons watermerk transparant:

Hoe maak je het watermerk transparant:
- klik op het opschrift "Layers" (figuur 1 in de figuur)
- een venster met onze inscriptie zal openen
- klik naast het woord "Vullen" op het driehoekje in de figuur nummer 2)
- er verschijnt een schuifregelaar
- verplaats het naar de uiterst linkse positie totdat het getal "100%" bij het woord "Fill" verandert in het opschrift "0%" (figuur 3 in de figuur)
- zie hoe de inscriptie bijna onzichtbaar werd - transparant (figuur 4 in de figuur)
Nu weet je hoe je een watermerk transparant maakt in Photoshop.
De eerste opslag voor een eventuele correctie van iets in Photoshop (wat als dat nodig is?):

De tweede save werkt, voor het gebruik van ons watermerk. Het is met hem dat we in de toekomst zullen werken:

Als u het in deze extensie opslaat, wordt het transparant (geen achtergrond) en kan het op elke afbeelding worden geplaatst. Ik open bijvoorbeeld een foto van een product met kralen in Photoshop en breng (sleep) er een watermerk naar toe en het past prachtig op de achtergrond van de afbeelding:

Hiermee is de les afgesloten. Nu kent u alle nuances van het transparant en dekkend maken van een watermerk in Photoshop.
Ik heb een video voor je opgenomen over het transparant maken van een watermerk in Photoshop CS6. Zie en doe zelf.
Tot de volgende lessen. Ik heb een vraag voor je: heb je zulke lessen nodig? Komt het u ten goede? Ik wil me oriënteren of ik ze doorzet of niet. Bij voorbaat dank voor uw antwoorden.
Met vriendelijke groet, Galina Nagornaya
PS Als iets niet goed voor je is - schrijf in de opmerkingen, ik zal helpen, repareren ... De grootste fout hier is dat ze geen stijlen hebben toegevoegd, maar ze bevatten reliëf.
In deze tutorial voegen we een watermerk toe aan de foto in Adobe Photoshop: maak een nieuw patroon en voeg dit toe aan de foto.
Stap 1.
Laten we beginnen met het maken van ons nieuwe patroon. (Patroon) in Photoshoppen. Een nieuw document maken (Ctrl + N) 649 × 504 pixels.

Stap 2.
Neem en kies een lettertype naar keuze (in de les werd het lettertype gebruikt) Calibri vet). Typ de gewenste tekst (bijvoorbeeld uw bedrijfsnaam, uw naam of website, enz.)

Stap 3.
Laten we nu een copyrightteken toevoegen. Selecteer opnieuw Type gereedschap (T) en vasthouden alt, typ op het toetsenbord 0169 Is de combinatie voor de copyright icon set. Groepeer de twee tekstlagen door ze te selecteren en te klikken op Ctrl+G.

Stap 4.
Selecteer vervolgens een groep en klik op Ctrl + T om over te schakelen naar de transformatiemodus - Transformatietool... Draai de tekst 25 graden door de . ingedrukt te houden Ctrl, draai de tekst bij de hoek.

Stap 5.
Schakel nu de zichtbaarheid van de achtergrondlaag uit (klik in het deelvenster Lagen op het "oog"-pictogram).

Stap 6.
Schakel nu de zichtbaarheid van de achtergrondlaag uit (in het paneel Lagen klik op het “oog” icoon).

Stap 7.
Kies nu uit het menu Afbeelding> Bijsnijden en stel de instellingen in: Transparante pixels en in de sectie Trim weg vink de vakjes in alle 4 vakjes aan Thor (boven), onder (onder), links (links), rechts (rechts) druk dan op OK.

Stap 8.
Open de afbeelding waarvan u een watermerk wilt maken.

Stap 9.
Een nieuwe laag maken (Ctrl + Shift + Alt + N) druk dan op Shift + F5 om het vulvenster te openen. Selecteer in het vervolgkeuzemenu Patroon, in het vervolgkeuzemenu Aangepast patroon kies je patroon.
In hoofdstuk mengen Kiezen Zacht licht en installeer Ondoorzichtigheid 30%.

Stap 10.
Dus we hebben geleerd hoe we een watermerk aan een foto in Photoshop kunnen toevoegen (Adobe Photoshop cs5, cs6, cc)
Voeg een watermerk toe aan de foto. Voeg watermerk toe aan foto in Photoshop. Voeg een watermerk toe. Voeg een watermerk toe aan de foto. Voeg een watermerk toe. Hoe copyright toe te voegen. Hoe voeg je copyright toe aan een foto. Hoe een bijschrift aan een foto toe te voegen. Voeg een bijschrift toe aan de foto. Hoe voeg je een handtekening toe in Photoshop.
Photoshoplessen voor beginners. Gratis Photoshop-zelfstudies vanaf het begin. Photoshop cs5, cs6, cc. Photoshop-tutorials helemaal opnieuw. Photoshop-training cs5, cs6, cc. Videolessen van Photoshop (Photoshop) voor beginners in het Russisch. Hoe Photoshop helemaal opnieuw te leren. Hoe u vanaf het begin leert werken in Photoshop. Photoshoppen voor beginners.
Soms wordt het noodzakelijk om uw foto's of afbeeldingen te beschermen tegen diefstal en verspreiding op andere bronnen, die meestal door "dieven" worden doorgegeven als hun eigen bronnen.
Er is geen 100% bescherming, maar watermerken is nog steeds beter dan niets. In ieder geval zullen de meeste mensen dergelijke "getagde" foto's niet willen maken en zullen ze niet op hun websites of sociale netwerken plaatsen.
Laten we eens kijken naar 3 eenvoudige manieren om een watermerk op een foto aan te brengen zonder Photoshop en extra programma's. 2 van hen zullen online zijn.
Methode nummer 1
1. Upload de foto die u van een watermerk wilt voorzien.
2. Klik op bewerken. Kies wat u wilt toepassen tekst of logo. Alles is duidelijk met de tekst. Ik kies bijvoorbeeld een logo.
3. Upload een vooraf opgesteld logo, bij voorkeur met een transparante achtergrond (png-formaat).
4. Pas de transparantie en de grootte van het logo aan. Verplaats het naar de juiste plaats, indien nodig kun je het vermenigvuldigen.

5. Nadat alles klaar is, klikt u op de knop Opslaan en downloadt u de voltooide foto.

Methode nummer 2
In principe zal de eerste methode voldoende zijn, maar er zijn momenten dat de site niet werkt en een fatsoenlijk alternatief nodig is.
Een tweede online service komt te hulp. Hij heeft maar één nadeel: hij is in het Engels.
Maar de essentie is overal hetzelfde. Gedownload, bewerkt en opgeslagen. Ik heb ervoor gekozen vanwege de duidelijke en gebruiksvriendelijke interface.
1. Klik op de knop zoals weergegeven in de afbeelding en upload de foto die u wilt verwerken.

2. Beweeg de cursor over de foto en klik op “Bewerken”.
3. Onderaan het scherm bevindt zich een werkbalk. Daar kun je de foto bijsnijden, filters toepassen of de foto vergroten.
We zijn geïnteresseerd in de knop "Watermerk". Klik erop en kies wat je wilt overlappen, tekst of logo. Als voorbeeld zal ik eerst de tekst selecteren en daarna ook het logo toevoegen.
4. Schrijf de tekst die je nodig hebt of kopieer het adres van je site en plak het in het invoerveld.

Er wordt een nieuwe werkbalk voor het werken met tekst voor u geopend.
- Tekstkleur (in mijn voorbeeld is het zwart)
- De achtergrond van de tekst (in mijn voorbeeld is de achtergrond geel)
- Transparantie (hoe lager de waarde, hoe minder zichtbaarheid van het watermerk op de foto)
- Afstand tussen lijnen
- Mogelijkheid om het watermerk over de hele foto te vermenigvuldigen
- De grootte
- Streek tekst met een andere kleur
- Afstand tussen letters
- lijnen
- Annuleren
- Van toepassing zijn
- Mogelijkheid om een handelsmerkpictogram te plaatsen
- U kunt de tekst uitbreiden, onderstrepen of vet maken
5. Als er verder niets nodig is, klik dan op de knop "Toepassen" en sla de afbeelding op. Ik zal een logo aan deze foto toevoegen. Klik nogmaals op de knop "Watermerk" en selecteer het logo.
6. Upload uw foto door op "Import logo" te klikken.

7. Bewerk de grootte, transparantie, positie van het watermerk en klik op de knop "Toepassen". U kunt de sjabloon opslaan of overslaan.
Klik vervolgens op de groene knop "Voltooien". Wacht een paar seconden en klik op de groene knop "Download - download" in de rechterbovenhoek.

Methode nummer 3
Als u om wat voor reden dan ook niet op uw gemak bent om online watermerken te maken, dan kunt u een eenvoudig, lichtgewicht en gratis programma voor Windows gebruiken (geschikt voor elke versie).
Dit programma kan niet alleen worden gebruikt voor het maken van watermerken, maar ook voor het bekijken en bewerken van foto's. Het programma begrijpt alle formaten en is zeer eenvoudig te configureren.
Het is ook handig voor degenen die hun stempel op meerdere foto's tegelijk moeten drukken. U kunt bijvoorbeeld een paar klikken klikken en honderden foto's zullen bij uw logo staan.
Hoe je dit doet, zie deze korte video-instructie:
Soorten watermerken
Watermerken kunnen worden onderverdeeld in 2 soorten. Het eerste type is de toepassing van tekst op de afbeelding. Het tweede type is het aanbrengen van een logo op de afbeelding.
Min tekst. Het ziet er eenvoudig, saai uit en verpest soms zelfs het hele uiterlijk van de foto.
Plus tekst. Snelle en gemakkelijke toepassing op de foto.
Min de afbeelding. De afbeelding voor het watermerk moet bij de ontwerper worden besteld (er is geld voor nodig). Of je moet op internet zoeken naar een geschikt onderwerp. Of teken zelf (het kost tijd).
Pluspunten van de foto. Ziet er mooi en professioneel uit.
In hechtenis
Deze drie methoden zijn voldoende om de gewenste taak te voltooien. Voeg mijn instructies toe aan uw bladwijzers, zodat u deze altijd op het juiste moment bij de hand hebt.
Als je meer gratis diensten weet voor het maken en toevoegen van watermerken, deel ze dan in de reacties! Ik zou ze graag aan mijn lijst toevoegen.