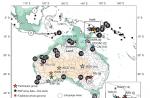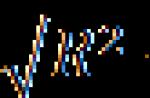Hallo! Moderne computergebruiker (tenzij je natuurlijk geen kantoormedewerker bent) moeilijk voor te stellen zonder muziek. Het gebrek aan geluid op de computer is best triest, want zelfs deze notitie ben ik aan het schrijven met een rustig nummer op de achtergrond (anders zouden blogposts saai en oninteressant zijn). Dus ik wil je vertellen over mijn ervaring en de vraag beantwoorden - waarom is er geen geluid op de computer?
Met de overgang naar Windows 10 en de komst van HDMI (waar video en audio op dezelfde kabel zitten en je grafische kaart een audiochip heeft) er waren nog meer problemen ... dit is vooral het geval als uw computer niet de eerste versheid is, hoewel deze uitstekend werk heeft geleverd met de taken die zijn ingesteld op Windows 7.
Het eerste dat u moet doen als er geen geluid op de computer is, is de kabels controleren en ervoor zorgen dat de luidsprekers (of koptelefoon) inbegrepen. Heel vaak helpt het banale opnieuw aansluiten van de luidsprekers - als je dit allemaal al hebt geprobeerd en het probleem met het geluid niet is opgelost, kun je beginnen met het lezen van de notitie.
Controleer het stuurprogramma en uw geluidskaart
Als je de luidsprekers op de computer hebt aangesloten, maar er is geen geluid ... dan moet je naar apparaatbeheer gaan en kijken of alles in orde is met de hardware en of we geluidsstuurprogramma's hebben geïnstalleerd. Toegang krijgen tot apparaatbeheer is niet moeilijk - open het menu "Start", typ "Apparaatbeheer" en druk op de Enter-toets op het toetsenbord.

De apparaatbeheerder wordt geopend. Vouw het tabblad Geluids-, game- en videoapparaten uit. Zoek in de lijst (als er meerdere zijn) uw audioapparaat en dubbelklik erop om de eigenschappen ervan te openen. Controleer het systeembericht, het stuurprogramma moet zijn geïnstalleerd en het apparaat zou correct moeten werken.

Probeer het stuurprogramma bij te werken - dit doet u op het tabblad "Stuurprogramma". Heel vaak helpt een eenvoudige herinstallatie van het apparaat ... om dit te doen, klikt u met de rechtermuisknop op uw audioapparaat en klikt u op verwijderen (maar verwijder het stuurprogramma zelf niet - het systeem zal u ernaar vragen). Klik daarna bovenaan op de knop "Hardwareconfiguratie bijwerken". Hiermee wordt het bestaande apparaatstuurprogramma opnieuw geïnstalleerd.

Wees niet verbaasd als je merkt dat je meerdere audioapparaten hebt - dit is normaal. Bijna alle moderne computers of laptops hebben een HDMI-video-uitgang die geluid en video via één kabel kan verzenden.
Het juiste standaard audioapparaat kiezen
Open het "Configuratiescherm", open de categorie "Hardware en geluiden". Selecteer Geluid. (waarom kun je niet op het pictogram naast de klok klikken? - Het is eenvoudig, de interface is een beetje veranderd in Windows 10 Spring Creator Updates en ik zal het hieronder beschrijven)

Hier zijn we geïnteresseerd in het tabblad "Afspelen" en de lijst met apparaten. Overweeg een voorbeeld: ik heb een laptop aangesloten op een externe monitor via HDMI. De monitor heeft zijn eigen ingebouwde luidsprekers... dus je hoeft Windows alleen maar te vertellen welk apparaat je moet gebruiken om het geluid af te spelen.
In het onderstaande voorbeeld, zoals aangegeven door de groene vlag, zien we dat het geluid via de monitor wordt afgespeeld (alleen hier worden de luidsprekers op de monitor tot nul gereduceerd! Er is dus geen geluid op de computer). Je hoeft alleen maar standaard luidsprekers te kiezen en geluidsproblemen zullen verdwijnen.

Het is mogelijk dat u na het kiezen van een ander standaard audioapparaat de programma's opnieuw moet opstarten, of nog beter, de computer opnieuw moet opstarten om de nieuwe instellingen van kracht te laten worden.
Windows 10 v1803 gaat verder zagen De nieuwe look en feel van Windows 10 en de nieuwe versie worden beïnvloed door deze wijzigingen in de geluidsinstellingen. Over het algemeen is er niets moeilijks - klik met de rechtermuisknop op het pictogram "Luidsprekers" naast de klok en selecteer "Geluidsopties openen"

Alles is hier hetzelfde, selecteer gewoon het uitvoerapparaat (afspeelapparaat) uit de lijst en geniet van het geluid op de computer.

Er zijn verschillende geluidsapparaten actief als u uw tv via HDMI op uw laptop of computer hebt aangesloten ... misschien gebruikt u Bluetooth-luidsprekers en nog veel meer ...
Geluidsverbeteringen uitschakelen
In het bedieningspaneel (op dezelfde plaats waar je de standaard geluidsapparaten hebt geselecteerd op het tabblad "Afspelen") klik met de rechtermuisknop op "Standaard afspeelapparaat" en open de "Eigenschappen". Selecteer op het tabblad Verbeteringen de optie Alle audioverbeteringen uitschakelen en controleer of de audio werkt.

Als deze manipulaties hebben geholpen - dit is goed nieuws, schakel dan geluidseffecten uit voor al je audioapparaten.
Controleer de luidspreker- of hoofdtelefoonaansluitingen
Bijna alle moderne computers zijn uitgerust met ten minste drie connectoren, waaronder:
- Microfoonaansluiting
- lijningang
- uitlijnen
(uitzonderingen zijn laptops, ze worden vaak gecombineerd en hebben slechts één connector voor twee doeleinden - een microfoon en een line-out). Zorg ervoor dat uw luidsprekers zijn aangesloten op de lijnuitgang (meestal groen gekleurd).
Misschien is het advies zo-zo, maar je kunt proberen verbinding te maken met alle connectoren om te bepalen welke je nodig hebt door te typen

Ik wil uw aandacht vestigen op het feit dat wanneer u een hoofdtelefoon aansluit op het voorpaneel van de behuizing van de systeemeenheid, de luidsprekers worden uitgeschakeld - vergeet deze nuance niet.
Misverstanden met geluid of omgaan met HDMI
Dit probleem verdient zeker een aparte opmerking, maar ik zal proberen het te vertellen in de context van ons probleem. Als je een tv via HDMI hebt aangesloten en te maken krijgt met een gebrek aan geluid, moet je een beetje in de geschiedenis duiken.
Als uw computer en tv gloednieuw zijn, hebt u hoogstwaarschijnlijk het standaard afspeelapparaat verkeerd geselecteerd, u kunt hierboven lezen hoe u dit kunt wijzigen.
Als je computer niet meer jong is, dan is het goed mogelijk dat er weliswaar een HDMI-aansluiting op je videokaart zit, maar dat hij geen geluid kan verzenden via deze kabel. Verander in dit geval de videokaart of sluit het geluid aan op de tv met een aparte kabel (zo mogelijk).
Open in het configuratiescherm de eigenschappen van uw standaard afspeelapparaat en ga naar het tabblad "Geavanceerd". Controleer in het gedeelte "Standaardindeling" elk van de beschikbare formaten om de beurt.

Als het helpt, sla dan de instellingen op en geniet van het geluid op je computer. Zoals de praktijk echter heeft aangetoond, helpt deze methode zeer zelden.
Als je al wanhopig bent en alle mogelijke opties hebt geprobeerd, dan is er vanaf Windows 8 een mogelijkheid om automatisch te proberen het probleem met het gebrek aan geluid op de computer op te lossen. Klik op de luidsprekerafbeelding in de taakbalk en selecteer "Problemen met audio oplossen"

Vervolgens moet je je afspeelapparaat selecteren en de aanwijzingen volgen ... als je goed naar de punten kijkt, kun je zien dat het systeem zelf alle bovenstaande methoden probeert en, indien mogelijk, combineert. Verrassend genoeg helpt deze methode vaak, vooral in gevallen waarin je het verkeerde apparaat hebt gekozen voor geluidsuitvoer in het systeem.
Resultaten
Welnu, vrienden, in deze gids heb ik de meest voorkomende problemen met het ontbreken van geluid op de computer beschreven. In feite zijn er veel meer redenen waarom er geen geluid op een computer of laptop is, maar ze kunnen het beste privé worden overwogen. Als deze methoden u op geen enkele manier hebben geholpen, beschrijf dan uw probleem zo gedetailleerd mogelijk in de opmerkingen - ik zal zeker antwoorden en proberen u te helpen.
Wat te doen als het geluid is verdwenen op een computer met Windows 7?Waarom is het geluid verdwenen op Windows 7? Het is mogelijk dat veel Windows 7-gebruikers dit probleem minstens één keer hebben gehad. Dit artikel bevat de meest voorkomende oorzaken en hoe deze op te lossen. Inhoud:
De belangrijkste redenen die leiden tot geluidsverlies, en hoe deze op te lossen
Waardoor verdwijnt het geluid op een laptop, computer, enz.? In de meeste gevallen is de reden hiervoor de eigen fouten van de gebruiker bij het omgaan met het besturingssysteem.
Dus, wat te doen als het geluid op uw laptop niet voor u werkt. De eerste stap is om te controleren op de benodigde stuurprogramma's voor de geluidskaart. Misschien moeten ze worden bijgewerkt, of heb je ze helemaal niet. Overigens zijn stuurprogrammafouten de helft van de redenen waarom het geluid op een laptop verdwijnt. Om te zien welke apparaten op je laptop of computer een driver update nodig hebben, moet je Apparaatbeheer openen, deze vind je in het configuratiescherm.
Het managervenster systematiseert en presenteert alle stuurprogramma's die op een laptop, computer, enz. Hiermee kunt u de beschikbaarheid, prestaties of relevantie van stuurprogramma's controleren. Als een item is gemarkeerd met een gele driehoek, moet u er op letten! Apparaten die verantwoordelijk zijn voor het afspelen van geluid bevinden zich op het tabblad "Geluids-, game- en videoapparaten".
Misschien wel de meest banale, maar tegelijkertijd de meest voorkomende reden voor het verlies van geluid is de onbewuste uitschakeling in de mixer. De mixer is een systeem waarmee je het volume van specifieke toepassingen kunt aanpassen. U kunt de mixer openen door op de bijbehorende inscriptie in het volumeregelvenster te klikken. Zorg er na het draaien van de mixer voor dat alle parameters niet nul zijn.
Niet minder vaak is er een andere reden waardoor het geluid op een laptop of een stationaire computer verdwijnt. De essentie ervan ligt in uitgangsapparaten zelf uitschakelen door het systeem. Dit kan worden veroorzaakt door systeemfouten, wijzigingen in de apparaatconfiguratie en tussenkomst van de gebruiker. Dit probleem oplossen is heel eenvoudig! Voor deze:
Een andere veelvoorkomende reden is het uitschakelen van de service die verantwoordelijk is voor het afspelen van audio. Om het opnieuw te starten, moet u naar Configuratiescherm - Systeembeheer - Services gaan. Zoek in het geopende venster de service "Windows Audio".
Als de service is uitgeschakeld, dubbelklikt u op de service om het venster Instellingen wijzigen te openen, van waaruit u de service kunt forceren om te starten door op de knop "Start" te klikken.
In dit venster moet u nog een parameter configureren - het opstarttype. Deze parameter is verantwoordelijk voor het starten van de service wanneer Windows opstart. Om de service niet constant handmatig te starten, raad ik u aan deze parameter op automatisch in te stellen.
Geen geluid op voorpaneel
Wat te doen als het geluid op het voorpaneel verdwijnt of helemaal niet is? Het hele probleem ligt in de vraag "Waarom is er geen geluid?".
In de meeste gevallen is de Realtek Manager vereist om het voorpaneel te laten werken. Als u het om de een of andere reden niet hebt, moet u het opnieuw installeren. Start de dispatcher vanuit het configuratiescherm en ga naar het tabblad "Luidsprekers". Dubbelklik vervolgens op het mappictogram in de linkerbovenhoek, vink het vakje aan naast "Detectie van frontpaneelaansluitingen uitschakelen"
Als er na het weergeven van informatie op het voorpaneel nog steeds geen paneel is, betekent dit dat het BIOS dat op uw laptop of computer is geïnstalleerd, hoogstwaarschijnlijk niet correct is geconfigureerd. Het BIOS-systeem is aanwezig in elke laptop, computer of tablet en geeft het besturingssysteem API-toegang tot de hardware, inclusief het frontpaneel. Om het BIOS te configureren zodat het voorpaneel werkt, hebt u het volgende nodig:
- Wanneer het systeem opstart, namelijk tijdens de demonstratie van het logo van de fabrikant van het moederbord dat op uw laptop of computer is geïnstalleerd, houdt u de F2-toets ingedrukt om het BIOS-menu te verlaten.
- Vervolgens moet u het item " Configuratie van ingebouwde apparaten"Op het tabblad" Geavanceerd" zoeken en selecteren.
- In het volgende venster moet u één parameter configureren, namelijk "Front Panel Type", die verantwoordelijk is voor het type frontpaneel. Meestal zijn er 2 opties: HD Audio en AC97.
Welk type hardware op het voorpaneel u hebt, moet op het moederbord of op de draden worden aangegeven.
Als er zelfs na het instellen van het BIOS-systeem geen geluid op het voorpaneel is, is de geluidskaart mogelijk afgedekt en moet u deze vervangen, maar in dit geval zou het geluid niet alleen op het voorpaneel moeten verdwijnen. Misschien werkt het geluid niet omdat de draad is losgekomen.
Het besturingssysteem van Microsoft genaamd Windows 7 heeft een vrij groot aantal verschillende voordelen. Ze is uiterst betrouwbaar.
Het heeft echter soms verschillende soorten problemen. Meestal worden ze juist geassocieerd met het verlies van geluid - zowel systeemberichten als multimedia (bij het kijken naar films en het luisteren naar muziek).
Belangrijkste oorzaken en remedies
Geluid werkt om verschillende redenen niet op Windows 7.
Maar er zijn de meest voorkomende:
Omdat de lijst met storingen, waardoor allerlei problemen optreden, vrij uitgebreid is, is het de moeite waard om met de meest voor de hand liggende problemen te beginnen. Zo kunt u aanzienlijk tijd besparen bij het oplossen van problemen.
Volumeregeling
Met het betreffende besturingssysteem kun je met een paar bewegingen letterlijk het volume van de luidsprekers op de computer wijzigen. Vaak reduceert de gebruiker zelf per ongeluk, of een applicatie zonder inmenging van buitenaf, het volume tot het minimum.

U dient eerst de staat van de mixer te controleren.
Volg hiervoor de stappen:

Als een van de bedieningselementen in de laagste stand staat, moet u het niveau verhogen. In geen geval mag het luidsprekerpictogram worden doorgestreept met een rode lijn. Dit is niet alleen mogelijk in het geval dat het niveau minimaal is, maar ook in het geval van storingen in het "brandhout".
Audioapparaten aansluiten
Het is zeer waarschijnlijk dat de aanwezigheid van een probleem van het type in kwestie ligt in het onjuist aansluiten van audioapparaten.
Bijvoorbeeld:

Het komt vaak voor dat de eigenaar van een pc door onoplettendheid een speciale 3,5 mm-stekker niet volledig in het stopcontact heeft gestoken. Dit soort problemen komen vrij vaak voor. In dergelijke situaties zal de werking van de speakers nauwelijks hoorbaar zijn, of helemaal verdwijnen. Dergelijke misstappen mogen niet worden toegestaan. Vaak, vanwege het feit dat de stekker niet volledig is ingestoken, brandt de connector op het bord door.
Bijna alle geluidskaarten hebben tegenwoordig meerdere connectoren voor het aansluiten van speciale stekkers. Ze hebben allemaal verschillende doelen - lijninvoer en -uitvoer, voor een microfoon en andere. Meestal is de uitvoer voor gewone computerluidsprekers lichtgroen geverfd. Als je het stopcontact verwisselt en de stekker op de verkeerde plaats steekt, zullen de luidsprekers hun functies niet uitvoeren.

Audio-opties
Het besturingssysteem Windows 7 is een echte multimediacombinatie. Er zijn een vrij groot aantal verschillende instellingen die het gemakkelijk maken om het geluid van het gewenste niveau te kiezen.
Volg deze stappen om deze opties te openen:

Er wordt een venster geopend met verschillende tabbladen. U moet "afspelen" -> "luidsprekers" -> "eigenschappen" selecteren. We vinden de schuifregelaar waaronder "niveau" is geschreven en verplaatsen deze naar de maximale positie - naar uiterst rechts. U moet letten op de afbeelding van het luidsprekerpictogram. Er mogen geen rode gekruiste lijnen zijn.

Als de lijn na het wijzigen van het niveau in de mixer nog steeds op het pictogram staat, ligt het probleem hoogstwaarschijnlijk direct in de hardware of "hout". Aan deze punten moet maximale aandacht worden besteed.
Windows Audio-service
Een speciale service genaamd WindowsAudio is verantwoordelijk voor het uitvoeren van alle geluidskaartfuncties in het besturingssysteem van Microsoft. Als alle hierboven besproken methoden om de normale werking van de kolommen te herstellen geen resultaat hebben opgeleverd, ligt het probleem hoogstwaarschijnlijk precies in de services.
In het beschouwde systeem komen dergelijke problemen soms voor. De speciale service is ingeschakeld, maar werkt niet zoals verwacht. In een dergelijke situatie kan een eenvoudige herstart van de service helpen.
Hiervoor heb je nodig:


Daarna is het raadzaam om de pc opnieuw op te starten. Aangezien de wijzigingen niet onmiddellijk van kracht zijn na het uit- en weer inschakelen van de betreffende dienst.
Instellingen in het BIOS
Veel moederborden worden geleverd met een ingebouwde geluidskaart die door het systeem wordt gebruikt voor het afspelen. Aangezien dit apparaat deel uitmaakt van het moederbord, worden de verschillende functies op hardwareniveau bestuurd met behulp van het BIOS. Het is niet ongebruikelijk dat een geluidskaart niet werkt, simpelweg omdat de ingebouwde kaart gewoon uitgeschakeld is.
Om de ingebouwdegeluidkaart, is het noodzakelijk om bepaalde acties in een strikte volgorde uit te voeren:

Met dergelijke acties kunt u snel controleren of de oorzaak van de onbruikbaarheid van het geluid het afsluiten van de bijbehorende hardware van de pc is.
Luidspreker problemen
Als het geluid niet werkt in de hoofdtelefoon op Windows 7 of in de luidsprekers, moet u het afspeelapparaat zelf zorgvuldig bestuderen. Misschien ligt de reden juist in de aanwezigheid van storingen in de relevante onderdelen van de pc.
Er zijn twee manieren om de prestaties van audioapparatuur te controleren:
- visueel;
- op een andere pc.
Soms is het vrij eenvoudig om vast te stellen of er een storing in het apparaat is. Het is alleen nodig om de behuizing van de luidsprekers of hoofdtelefoon visueel te inspecteren. Maar het is veel betrouwbaarder om ze gewoon op een andere pc, speler, speler aan te sluiten. Als er muziek uit een andere bron verscheen, ligt het probleem hoogstwaarschijnlijk niet in de luidsprekers.
Video: Geen geluid op de computer Wat te doen?
Bestuurderscontrole
Soms ontstaan er problemen door de geluidskaart "brandhout" zelf. Als ze oud genoeg zijn en lange tijd niet zijn bijgewerkt, is de kans hierop erg groot. Je kunt ze heel eenvoudig controleren.
Het is alleen nodig:

Nadat u deze tak heeft geopend, moet u op de pictogrammen letten - er mogen geen uitroeptekens of vraagtekens zijn. Hun aanwezigheid duidt op ernstige problemen - in dit geval is de kans groot dat er geen geluid is. Om een verouderd stuurprogramma bij te werken, klikt u op "Update" in het bijbehorende tabblad.

Geluidskaartstatus
Voor problemen van het type in kwestie is het noodzakelijk om de staat van de geluidskaart zelf te controleren. Als er om de een of andere reden schade zichtbaar is voor het blote oog (verbrande plekken, gezwollen condensatoren), dan zijn complexe hardwarereparaties vereist. In sommige gevallen is het makkelijker om de kaart niet te repareren, maar een nieuwe aan te schaffen.
Methoden om op te lossen wanneer het geluid niet werkt
Oplossingen voor gevallen waarin audio niet werkt, verschillen afhankelijk van het type probleem.
Je kunt ze indelen in de volgende categorieën:
- wanneer de connectoren op het voorpaneel van de systeemeenheid;
- wanneer een nieuw besturingssysteem is geïnstalleerd;
- alle stuurprogramma's zijn geïnstalleerd;
- na bijwerken.
Op het voorpaneel van de systeemeenheid
Veel pc-bezitters verwijderen 3,5 mm-aansluitingen op het voorpaneel van de pc-systeemeenheid en tegelijkertijd werken de luidsprekers niet meer. In 90% van de gevallen ligt de reden in het verkeerd aansluiten van de lussen. Dit controleren is vrij eenvoudig - u hoeft alleen maar de stekker in de juiste connector aan de achterkant van de systeemeenheid te steken.

Foto: aansluiting voorpaneel
Als de oorzaak van de storing ligt in een verkeerde montage, dan hoeft de gebruiker deze alleen opnieuw uit te voeren, na overleg met een specialist of op een forum op internet.
Na systeeminstallatie
Als de luidsprekers niet werken na het opnieuw installeren van het besturingssysteem, moet u de juistheid van de geselecteerde stuurprogramma's controleren. Vaak ligt het probleem bij hen. U moet het juiste "brandhout" downloaden van de officiële website van de fabrikant van de apparatuur en deze installeren. Geïnstalleerde standaard drivers zijn niet altijd geschikt voor sommige geluidskaarten.
Alle stuurprogramma's geïnstalleerd
Het komt voor dat aanvankelijk de luidsprekers op de pc normaal werkten, maar na het installeren van alle benodigde stuurprogramma's stopten ze. Hoogstwaarschijnlijk ligt de reden precies in het "brandhout". In een dergelijke situatie is het noodzakelijk om de geïnstalleerde software beurtelings uit te schakelen of te verwijderen en de pc opnieuw op te starten. Het zoeken naar een probleemgebied wordt uitgevoerd door de eliminatiemethode.

Na update
Als hoofdtelefoons of andere audioapparaten niet werken na het updaten van het besturingssysteem, moet u de stuurprogramma's van de geluidskaart opnieuw installeren. Meestal ligt de oorzaak van het probleem juist in de verouderde software voor de apparatuur.
Dit soort problemen komen vrij vaak voor. Daarom is het noodzakelijk om in detail te bestuderen hoe ze kunnen worden geëlimineerd. Dit zal de tijd voor het oplossen van problemen aanzienlijk verkorten.
De oorzaak van de storing kan maar op twee plaatsen liggen: in de hardware van uw computer, of in de software ervan. Met andere woorden, de afwezigheid van geluid is een gevolg van een storing in de hardware PC, of het is verbonden met de instelling van het besturingssysteem, onjuiste werking van sommige programma's. Het moet duidelijk zijn dat het optreden van een dergelijke storing niet afhangt van het besturingssysteem, de nieuwheid ervan. Dit gebeurt op oudere versies zoals Windows XP en de meest recente Windows 8. Het kan ook gebeuren op Linux en andere OS-varianten. Zelfs als je apparatuur de nieuwste en modernste is, de duurste geluidskaart, de luidsprekers van de hoogste kwaliteit, kun je nog steeds met een soortgelijk probleem worden geconfronteerd.
Hoe het geluid op een computer te herstellen?
Eerst moeten we de oorzaak van het probleem achterhalen. We zullen de reden voor het gebrek aan geluid op verschillende manieren bepalen, te beginnen met de eenvoudigste en meest elementaire.
Om dit te doen, zullen we stap voor stap de volgende instructies volgen:
Als geen van de bovenstaande items u heeft geholpen, moet u de nieuwste optie gebruiken - bel de wizard voor hulp of breng de pc naar de werkplaats.
Als het geluid niet wordt weergegeven of slecht is geworden.
In dergelijke gevallen is het allereerst noodzakelijk om te onthouden welke acties op de computer zijn uitgevoerd de laatste keer dat het geluid normaal was. Misschien heb je iets nieuws geïnstalleerd. In dit geval kan het probleem vrij eenvoudig worden opgelost door het programma dat u hebt geïnstalleerd te verwijderen. In andere gevallen kan het probleem te maken hebben met het per ongeluk verwijderen van een belangrijk onderdeel van het besturingssysteem. Daarom moet u voorzichtig zijn met alle programma's die u verwijdert. Volg alle tips voor het oplossen van problemen die hierboven zijn beschreven, hoogstwaarschijnlijk zal iets helpen. U kunt altijd, in onduidelijke situaties, de helpsectie gebruiken, die zich in het menu bevindt Begin. Als het geluid hees of anderszins vervormd is, controleer dan de geluidsinstelling. Misschien ging het mis, of heb je per ongeluk een soort geluidseffect toegevoegd dat nu meespeelt met het geluid.
Als het geluid hees of anderszins vervormd is, controleer dan de geluidsinstelling. Misschien ging het mis, of heb je per ongeluk een soort geluidseffect toegevoegd dat nu meespeelt met het geluid.
Het komt voor dat het geluid als geheel prima werkt, maar in een bepaald programma wordt het van slechte kwaliteit weergegeven (of niet weergegeven). Dit kan worden opgelost door de geluidsinstellingen in het programma zelf te onderzoeken, of als laatste redmiddel zou het opnieuw installeren ervan moeten helpen.
Problemen met geluid oplossen in Windows 7 en Windows XP
In dit supplement wordt stapsgewijs bekeken wat u moet doen als het geluid op de computer is verdwenen in de besturingssystemen Windows XP en Windows7. Dus laten we in volgorde beginnen:
Zoek de locatie van de klok die wordt weergegeven in het luidsprekerformulier in de rechterhoek onder aan het scherm.
Als dit pictogram ontbreekt, zoals in Windows XP, controleer dan de instellingen met behulp van het configuratiescherm in het gedeelte "Geluiden en audioapparaten" (instructies voor Windows XP, stap 4).
Door met de linkermuisknop op dit pictogram te klikken, moet u ervoor zorgen dat het geluid is ingeschakeld en dat de volumeregeling zich niet helemaal onderaan bevindt.
Er wordt een venster geopend waarin u moet controleren of de regelaars zijn ingeschakeld:
- Volume in mixer Windows7, Vista;

- Volume in de Windows XP-mixer.
 Als u de instellingen niet kunt wijzigen vanwege het deactiveren van de parameters (ze zijn lichtgrijs gemarkeerd), wordt de gezondheidsgraad van het audioapparaat gecontroleerd in de taakbeheerder (punt 3). Als er problemen zijn, moet u de audiodriver opnieuw installeren (punt 6).
Als u de instellingen niet kunt wijzigen vanwege het deactiveren van de parameters (ze zijn lichtgrijs gemarkeerd), wordt de gezondheidsgraad van het audioapparaat gecontroleerd in de taakbeheerder (punt 3). Als er problemen zijn, moet u de audiodriver opnieuw installeren (punt 6).
Voordat u de instellingen en status van de geluidskaart controleert, moet u ervoor zorgen dat de luidsprekers of hoofdtelefoon correct zijn ingeschakeld of aangesloten. De geluidskaart bevat een uitgang voor het aansluiten van geluidsspeakers, groen gemarkeerd.
 Wanneer u meer dan één geluidskaart op een computer installeert, moet u ervoor zorgen dat de luidsprekers zijn aangesloten op de werkende kaartconnector (die door het systeem wordt gebruikt). De draad die de luidsprekers met de systeemeenheid verbindt, moet goed passen.
Wanneer u meer dan één geluidskaart op een computer installeert, moet u ervoor zorgen dat de luidsprekers zijn aangesloten op de werkende kaartconnector (die door het systeem wordt gebruikt). De draad die de luidsprekers met de systeemeenheid verbindt, moet goed passen.
De efficiëntie van de speakers kun je het beste controleren op een andere computer, of door een van de geschikte apparaten op de audio-uitgang aan te sluiten.
Om naar "Apparaatbeheer" te gaan, drukt u achtereenvolgens op:
Op Windows7 of Vista:
"Start", dan het item "Instellingen", dan "Configuratiescherm" en "Apparaatbeheer".
Op Windows XP:
Klik met de rechtermuisknop om het contextmenu te openen door op het pictogram "Deze computer" te klikken, "Eigenschappen" te selecteren, naar het tabblad "Hardware" te gaan en op "Apparaatbeheer" te klikken.
 Je audioapparaat zou moeten verschijnen onder Geluids-, video- en gamecontrollers.
Je audioapparaat zou moeten verschijnen onder Geluids-, video- en gamecontrollers.
 Bij het ontbreken van een apparaat, of de plaats van een uitroepteken ervoor, is de zaak in een beschadigde of ontbrekende driver. Het stuurprogramma wordt in dit geval volledig bijgewerkt of opnieuw geïnstalleerd (punt 6).
Bij het ontbreken van een apparaat, of de plaats van een uitroepteken ervoor, is de zaak in een beschadigde of ontbrekende driver. Het stuurprogramma wordt in dit geval volledig bijgewerkt of opnieuw geïnstalleerd (punt 6).
Om het audio-instellingenvenster in Windows7 en Vista te openen, moet u klikken op: "Start", vervolgens op "Instellingen", "Configuratiescherm" en "Geluid".
Daarna wordt een dialoogvenster geopend waarin een lijst met al uw apparaten zichtbaar is. In dit geval is de standaardwaarde één apparaat:
 Het feit dat de audio correct werkt, wordt aangegeven door het bijbehorende opschrift onder de naam met een groen vinkje bij het apparaatpictogram.
Het feit dat de audio correct werkt, wordt aangegeven door het bijbehorende opschrift onder de naam met een groen vinkje bij het apparaatpictogram.
Als in dit venster een ander beeld wordt waargenomen, dat duidelijke onderbrekingen in de werking van het apparaat kenmerkt, moet u het stuurprogramma opnieuw installeren (punt 6).
Op Windows XP:
 Ga vervolgens naar het tabblad "Volume" en zorg ervoor dat er geen vinkje staat naast het item "Geluid dempen". Het mixervolume moet boven nul zijn.
Ga vervolgens naar het tabblad "Volume" en zorg ervoor dat er geen vinkje staat naast het item "Geluid dempen". Het mixervolume moet boven nul zijn.
 Als in dit stadium de instellingen correct zijn, maar het geluid op de computer is verdwenen en niet terugkeert, gaat u verder met de volgende stap.
Als in dit stadium de instellingen correct zijn, maar het geluid op de computer is verdwenen en niet terugkeert, gaat u verder met de volgende stap.
Als het onmogelijk is om de volumeregelaar van de mixer te verplaatsen en er is een inscriptie: "Er zijn geen geluidsapparaten" in plaats van uw apparaat, dient dit als een signaal dat u de geluidsdriver opnieuw moet installeren of dat de geluidskaart niet goed werkt ( punt 6).
Open hiervoor: "Start", vervolgens "Instellingen", vervolgens "Configuratiescherm", klik op "Beheerhulpmiddelen" en aan het einde - "Services". Maar een iets andere optie is ook mogelijk.
"Start" - "Uitvoeren", voer vervolgens de opdracht services.msc in de regel in en klik op "OK" om te voltooien. Er wordt een venster geopend waarin u een service met de naam "Windows Audio" moet vinden.
 Als de service start en loopt in de "Auto"-modus, zoals duidelijk wordt weergegeven in de afbeelding, moet u het venster sluiten en naar het volgende item gaan.
Als de service start en loopt in de "Auto"-modus, zoals duidelijk wordt weergegeven in de afbeelding, moet u het venster sluiten en naar het volgende item gaan.
Als de service is uitgeschakeld, moet deze worden ingeschakeld. Nadat u het met de rechtermuisknop hebt geselecteerd, klikt u op het item "Eigenschappen" in het vervolgkeuzemenu.
 Doe het volgende in het eigenschappenvenster:
Doe het volgende in het eigenschappenvenster:
- Stel het opstarttype in op "Auto";
- Klik op "Start" (in Windows7 of Vista) of "Start" (voor Windows XP);
- Klik op "Toepassen" en vervolgens op "OK".
 Als er geen effect is, kunt u doorgaan naar de volgende stappen.
Als er geen effect is, kunt u doorgaan naar de volgende stappen.
Als er problemen worden gevonden in apparaatbeheer, of in het venster met de instellingen van de audio-instellingen, die aangeven dat het geluidsapparaat niet goed werkt, hebben we het over een beschadigde of niet goed werkende geluidsdriver. Het zal zeker moeten worden bijgewerkt of opnieuw moeten worden geïnstalleerd.
U vindt het stuurprogramma voor de geluidskaart op de schijf die bij de kit wordt geleverd, of op de schijf met moederbordstuurprogramma's met een in het moederbord geïntegreerd geluidsapparaat. De stuurprogrammaschijf van het moederbord wordt bij aankoop bij de computer geleverd. Drivers moeten geschikt zijn voor uw besturingssysteem (OS). Als u bijvoorbeeld Windows 7 hebt geïnstalleerd en de schijf met stuurprogramma's voor Windows XP is, downloadt u het vereiste stuurprogramma van de website van de fabrikant van de kaart (moederbord).
Stel dat u een geschikt pakket heeft om de benodigde stuurprogramma's te installeren. In "Apparaatbeheer" ("Configuratiescherm", "Systeem", "Hardware" en "Apparaatbeheer") moet het momenteel geïnstalleerde audiostuurprogramma worden verwijderd. Bij het ontbreken van het bovenstaande, moet u de "Multimedia Audio Controller" vinden en vervolgens de audio-videocodecs verwijderen die op uw pc zijn geïnstalleerd. Om dit te doen, moet u vanuit het Configuratiescherm "Programma's toevoegen of verwijderen" aanroepen en vervolgens op het systeem opnieuw opstarten klikken.
Door uw computer opnieuw op te starten in Windows 7 kunt u het systeem automatisch bijwerken met behulp van technologie plug en play. Om handmatig te installeren, moet u de driverdiskette in de drive plaatsen.
Laten we overwegen om stuurprogramma's te installeren, met de nadruk op Windows XP. Verschillen in versies van Windows zijn slechts een klein verschil in het uiterlijk van dialoogvensters.
Zoek na het openen van het venster Apparaatbeheer naar een sectie in de naam waarvan er "geluid" of "multimedia" is. Om de eigenschappen van een apparaat te openen, dubbelklikt u erop. Als u het tabblad "Driver" selecteert, moet u op de knop "Update" klikken. Er wordt een menu geopend waarin het systeem u vraagt om automatische of handmatige installatie. Klik op het tweede item en vervolgens op de knop "Volgende":
 Vink na het openen van het venster het vakje aan naast het item "De volgende zoeklocatie inschakelen". Met de knop "Bladeren" kunt u het optische station met de schijf specificeren. Door op de knop "Volgende" te klikken, zoekt u de benodigde stuurprogramma's en installeert u deze.
Vink na het openen van het venster het vakje aan naast het item "De volgende zoeklocatie inschakelen". Met de knop "Bladeren" kunt u het optische station met de schijf specificeren. Door op de knop "Volgende" te klikken, zoekt u de benodigde stuurprogramma's en installeert u deze.
 Na voltooiing ontvangt u een systeemmelding dat de installatie van het stuurprogramma is gelukt en dat u de apparatuur kunt gebruiken. Als resultaat zult u verrukt zijn van het geluid dat verschijnt. In extreme gevallen zal dit gebeuren na een herstart.
Na voltooiing ontvangt u een systeemmelding dat de installatie van het stuurprogramma is gelukt en dat u de apparatuur kunt gebruiken. Als resultaat zult u verrukt zijn van het geluid dat verschijnt. In extreme gevallen zal dit gebeuren na een herstart.
7. Controleer of de instellingen in het BIOS correct zijn
Ook is er mogelijk geen geluid in Windows vanwege de uit-status van de geïntegreerde geluidskaart in de BIOS-instellingen. Druk op het moment dat de computer opstart, op de Del-knop. In sommige pc-modellen zijn dit de toetsen F2, F10, F12. In de lijst met moederbordapparaten moet u de geluidskaart vinden en ervoor zorgen dat de schakelaar ertegenover in de "Ingeschakeld" -positie staat.
 Een veelvoorkomende reden dat het geluid ineens op de computer verdween, is een kapotte geluidskaart. Voordat u echter een nieuwe koopt, moet u ervoor zorgen dat na het toepassen van de bovenstaande opties geen actie helpt.
Een veelvoorkomende reden dat het geluid ineens op de computer verdween, is een kapotte geluidskaart. Voordat u echter een nieuwe koopt, moet u ervoor zorgen dat na het toepassen van de bovenstaande opties geen actie helpt.
Het belangrijkste om te onthouden is dat elk probleem kan worden opgelost en dat de oplossing veel eenvoudiger kan zijn dan het lijkt.
Soms is het vanwege bepaalde levensomstandigheden nodig om een besturingssysteem te installeren. Heel vaak merken gebruikers dat het geluid is verdwenen nadat het systeem opnieuw is geïnstalleerd.
De kans dat de situatie dat na het installeren van Windows 7 het geluid is verdwenen, is helaas verre van ongewoon. Gelukkig is het heel simpel op te lossen, als je de oorzaak precies weet.
Mogelijke redenen
Er kunnen verschillende redenen zijn waarom het geluid verdwijnt. De belangrijkste zijn hardwarefouten, dat wil zeggen een overtreding in de geluidskaart. In dat geval is gespecialiseerde hulp onontbeerlijk. Of problemen in het softwaregedeelte, en specifiek bij het ontbreken van stuurprogramma's voor de geluidskaart.
Als de problemen met hardware te maken hebben, is het onwaarschijnlijk dat u het probleem kunt oplossen zonder speciale apparatuur en vaardigheden. Het oplossen van de problemen van het softwaregedeelte is veel eenvoudiger en vereist geen speciale kennis en vaardigheden. Om dit te doen, hoeft u alleen maar vol vertrouwen een computer te gebruiken en er niet bang voor te zijn.
Oplossingsopties
Dus als er geen geluid is na het installeren van Windows 7, moet u eerst de verbinding van het audiosysteem met de computer controleren en ook dat het audiosysteem dat u gebruikt in de instellingen is geselecteerd. De controle is als volgt:
In het geval dat het audiosysteem is ingeschakeld en gebruikt, maar er is nog steeds geen geluid, dan is de meest waarschijnlijke reden waarom het geluid kan verdwijnen, dat na het opnieuw installeren van de zevende Windows, de stuurprogramma's voor de geluidskaart of het audioapparaat niet zijn geïnstalleerd . Dit probleem is niet zo verschrikkelijk en vrij eenvoudig op te lossen.
Stuurprogramma's zoeken en installeren
Er zijn verschillende manieren om geluid terug te geven na het opnieuw installeren van Windows. De gemakkelijkste manier is om besturingssoftwaredistributies te installeren vanaf de media die bij het apparaat zijn geleverd, het heeft alle benodigde stuurprogramma's. Maar als het zo is dat er geen schijf is, kunt u de stuurprogramma's installeren met behulp van standaard Windows-tools.
Dus om het besturingssysteem te overtuigen om de stuurprogramma's opnieuw te installeren, volgt u het pad dat wordt aangegeven in de adresbalk van de verkenner: " Controlepaneel» → « systeem en veiligheid» → «». En selecteer " Apparaat beheerder».

Na het voltooien van deze stappen verschijnt het volgende venster:

Selecteer in het venster dat verschijnt " Geluids-, video- en spelapparaten” en uit de lijst die wordt geopend, selecteert u het gewenste systeem door te dubbelklikken op de naam. Er verschijnt een eigenschappenvenster waarin u de " Bestuurder».

In dit venster moet u de knop Vernieuwen ... selecteren en in het venster dat verschijnt, klikt u op het item " Automatisch zoeken naar bijgewerkte stuurprogramma's". Daarna zal Windows naar het programma op internet gaan zoeken en het indien nodig bijwerken of installeren.
Handmatige installatie
Als de ingebouwde Windows-service je iets vertelt als "De geïnstalleerde software voor dit apparaat hoeft niet te worden bijgewerkt", dan betekent dit niet dat je het echt hebt geïnstalleerd en niet hoeft te worden bijgewerkt.
Als u het systeem net hebt geïnstalleerd, zijn er geen audiostuurprogramma's. En het systeem crashte gewoon. Ook kan de automatische updateservice vaak de vereiste software niet vinden, in dit geval is het directe pad het handmatig zoeken naar en installeren van de benodigde programma's.
Om dit te doen, is de eerste stap om te beslissen welke geluidskaart je hebt geïnstalleerd. Als uw kaart in het moederbord is geïntegreerd, is deze hoogstwaarschijnlijk van Realtek, wat betekent dat u naar de website van de fabrikant moet gaan en daar de benodigde software moet downloaden. De apparaatbeheerder definieert ingebouwde kaarten als: High Definition-audioapparaat.
Maar aangezien je misschien een andere geluidskaart hebt, is het beter om van tevoren uit te zoeken welke. Hiervoor volgen we Begin, we vinden " Loop"en schrijf in de zoekbalk" dxdiag"en klik op OK.

Ga in het venster dat verschijnt naar het tabblad " geluid" (geluid).

lijn " Naam» (naam) zal je vertellen welke kaart je hebt geïnstalleerd. Daarna gaan we al stoutmoedig naar de website van de fabrikant en downloaden de nieuwste versie van de software voor onze kaart.
Start na het installeren van de software de computer opnieuw op en controleer op geluid.
Driverpacks gebruiken
Als je al van alles hebt geprobeerd, maar na het opnieuw installeren van Windows 7 het geluid nog steeds niet werkt, dan heb je twee manieren. De eerste is om de computer naar een servicecentrum te brengen of gespecialiseerde software te gebruiken om bijvoorbeeld stuurprogramma's te installeren. Het is beter om het te downloaden van de officiële site.
Na het starten zal het programma het systeem diagnosticeren en aangeven welke stuurprogramma's moeten worden bijgewerkt. Het zal ook de aanbevolen software voor installatie selecteren. Het zal onder andere Avast en Yandex-browser als je dit geluk niet voor niets nodig hebt, zoek dan de knop onderaan het venster Overschakelen naar expertmodus en configureer handmatig wat er moet worden geïnstalleerd.

Voel je vrij om de aanbevolen stuurprogramma's te installeren, maar de software en programma's die DRP biedt om te verwijderen, is het beter om de instellingen te bekijken en te wijzigen naar de instellingen die bij u passen. Het programma kan iets verwijderen dat u nodig hebt.
Problemen met de Windows 7 Geluidsservice
Soms zijn de stuurprogramma's echt in orde en ontstaan de problemen doordat de audioservice niet start. Probeer eerst het systeemgeluid een paar keer te wijzigen:

Hardwareproblemen
Als alle voorgaande methoden niet het gewenste resultaat hebben opgeleverd, zijn er hoogstwaarschijnlijk schendingen in de werking van de hardware. Een geluidskaart kan defect raken door het falen van enkele afzonderlijke elementen, en niet door het hele bord als geheel. Maar dit zal de eigenaren van geïntegreerde kaarten helemaal niet kalmeren. Ingebouwde kaarten zijn niet te repareren, dus als het niet lukt, moet je een discrete geluidskaart kopen.
Discrete kaarten zijn meestal te repareren, maar u moet niet proberen dit apparaat zelf te repareren zonder de juiste vaardigheden en apparatuur, hoogstwaarschijnlijk zult u de situatie alleen maar verergeren en veel meer geld uitgeven dan wanneer u de kaart aan professionals zou geven.
Redenen voor afwijzing:
- oververhitten;
- burn-out;
- ruwe contacten;
- breuk van geleiders;
- gebroken stekkers;
- vertrokken solderen;
- ontwikkelaarsfout of fabricagefout.
Reinig uw computer meerdere keren per jaar om de levensduur van uw computer te verlengen. Hierdoor kan het koelsysteem zijn functie het meest efficiënt uitvoeren en zullen problemen zoals oververhitting en natte contacten u waarschijnlijk niet beïnvloeden.
Het gebrek aan geluid is echter niet altijd het gevolg van een defecte geluidskaart. De eerste stap is om de prestaties van het audiosysteem te controleren, hiervoor sluit u eenvoudig andere luidsprekers aan op de computer.
Snoeren kunnen ook defect raken, waarvan de vervanging niet moeilijk is, vooral niet voor hoofdtelefoons.
Het is niet altijd mogelijk om thuis zonder apparatuur te bepalen of de geluidskaart echt kapot is of dat er problemen zijn met een ander apparaat. Raak daarom niet meteen in paniek, het is het beste om een diagnose te stellen bij het servicecentrum en de computersoftware bij te werken.
Gerelateerde video's