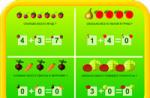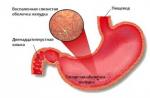Pentru a activa verificarea ortografică în Microsoft Office, deschideți produsul software Word utilizând o comandă rapidă de pe desktop sau elementul de meniu „Start” - „Toate programele” - Microsoft Office - Microsoft Word. Faceți clic pe fila Fișier (Microsoft Office 2013) sau faceți clic pe butonul Office (versiunile Microsoft Office 2010 și 2007). Accesați secțiunea „Opțiuni” și faceți clic pe „Ortografie”. Selectați meniul Excepții și faceți clic pe câmpul Nume fișier curent. După aceea, debifați caseta de lângă „Ascundeți erorile de ortografie” și „Ascundeți erorile gramaticale”.
Dacă doriți să activați verificarea ortografică automată pentru toate documentele pe care le deschideți în Microsoft Office, în secțiunea „Excepții”, verificați opțiunea „Toate documentele noi”. Debifați casetele de selectare corespunzătoare „Ascundeți” și salvați modificările făcând clic pe butonul „OK”.
În PowerPoint, puteți activa verificatorul de ortografie automat din meniul similar „Opțiuni” - „Ortografie și ortografie”. Debifați caseta de lângă „Ascundeți erorile de ortografie” și salvați modificările.
Mecanismul de lucru
Când apare o eroare în text, Word îl va sublinia cu o linie roșie, albastră sau verde. Linia roșie este utilizată pentru a remedia erorile de ortografie. Deficiențele de punctuație sunt indicate cu o linie albastră, iar erorile gramaticale sunt indicate cu o linie verde squiggly. Pentru a vizualiza ortografiile și corecțiile posibile, faceți clic dreapta pe un cuvânt sau o frază.
Dacă acceptați opțiunea Word propusă, selectați-o făcând clic pe elementul de meniu corespunzător. Word va corecta automat eroarea și va elimina subliniatul. Dacă credeți că nu există nicio greșeală în acest loc în text și cuvântul este scris corect, puteți ignora sublinierea sau faceți clic pe meniul contextual „Omiteți tot”, care este disponibil și apăsând butonul din dreapta al mouse-ului.
Corecție automată
De asemenea, puteți activa caracteristica AutoCorrect, care este disponibilă în programele Office. Acest parametru vă permite să corectați automat cuvintele scrise greșit în conformitate cu o listă creată manual de utilizator. Puteți adăuga cuvinte care vă cauzează probleme de ortografie.
Pentru a activa substituirea automată, accesați secțiunea „Opțiuni” - „Ortografie” - „Opțiuni de corectare automată”. Bifați caseta de selectare „Înlocuiți în timp ce tastați”. În câmpul „Înlocuiți”, specificați cuvintele sau expresiile care vă îngreunează ortografia. În coloana din stânga, scrieți cuvântul ortografiat greșit, iar în dreapta, scrieți ortografia corectă. După adăugarea unui număr suficient de cuvinte și fraze, faceți clic pe „OK” și salvați modificările.
Orice browser modern (program web) are un verificator ortografic încorporat. Cu doar o mică modificare, puteți corecta automat greșelile în aproape orice text pe care îl tastați pe Internet.
Acest lucru se face în același mod ca în Word. Orice cuvinte scrise greșit vor fi subliniate cu o linie roșie. Făcând clic pe un astfel de cuvânt cu butonul din dreapta al mouse-ului, va apărea o listă unde vor fi oferite opțiunile corecte.
Activați verificatorul ortografic în Google Chrome
Faceți clic aici în acest câmp o dată cu butonul din dreapta al mouse-ului.
În lista care apare, plasați cursorul peste elementul Opțiuni de verificare ortografică. În lista secundară, faceți clic pe Verificare ortografie în câmpurile de text.
Apoi faceți din nou clic dreapta în câmp, treceți cu mouse-ul peste Opțiuni de ortografie și selectați dicționarul dorit în partea de sus a listei.

Dacă limba necesară nu există, atunci faceți clic pe „Setări de limbă ...” și în fereastra care apare, faceți clic pe butonul „Adăugați” (stânga jos).

Va apărea o fereastră mică, în care va fi indicată o anumită limbă (în imagine - azeră).


Apoi faceți clic pe butonul „OK”. După aceea, limba selectată va fi adăugată la lista din stânga. Faceți clic pe butonul „Finalizare” și închideți fila browserului.

Acum faceți din nou clic dreapta în caseta de text. Plasați cursorul peste Opțiunile de verificare ortografică și faceți clic pe limba adăugată.

Verificarea este activată. Încercați să tastați cuvântul scris greșit:
Ar trebui subliniat cu o linie ondulată roșie. Pentru a-l corecta, faceți clic dreapta pe cuvântul subliniat și selectați opțiunea potrivită (dacă, desigur, există una). Cuvântul trebuie înlocuit automat cu cel corect.
Puteți activa Asistentul Google pentru a îmbunătăți remedierea erorilor. Acest lucru se face o singură dată: faceți clic dreapta în câmpul de introducere a textului - Opțiuni de verificare a ortografiei - Căutați sugestii în Google - Activați.
Activarea verificării erorilor în browserul Opera
Facem clic pe acest câmp o dată cu butonul din dreapta al mouse-ului:
În lista care apare, plasați cursorul peste „Setări ortografice” și faceți clic pe „Verificați ortografia”.

Apoi, trebuie să alegeți o limbă. De regulă, browserul Opera este setat inițial la engleză. Aceasta înseamnă că va verifica ortografia corectă numai în cuvinte în limba engleză.
Dacă acest lucru nu ne convine, atunci trebuie să specificăm o altă limbă. Pentru a face acest lucru, faceți din nou clic dreapta pe câmpul pentru introducerea textului și indicați elementul „Setări ortografice”. În lista suplimentară, faceți clic pe articolul „Dicționare ...”.

Se va deschide o filă nouă cu setări de limbă. Faceți clic pe „Adăugați” în partea stângă jos.

Va apărea o fereastră mică în care va fi indicată o limbă. O am „engleză (UK)”.

Faceți clic pe el și selectați-l pe cel de care aveți nevoie pentru a verifica ortografia.

Acum faceți clic pe butonul „OK”, apoi pe „Finalizare” și închideți fila cu setările.

Faceți din nou clic pe câmp pentru introducerea textului cu butonul din dreapta al mouse-ului, indicați spre „Setări de ortografie” și selectați limba adăugată recent (mai sus).

Asta e tot! Pentru a verifica, încercați să tastați un cuvânt scris greșit în acest câmp:
Ar trebui subliniat cu o linie ondulată roșie. Pentru a remedia problema, faceți clic dreapta pe cuvânt și selectați opțiunea potrivită. Imediat după aceasta, ar trebui înlocuit cu cel corect.
Verificarea și remedierea erorilor din Mozilla Firefox
Pentru a activa verificarea, faceți clic dreapta în acest câmp pentru introducerea textului:
În lista care apare, faceți clic pe elementul „Verificator ortografic”.

Apoi faceți din nou clic dreapta în caseta de text, plasați cursorul peste Limbi și verificați dacă este afișată cea corectă.

Dacă nu este în listă, faceți clic pe „Adăugați dicționare ...”.
Se va deschide o filă nouă. Găsiți limba necesară în listă și faceți clic pe linkul „Instalați dicționarul”.

O pagină se va încărca cu butonul „Adăugați la Firefox”. Apasa pe el.
![]()
După încărcare, va apărea o fereastră în centrul paginii. În el, trebuie să faceți clic pe butonul „Instalați acum”.

Apoi închideți toate filele inutile și faceți din nou clic dreapta pe câmpul de text. În listă, treceți din nou peste „Limbi” și selectați-l pe cel pe care tocmai l-ați instalat.
Browserul va verifica acum ortografia și va încerca să corecteze erorile. În cazul în care faceți o greșeală în orice câmp pentru introducerea textului, acesta va fi subliniat cu o linie ondulată roșie.
Pentru a-l corecta, faceți clic dreapta pe cuvânt și selectați opțiunea corespunzătoare, dacă există. Imediat după aceasta, cuvântul „problemă” trebuie înlocuit cu cel ales.

Dacă din când în când cuvintele scrise greșit încetează să mai fie subliniate, atunci ar trebui să verificați dacă verificarea ortografică este activată în setările browserului.
Pentru a face acest lucru, deschideți meniul programului - butonul cu dungi orizontale la capătul barei de adrese. Selectați „Setări”, faceți clic pe „Avansat” în fereastră și în fila „General”, verificați dacă este bifată caseta „Verificați ortografia la tastare”. Dacă nu, instalați și faceți clic pe „OK”.
Activarea verificării erorilor în Yandex
Faceți clic aici în acest câmp o dată cu butonul din dreapta al mouse-ului.
În lista care se deschide, plasați cursorul peste elementul Opțiuni de verificare ortografică. În lista suplimentară, faceți clic pe „Verificați ortografia”.

Apoi faceți din nou clic dreapta în câmp, treceți cu mouse-ul peste Opțiuni de ortografie și selectați limba dorită în partea de sus a listei.

Dacă nu, faceți clic pe „Setări de limbă ...”. În fereastra care se deschide, faceți clic pe „Adăugați” (stânga jos).

Va apărea o fereastră mică, în care va fi indicată o anumită limbă (în imagine - azeră).

Faceți clic pe el și selectați-l pe cel dorit.

Apoi faceți clic pe „OK”, după care limba selectată trebuie adăugată la lista din stânga. Faceți clic pe „Finalizare” și închideți fila browserului.

Acum faceți din nou clic dreapta pe câmpul de text. Plasați cursorul peste Opțiuni de ortografie și selectați limba dorită.

Gata - verificarea este pornită! Încercați să tastați cuvântul scris greșit:
Ar trebui subliniat cu o linie ondulată roșie. Pentru a remedia problema, faceți clic dreapta pe ea și selectați opțiunea potrivită, dacă există. Cuvântul trebuie înlocuit automat.
Verificarea și remedierea erorilor în Internet Explorer
Internet Explorer permite verificarea ortografică într-un mod foarte diferit de celelalte browsere. Versiunile anterioare ale acestui program nu îl au deloc, dar în versiunile mai moderne, totul este în ordine.
Pentru a activa verificarea, trebuie să faceți clic pe butonul „Service”. Se află sub butoanele „Minimizare”, „Extindere”, „Închidere” - este desenată o treaptă. Faceți clic și selectați „Configurare programe de completare”.

Va apărea o fereastră în centrul browserului. Faceți clic pe elementul „Verificator ortografic” (din stânga) și în lista încărcată în dreapta, faceți clic pe limba dorită. Apoi bifați caseta „Activați verificarea ortografică” și faceți clic pe butonul „Implicit” (de mai jos).

Acum puteți închide fereastra - verificarea este activată. Să vedem dacă este așa.
Tastați aici cuvântul greșit de scris.
Ar trebui marcat cu o linie ondulată roșie. Pentru a remedia problema, faceți clic dreapta pe cuvânt și selectați opțiunea potrivită, dacă este disponibilă.
Google Chrome are un instrument foarte util care ajută persoanele analfabeți sau neatenți să evite greșelile atunci când scriu orice text chiar în acest Google Chrome. Totul funcționează ca în Word: cuvintele scrise greșit sunt subliniate cu o linie roșie. Verificarea se efectuează în momentul în care introduceți text în orice câmp al formularului. Așa se subliniază cuvintele:
Dar trebuie remarcat faptul că iubitul nostru Google Chrome verifică doar ortografia și nu verifică ortografia.
Cum activez verificarea ortografică în Google Chrome?
În general, verificarea este activată implicit pentru limba instalată. Cu toate acestea, dacă, dintr-un anumit motiv, nu aveți acest lucru, atunci trebuie să îl activați - este foarte simplu.
Opțiunea 1: cea mai ușoară
În versiunea 45 (posibil mai devreme), la accesați setările este suficient să faceți clic dreapta în orice câmp de introducere a textului și să selectați elementul din meniu: „ Setările de limbă…"- se va deschide o fereastră cu setări, unde puteți activa verificarea ortografică:
După ce faceți clic, veți vedea o astfel de fereastră, totul este clar acolo: selectați o limbă și activați verificarea ortografiei pentru aceasta. Puteți adăuga o limbă suplimentară, dacă nu este în listă, făcând clic pe „ Adăuga«:
Opțiunea 2
Dacă aveți o versiune veche a Google Chrome și când faceți clic dreapta în câmpul de introducere a textului, nu vedeți elementul „Setare limbă ...”. Apoi, puteți ajunge la această setare urmând pașii următori:
Cum pot activa verificatorul de ortografie pentru limba engleză?
Acest lucru se face prin simpla adăugare a unei limbi și activarea verificatorului ortografic pentru aceasta. Acestea. verificarea este activată pentru două limbi simultan. În acest caz, Google precizează limba cuvântului și verifică ortografia acelui cuvânt din dicționarul limbii: engleză, rusă sau alta.
Activarea sugestiilor interactive Google
Dacă cuvântul este subliniat, atunci acesta poate fi corectat rapid făcând clic dreapta pe cuvântul greșit scris și alegând opțiunea potrivită.
Cu toate acestea, este posibil ca astfel de variante de cuvinte pentru înlocuire să nu existe deloc sau să nu fie adecvate. Pentru a extinde această listă de indicii, trebuie să activați căutarea acestora.
Observați bifa lângă „ Căutați indicii pe Google". Când această opțiune este activată, de fiecare dată când faceți clic dreapta pe un cuvânt scris greșit, o cerere va fi trimisă la Google și vor exista mai multe sugestii pentru a înlocui cuvântul ...
Iată o notă atât de scurtă pentru o persoană și un progres uriaș pentru alfabetizare 👍
Video: Cum se activează ortografia în Google Chrome
Fiecare browser modern (program web) are un verificator ortografic online încorporat. Acest lucru înseamnă că, dacă faceți o greșeală în timp ce tastați textul, programul îl va detecta și vă va ajuta să îl remediați.
Nu toți utilizatorii știu despre această funcție, deoarece pentru mulți este inițial dezactivată.
Corectarea erorilor de imprimare
În cazul în care verificarea ortografică este deja activată și configurată în programul dvs. de Internet, atunci fiecare cuvânt care este tastat incorect va fi subliniat cu o linie roșie ondulată.
Acest lucru se aplică oriunde puteți imprima un mesaj: pe rețelele sociale, prin poștă, pe forumuri și în alte locuri.
Cum functioneaza... De exemplu, scriu un comentariu la un articol pe internet și fac o greșeală. De obicei, la câteva secunde după tastare (dacă continuu să scriu), browserul îl detectează și subliniază întregul cuvânt cu o linie roșie ondulată.

Cum se remediază eroarea... Dacă un cuvânt este marcat cu o astfel de linie, deplasați cursorul peste el și faceți clic dreapta. În partea de sus a listei care apare, există de obicei cuvinte scrise corect. Dacă vreunul dintre ele se potrivește, faceți clic pe el. Cuvântul „problematic” va fi înlocuit automat cu cel pe care l-ați selectat.

Cum se activează verificatorul ortografic
Pentru a activa verificarea, trebuie să tastați aici un cuvânt cu o greșeală deliberată (de exemplu, un ulcior) și să apăsați tasta Spațiu:
Dacă este subliniat cu o linie ondulată roșie, înseamnă că verificarea este activată. Încercați să remediați eroarea așa cum am arătat mai devreme.
Și dacă cuvântul nu este marcat, faceți clic dreapta în câmpul de introducere a textului - unde ați tastat cuvântul. În listă, plasați cursorul deasupra elementului pentru setarea ortografiei. De obicei apare un meniu suplimentar, din care trebuie să selectați o limbă. Îl indicăm pe cel necesar - și cecul este activat.

Caracteristici ale verificării erorilor
În plus față de cuvintele în care a fost făcută o greșeală, programul le marchează și pe cele pe care pur și simplu nu le cunoaște. Prin urmare, vor fi subliniate și numele, termenii specifici, vorbirea colocvială.
Pe o notă. Puteți verifica și corecta greșelile nu numai atunci când tastați cuvinte rusești, ci și alte (engleză, germană, franceză etc.). Pentru aceasta, activați verificarea limbii corespunzătoare.
Această verificare funcționează numai pentru ortografie, fără punctuație. Adică, semnele de punctuație lipsă nu vor fi afișate.
Dar, în ciuda tuturor „particularităților”, această funcție este încă foarte utilă. Chiar dacă o persoană este alfabetizată fără cusur, tot nu este imună de greșelile ridicole. Și în corespondența de afaceri este mai bine să nu permiteți acest lucru.
Bună ziua tuturor! Și din nou la tastatură eu, Sergey. Cum am început :). Dar serios și la obiect, voi scrie acum bine, doar sfaturi foarte utile despre cum să activați verificatorul ortografic în Opera și cum să adăugați verificatorul de limbă rusă și ucraineană. De fapt, verificatorul ortografic al browserului este foarte util. Dar în Opera imediat după instalare, există doar o verificare a limbii engleze. Vom adăuga încă două acum sau puteți adăuga câte limbi doriți.
Verificatorul ortografic funcționează sub toate formele, pe toate site-urile. De exemplu, scrieți un comentariu pe blogul meu și, prin urmare, ați făcut o greșeală destul de accidentală în cuvânt. Dacă verificarea ortografică este activată, va fi subliniată cu o linie roșie, ca într-un Word. Și dacă faceți clic pe acest cuvânt scris greșit cu butonul din dreapta al mouse-ului, veți putea selecta versiunea corectă a cuvântului.
Fac destul de multe greșeli cu această verificare pe blogul meu :), scuzați-mă, trebuie să tastați foarte mult, nu puteți urmări toate erorile :). Dar, de exemplu, atunci când vorbim pe Vkontakte, verificarea ortografică în Opera ne poate face pe noi și pe noi mai educați :). Scriu cum să fac acest lucru în Opera, deoarece folosesc exclusiv acest browser, poate că voi scrie și despre alte browsere.
Ei bine, cred că v-ați dat seama deja că este foarte interesant și util. Mai ales pentru cei care au avut un deuce în rusă sau ucraineană la școală :).
Cum activez verificarea ortografică în Opera?
După cum am scris deja, verificarea în acel browser este deja activată în mod implicit. Dar există un singur dicționar instalat, iar acesta este engleza. Trebuie să adăugăm mai multe dicționare de care avem nevoie.
Cum se adaugă un cec pentru limba rusă și ucraineană?
Acum voi scrie cum va adăuga un cec pentru aceste două limbi, de fapt, nimic complicat.
Faceți clic dreapta pe orice câmp de introducere a textului. De exemplu, puteți face acest lucru în formularul de trimitere a comentariilor de mai jos. Verificați dacă este bifată "Verifica ortografia"... Cheltuieli? Este în regulă, dacă nu, atunci pune-l. Apoi, plasați cursorul peste „Dicționare” și selectați „Adăugați / eliminați dicționare”.

Va apărea o fereastră în care trebuie să bifați dicționarele care trebuie adăugate la Opera pentru a verifica ortografia. După selectarea dicționarelor, faceți clic pe „Următorul”.
 Dicționarele vor începe să se descarce. Va apărea o fereastră de acord de licență pentru fiecare limbă. Bifeaza casuta „Sunt de acord cu termenii contractului de licență”și faceți clic pe „Următorul”.
Dicționarele vor începe să se descarce. Va apărea o fereastră de acord de licență pentru fiecare limbă. Bifeaza casuta „Sunt de acord cu termenii contractului de licență”și faceți clic pe „Următorul”.

După încărcarea tuturor dicționarelor, va apărea o fereastră în care puteți selecta limba pentru verificarea ortografică în Opera, care va fi utilizată implicit. Am ales limba rusă și am dat clic pe „Finish”.