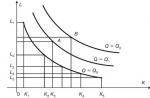YOTA a intrat pe piață cu o ofertă inovatoare - primul modem 4G care nu numai că oferă acces la Internet, dar vă permite și să distribuiți o rețea Wi-Fi cu posibilitatea de a conecta simultan până la opt dispozitive.
Echipamentele de rețea de la Yota nu necesită configurare suplimentară și, implicit, creează o rețea deschisă imediat după stabilirea unei conexiuni cu un computer prin interfața USB. Dar o rețea deschisă nu este cea mai bună Cea mai bună decizie, dacă nu doriți să vă împărtășiți internetul cu vecinii dvs., astfel încât întrebarea cum să setați o parolă pentru wifi yota devine relevantă.
Informații generale
Routerul Yota 4G LTE arată ca un modem USB obișnuit, ușor mărit în dimensiune. Se livrează complet cu instrucțiuni de instalare și utilizare; nu are accesorii suplimentare.
Excelent pentru utilizare în situatii diferite atunci când aveți nevoie de internet, dar nu există nicio modalitate de a extinde un cablu de la furnizor în cameră.
Condiția principală de funcționare este prezența unei zone de acoperire LTE cu nivel inalt semnal.
Conexiune și configurare
Să terminăm partea teoreticăși să trecem la exersare - să vedem cum să conectăm Yota și să configurați Internetul pe Windows 7 sau alt sistem de operare. Dacă ați încercat să conectați un modem Megafon, atunci nu ar trebui să aveți probleme cu dispozitivul de rețea Yota. 
După instalarea modemului 4G în conectorul USB, pe ecran va apărea o notificare despre descoperirea unui nou dispozitiv. În acest moment, va începe instalarea automată a driverelor, care va dura câteva minute. 
După finalizarea procesului de adăugare a necesarului software veți vedea o notificare în bara de sistem care indică faptul că dispozitivul RNDIS este instalat corect și este gata de utilizare.
Configurarea Rețelei
Rețeaua deschisă Yota funcționează deja, așa că tot ce trebuie să faceți este să o protejați de accesul neautorizat.
Faceți clic pe notificarea care apare pentru a ajunge la meniul de setări. O altă modalitate de a accesa interfața modemului este să tastați adresa http://10.0.0.1 în orice browser.
Există foarte puțini parametri de funcționare pentru dispozitivul de rețea Yota; Dacă ați încercat să conectați un router și să configurați o rețea wireless, veți fi surprins cât de puține setări există în interfața modemului 4G: 
- Verificați dacă rețeaua Wi-Fi este pornită.
- Dezactivați închiderile automate, care cauzează adesea întreruperi ale conexiunii.
- Schimbați numele rețelei dacă este necesar.
- Selectați un tip de securitate și introduceți o parolă de opt caractere.
După prima conexiune, firmware-ul dispozitivului va fi actualizat automat și două elemente de setări suplimentare vor apărea în interfața sa, permițându-vă să redirecționați porturile și să specificați valoarea serverului DHCP. Dacă nu știți pentru ce sunt aceste setări, nu trebuie să le schimbați. 
În plus, în partea de jos a ferestrei puteți vedea butonul „Restabiliți setările din fabrică”, datorită căruia puteți reveni configurația modemului la starea inițială dacă ați specificat ceva incorect în parametrii săi de funcționare.
Funcționare și viteză
Unul dintre principalele avantaje ale modemului Yota 4G este că funcționează de la un adaptor, o baterie sau orice alt dispozitiv care are conector USB și tensiunea necesară. Mai simplu spus, îl puteți conecta o dată la computer, puteți configura setările de rețea și apoi utilizați un adaptor pentru a alimenta modemul. 
Apropo, dacă utilizați o versiune de sistem de operare mai mică decât Windows XP SP3, atunci este posibil să aveți unele probleme la conectarea și configurarea echipamentelor de rețea Yota.
Produsele Microsoft anterioare Windows XP SP3 nu acceptă tehnologia WPA2, așa că va trebui fie să vă actualizați sistemul, fie să căutați drivere RNDIS.
Puteți măsura viteza modemului folosind site-ul web Speedtest.net. După cum arată practica, dacă dispozitivul primește semnalul LTE în mod normal, atunci nu există probleme cu viteza. 
Lucrul de la distanță provoacă plângeri minore. Intervalul declarat de 30-50 de metri este puțin exagerat, deoarece semnalul slăbește deja la o distanță de aproximativ 10 metri. Dar chiar și un semnal slăbit surprinde plăcut prin stabilitatea sa, ceea ce poate fi considerat un avantaj.
După conectarea modemului Yota, în bara de sistem apare o notificare că sistemul a detectat un dispozitiv nou. Apoi începe instalarea driverului, după care modemul este gata de utilizare. O rețea fără fir deschisă a fost deja creată în acest moment; dar pentru a-l proteja, trebuie să știți cum să setați o parolă pentru Yota wifi.
Configurarea Rețelei
Pentru a intra în setările modemului și a schimba parola wifi Yota, trebuie să faceți clic pe notificarea care apare după instalarea driverelor. O altă modalitate de a deschide setările este să lansați orice browser și să introduceți adresa interfeței modemului http://10.0.0.1 în bara de adrese.
Există foarte puțini parametri disponibili pentru configurare în interfața dispozitivului, așa că vă veți da seama rapid cum să vă protejați prin parolă modemul wifi Yota. Să ne uităm la toate elementele interfeței în ordine:
- Rețea Wi-Fi – asigurați-vă că „Activat” este bifat. Dacă selectați „Oprit”, routerul va opri distribuirea internet fără fir. Puteți folosi această metodă dacă nu știți cum să setați o parolă pe Yota wifi și doriți să opriți temporar funcționarea conexiune fără fir. Oprire automată - Se recomandă dezactivarea acestei funcții, deoarece adesea cauzează întreruperea conexiunii. Dacă este necesar, puteți dezactiva manual Wi-Fi. Nume rețea – acesta este setat în mod implicit, dar puteți specifica orice nume pentru conexiune fără fir. Tip de securitate – setați „WPA2 Protected”. Acesta este cel mai sigur standard de protecție oferit de router, cu toate acestea, dacă nu aplicați cunoștințele despre cum să setați o parolă Wi-Fi Yota LTE, atunci nicio protecție nu va funcționa. Parola Wi-Fi este parametrul principal pentru care, de fapt, ai intrat în setări. Introduceți cheia de acces la rețeaua wireless (mai mult de 8 caractere) în rând și salvați modificările.
Acesta este tot ce trebuie să știți despre cum să setați o parolă pentru Wi-Fi Yota. Puteți schimba codul de securitate cât de mult doriți, principalul lucru este să nu-l uitați. Dacă este necesar, toți parametrii, inclusiv parola, pot fi resetati la starea din fabrică - pentru aceasta există un buton special în interfața routerului. După resetarea la setările din fabrică, va trebui să configurați din nou modemul, dar știți deja cum să schimbați parola pe Yota wifi, astfel încât să puteți restabili rapid protecția conexiunii dvs. wireless împotriva conexiunilor neautorizate.
Yota Multe setări de router în 2 minute! Astăzi veți învăța cum să vă configurați routerul Yota sau să îl resetați la setările din fabrică!
Unul dintre motivele popularității serviciului de la acest furnizor este ușurința de instalare și utilizare. Dezvoltatorii au prevăzut instalarea automată a aproape tuturor parametrilor. Dar este întotdeauna util să știi mai multe despre dispozitiv.
Cum se configurează un router
Primul lucru pe care trebuie să-l faceți este să mutați comutatorul de pe carcasă spre stânga până la capăt - acest lucru va porni dispozitivul. Aceasta îl va activa și va apărea o rețea Wi-Fi deschisă. ÎN acest moment Oricine se poate conecta la el - un trecător întâmplător, un vecin etc. Trebuie să efectuați mai mulți pași pentru a bloca accesul la gadgeturile altor persoane.
Deschideți browserul și încercați să introduceți adresa oricărei pagini. Interfața routerului se va deschide automat. Dispozitivul Yota Many este configurat la status.yota.ru (sau http:10.0.0.1). Este posibil să vi se solicite introducerea unei parole. Autentificare/parolă implicită: admin/admin.
Când vă conectați pentru prima dată, trebuie să vă înregistrați: indicați numele, prenumele, numărul de telefon, adresa E-mail, veniți cu un login și o parolă, setați Întrebare de securitate si introduceti raspunsul.

După care te vei regăsi pe pagina principală de configurare, unde vei avea deja acces la modificarea setărilor Wi-Fi. apasa butonul „Setări dispozitiv”.

Vă rugăm să specificați:
- Numele retelei. Gandeste pentru tine. Dacă este posibil, ar trebui să fie memorabil, nu „TP-Linkhome”. Există multe astfel de nume, mai ales în bloc. Există șansa să uiți care este al tău.
- Parola . Ar trebui să fie destul de complex. Opțiunile „12345678” și „qwerty” sunt atât de comune încât sunt primul lucru pe care oamenii îl încearcă atunci când încearcă să se conecteze la rețeaua altcuiva;
- Tip de securitate (WPA2).


Salvați și configurația va intra în vigoare. Acum conectează-te la Rețele Wi-Fi de pe orice dispozitiv.
În total, routerul Yota Many este capabil să ofere acces wireless la 8 gadget-uri.

Mergeți din nou la interfață la adresa specificată și toți parametrii vor deveni disponibili:
- Wi-Fi – nume, parolă, protecție, oprire automată (la părăsirea zonei de acoperire LTE);
- Setarea numărului de dispozitive conectate la o rețea deschisă și Wi-Fi protejat prin parolă;
- Suplimentar: dezactivarea luminii de fundal a siglei pe carcasă, activarea paginii de start pentru o rețea deschisă, VPN cu permisiunea/interzicerea protocoalelor PPTP, L2TP, IPSec.
Opțiuni avansate pot fi găsite la: http://10.0.0.1/advanced.

Fine este produs aici configurarea modemului Yota Mulți. Disponibil pentru tine:
- DHCP. Trei intervale pentru emiterea către dispozitivele conectate: 10.0.0.0, 192.168.0.0., 172.16.0.0. Aici puteți descărca aplicația pentru dispozitivul dvs. În cazul nostru, acesta este browserul;
- Porturi. Este posibil să configurați redirecționarea portului - 10 reguli în total. De asemenea, puteți pune adresa IP în DMZ;
- Resetați la setările din fabrică.


Dacă nu trebuie să configurați retea locala cu acces la Internet printr-un router sau nu aveți cunoștințe suficiente - nu modificați parametrii din secțiune.
Cum să revin la setările de bază?
Întrebarea cum să restabiliți Yota Many la setările din fabrică apare destul de des. Routerul este proiectat astfel încât o resetare la setările din fabrică este posibilă numai din interfața web:
- Pentru a ajunge la secțiunea dorită, accesați la setări avansate(tastați http://10.0.0.1/advanced în bara de adrese);
- Faceți clic pe butonul de mai jos „Reveniți la setările din fabrică”.

După aproximativ 40 de minute, routerul se va reporni cu configurația originală. În Yota Many, resetarea la setările din fabrică se realizează automat, fără intervenția utilizatorului.
Necesitatea de a reseta Yota Multe setări apare în cazurile în care v-ați schimbat datele de conectare și parola și le-ați uitat. Uneori, accesul este blocat atunci când încercați să vă conectați cu date incorecte. De asemenea, resetați dacă doriți să configurați totul de la zero.
Uneori este util să reporniți pur și simplu routerul. În acest caz, utilizați butonul Resetare de pe corpul dispozitivului. Este vizibil numai când comutatorul este setat în poziția extremă din stânga. Făcând clic pe acest mic buton albastru, routerul va reporni fără a pierde configurația.
Articole și Lifehacks
Rusă operator mobil Yota oferă clienților săi un modem 4G pentru accesarea internetului de mare viteză. Cei care au achiziționat pentru prima dată un astfel de dispozitiv sunt îngrijorați de problema cum să setați o parolă pentru wifi yota. Articolul nostru vă va spune cum să faceți acest lucru.
Ce trebuie să știți despre modemul wifi Yota înainte de a-i seta o parolă
Caracteristica principală a acestui dispozitiv este că vă permite să intrați online nu numai prin echipamentul la care este conectat printr-un port USB, ci și prin alte echipamente (până la opt gadget-uri în total, cu condiția ca o rețea Wi-Fi să fie creată). Rețineți că modemul operatorului funcționează exclusiv în modul de rutare. Greutatea sa este de 50 de grame. Dispozitivul acceptă transferul de date la viteze de până la 54 megabiți pe secundă. Poate funcționa corect la temperaturi de la 0° la +30 °C. Producătorul dispozitivului s-a ocupat și de suportul unei cartele SIM detașabile.
Modemul companiei este compatibil cu diverse versiuni Windows, Linux și Mac. Proprietarul de dispozitive mai noi poate conta pe configurarea redirecționării portului. Printre dezavantaje, trebuie remarcat faptul că modemul poate oferi acces la internet la cel mult o cameră.
Ei bine, cum să setați o parolă pentru wifi yota? Evident, vorbim despre protejarea unei anumite rețele.
Setați o parolă pentru modemul wifi Yota
Pentru a face acest lucru, trebuie să accesați setările dispozitivului. Puteți vizualiza setările curente de conectare deschizând orice browser și introducând adresa http://10.0.0.1 (sau http://status.yota.ru). Accesați setările dispozitivului. Aici vedem diverse opțiuni care vă permit să setați numele rețelei, să configurați oprirea automată a acesteia și așa mai departe. Dacă dorim să setăm o parolă, selectați „Tip de protecție” → „Secure WPA2”. Introduceți o parolă de opt cifre. Dacă este necesar, salvați modificările. Rețeaua este acum securizată. Dacă ne conectăm prin Wi-Fi, după setarea parolei trebuie să ne conectăm din nou la rețea.
Dacă conectăm modemul pentru prima dată, implicit este creată o rețea tip deschis. După setarea unei parole, nu trebuie să vă faceți griji cu privire la siguranța datelor noastre sau la faptul că acum un străin se va putea conecta la rețea.
Unul dintre avantajele importante ale modemului companiei este că poate funcționa nu numai printr-un port USB, ci și de la o baterie, adaptor și alte dispozitive. Dacă sigla albastră a operatorului nu se aprinde cu această conexiune, cel mai probabil motivul este că echipamentul nu poate găsi Rețea LTE(de exemplu, nu există semnal). Dacă apare o astfel de situație, conectați modemul ca de obicei prin USB și verificați dacă funcționează astfel.
Uneori apar probleme și dacă lucrăm pe un computer cu o versiune învechită sistem de operare, care nu acceptă WPA2. Dacă acesta este într-adevăr motivul, actualizarea la versiunea necesară a sistemului de operare va ajuta.
Incapacitatea de a se conecta la un furnizor prin cablu este supărătoare, dar nu îi oprește pe abonații autohtoni în căutarea unui serviciu nelimitat. În plus, acest lucru nelimitat operatorul Yota. Pentru a accesa rețeaua, se folosesc modemuri USB obișnuite cu suport 4G LTE și routere - acestea din urmă organizează accesul colectiv la resursele rețelei. Să vedem cum să setăm o parolă Wi-Fi pe Yota și să asigurăm transferul securizat de date.
Acces cu sau fără parolă
Orice router (router) folosit pentru a organiza accesul wireless la Internet poate oferi acces cu sau fără parolă. Dacă protejați cu parolă un punct de acces, numai cei care au parola se vor putea conecta la el. Toți ceilalți vor trebui să ghicească. Această abordare este adesea folosită în hoteluri în care accesul wireless trebuie organizat. Oaspeții primesc o parolă de la administratorul unității.
Cafenelele și restaurantele folosesc cel mai adesea rețele Wi-Fi fără o parolă - astfel de puncte de acces se numesc deschise. Pericolul lor constă în faptul că datele transmise de unii utilizatori pot fi interceptate de atacatori. Așa de la parolele retele socialeși detaliile cardului bancar.
Ce rețea să organizeze acasă și cum să configurați routerul este la latitudinea utilizatorului să decidă. Dar cel mai bine este să aveți acces blocat cu o parolă. Setarea unei parole Wi-Fi pe Yota nu este dificilă, trebuie să vă conectați la panoul administrativ și să schimbați parola. Acum vă vom spune cum se face acest lucru pe anumite dispozitive.
Pe modemul Yota Wi-Fi
Pentru a schimba parola pe Yota Wi-Fi, trebuie să intri în panoul de control al modemului conectându-l prin USB. Adresă de conectare – status.yota.ru sau 10.0.0.1 (se recomandă utilizarea primei opțiuni). Următorul pas este să accesați setările Wi-Fi și să schimbați parola pentru punctul de acces wireless. Aici puteți selecta și tipul de protecție, iar într-unul dintre câmpuri se modifică numele AP-ului wireless.
De asemenea, puteți modifica intervalul DHCP pentru modemul Yota în setări (o gamă de adrese IP alocate dinamic) - nu modificați nimic aici dacă nu știți ce este și pentru ce este necesar.
Dacă utilizatorul a uitat parola, trebuie să resetați setările modemului. Acest lucru se face pe pagina http://status.yota.ru/advanced făcând clic pe butonul corespunzător. După aceasta, dispozitivul trebuie configurat din nou. Este imposibil să setați o parolă pe modem, astfel încât nimeni să nu poată pătrunde în panoul administrativ - dispozitivul nu are funcționalitate suficientă.
Pe routerul Yota Many
Configurarea routerului Yota 4G LTE numit Yota Many ne va permite să obținem mai mult punct sigur acces. Aici puteți proteja cu parolă nu numai AP-ul în sine, ci și intrarea în panoul administrativ. Login-ul și parola implicite sunt admin, adresa IP a routerului este 10.0.0.1. Pentru a vă configura routerul, accesați setările Wi-Fi și setați parametrii punctului de acces. Schimbați SSID-ul dacă este necesar.
Salvăm setările, ne deconectăm de la router, găsim AP-ul dorit în căutare și încercăm să ne conectăm. Dacă totul a fost făcut corect, în câteva secunde computerul va fi online. În mod similar, conectăm alte dispozitive - smartphone-uri, tablete, playere multimedia, ceas inteligentși mult mai mult.
Este imposibil să aflați parola (cheia de securitate) ascunsă sub asteriscuri. Pentru a o schimba, accesați panoul administrativ și specificați o cheie diferită.
Pe alte routere
Acum știți cum să intrați în setările modemului Yota - pentru a face acest lucru trebuie să îl conectați prin USB. Conectarea la routerele mobile se face printr-o adresă IP sau adresa http://status.yota.ru/. Routerele staționare cu drepturi depline cu suport pentru modemuri USB sunt configurate în felul următor:
- Găsiți adresa IP a panoului de control.
- Conectați-vă cu o autentificare standard.
- Configuram punctul de acces prin specificarea cheii de securitate.
- Salvăm datele și trimitem dispozitivul la repornire.
Dacă trebuie să te schimbi Parola Wi-Fi, efectuați din nou toți acești pași. Butonul Resetare vă va ajuta să resetați setările la valorile implicite din fabrică.