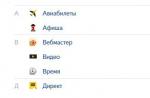Odată cu lansarea recentă a Mac OS High Sierra și numărul mare de reduceri pentru studenți la MacBooks, este sigur să presupunem că sunteți unul dintre norocoșii posesori de Mac. Poate că tocmai ați trecut de la Windows sau Linux, sau poate că acesta este primul dvs. computer - în orice caz, acest articol vă va permite să învățați o mulțime de lucruri noi.
1. Conversie inteligentă a unității cu Spotlight
Dacă mai devreme folosind Spotlight a fost posibil să se efectueze diverse calcule, atunci odată cu lansarea noului sistem de operare Yosemite, această aplicație a dobândit o funcție suplimentară - conversia unității. Acest program este atât de inteligent încât în multe cazuri nu numai că oferă un răspuns la cererea dvs., dar oferă și o conversie la unități de măsură alternative.
Introduceți „1299 USD” și programul vă va arăta imediat câte ruble este această sumă (construindu-și ipoteza pe baza monedei naționale pe care ați selectat-o în „Setări de sistem” în secțiunea „Țară/Regiune”) și puțin mai puțin pe pagină, veți vedea alte rezultate, de exemplu, în euro, yeni și așa mai departe.
2. Versiune îmbunătățită a Siri
Înainte de lansarea Mac OS Sierra, instrumentul Voice Recorder instalat pe Mac s-a dovedit a fi în cea mai bună lumină, surprinzându-ne din când în când cu abilitățile sale de recunoaștere a vorbirii. Însă revenirea mult așteptată a lui Siri pe desktop-urile și laptopurile Apple a făcut-o în bucăți.
Siri, cu care suntem obișnuiți cu toții pe iPhone, poate fi invocat apăsând lung Command + Space sau făcând clic pe pictograma corespunzătoare din Dock sau Meniu. Cu toate acestea, noua versiune de Siri pare mult mai eficientă.
Pe lângă răspunsul la întrebările obișnuite, de exemplu, „Cum este vremea acum?” și „Cine a câștigat ultimul joc de playoff?”, Siri pe Mac OS Sierra poate activa și dezactiva funcții de sistem, cum ar fi Wi-Fi sau Bluetooth, și poate localiza fișiere individuale în sistemul dvs. pe baza informațiilor despre fișiere pe care le furnizați.

La cererea dvs., Siri poate chiar deschide și închide aplicații și poate salva rezultatele solicitărilor dvs. în zona de notificare, astfel încât să le puteți utiliza în viitor. Doar apăsați Command + Bara de spațiu și întrebați-o orice.
3. Porniți Windows
Da, da, am prevăzut întrebarea: cine vrea să ruleze Windows? De fapt, uneori este extrem de convenabil și chiar necesar, de exemplu, să joci cea mai recentă versiune a unui joc lansat recent sau să rulezi un anumit program care nu are un echivalent Mac.
Puteți rula Windows împreună cu Mac OS folosind aplicații precum VMware Fusion, Parallels Desktop sau VirtualBox. De asemenea, este posibil să faceți acest lucru prin partiționarea hard disk-ului și apoi instalarea Windows - în acest caz, veți avea nevoie de Boot Camp, aflat în folderul Utilities.
4. Creați capturi de ecran de orice dimensiune
Pentru o persoană care folosește Windows, realizarea unei capturi de ecran poate fi o provocare. De exemplu, puteți folosi tasta PrtSc pentru a captura o imagine de pe întregul ecran sau puteți utiliza instrumentul Windows Snipper pentru a captura o porțiune a unei imagini. În plus, unele tastaturi nu acceptă această funcție, iar deschiderea unei aplicații speciale pentru a face o captură de ecran este prea lungă și complicată. Din fericire, pe un Mac, acest proces este cât se poate de simplu.
Pentru a face o captură de ecran a întregului ecran, pur și simplu țineți apăsat Shift+Command+3 în același timp, iar captura de ecran va fi salvată pe desktop. Pentru a face o captură de ecran a unei părți a ecranului, țineți apăsat Shift + Command + 4 - captura de ecran va fi salvată și pe desktop și, pentru a face o captură de ecran a unei ferestre separate, țineți apăsată Shift + Command + 4, apoi apăsați tasta bara de spațiu și faceți clic pe fereastra pentru care doriți să faceți o captură de ecran.

Și, în cele din urmă, dacă se întâmplă să deții un nou MacBook Pro cu Touch Bar, ține apăsat Shift+Command+6 pentru a face o fotografie a acelei mici benzi OLED. Într-un fel sau altul, tot ce aveți nevoie pentru a face capturi de ecran pe un Mac este doar să vă amintiți câteva combinații simple de taste.
5. Apariția și ascunderea automată a barei de meniu
Bara de meniu a fost fixată de la lansarea Mac în 1984, dar odată cu lansarea OS X El Capitan, utilizatorii au opțiunea de a o ascunde. Pentru a face acest lucru, deschideți Preferințe de sistem, accesați fila General și selectați Auto Hide Menu Bar. Acum va fi afișat doar când mutați indicatorul în sus pe ecran.
6. Utilizarea simbolurilor și emoticoane neobișnuite
Alături de literele și numerele care sunt marcate pe tastatură, puteți utiliza și un număr mare de caractere speciale. Probabil că știți deja cum puteți pune un accent peste o literă, ca în cuvântul „cafenea” (apăsați din nou Opțiune + E și E, în OS X 10.7 și mai târziu - țineți apăsat E până când vedeți un meniu cu opțiuni suplimentare) . Dar acestea nu sunt toate caracteristicile disponibile pentru dvs.
Accesați meniul Editare, care se găsește în majoritatea aplicațiilor, iar în partea de jos veți vedea panoul Caractere speciale cu un număr imens de caractere foarte diferite pe care le puteți include în document dacă doriți. Din păcate, nu toate aplicațiile și sistemele de operare le acceptă, dar ele - în majoritatea lor - se conformează standardului multiplatformă Unicode.
Cu toate acestea, emoji (simboluri de imagine luminoase și colorate disponibile în OS X 10.7 și versiuni ulterioare) reprezintă o excepție rară de la această regulă. Deși sunt disponibile nu numai pe dispozitivele Apple, ci și în cazul acestora, există șansa ca destinatarul să nu le poată vedea, deoarece dispozitivul său nu acceptă aceste caractere.
7. Creați o semnătură pe documentele PDF chiar în Mail
Deși trăim în secolul 21, încă ne punem lovitura pe hârtie atunci când suntem de acord oficial cu ceva. Dacă vi s-a trimis prin e-mail un document PDF pe care trebuie să-l semnați, acum nu trebuie să vă faceți griji că îl imprimați mai întâi, apoi îl semnați și, în sfârșit, îl scanați pentru a-l trimite înapoi. Acum îl puteți semna direct pe e-mail.

Trageți fișierul PDF în e-mailul pe care urmează să îl trimiteți, plasați cursorul peste el și va apărea un buton mic în colțul din dreapta sus. Faceți clic pe el și veți vedea o serie de opțiuni disponibile, dintre care una va fi „Semnați un document”. Cel mai convenabil mod de a adăuga o semnătură este să utilizați camera web pe Mac: trebuie doar să țineți o bucată de hârtie cu semnătura dvs. lângă ea și să așteptați până când camera o surprinde. În același timp, camera recunoaște perfect semnătura, excluzând tot ce nu este necesar în fundal. În plus, puteți folosi propriul touchpad, care este mult mai convenabil să semnați cu un stylus.
8. Utilizarea Split View
Utilizarea a două programe Mac alăturate a devenit mult mai ușoară odată cu lansarea OS X 10.11 El Capitan. Acest lucru a fost posibil datorită modului Split View. Pentru a trece la acest mod, trebuie să țineți apăsat butonul verde pe întreg ecranul situat în colțul din stânga sus al ecranului, ca urmare a faptului că fereastra va fi minimizată și poate fi trasă și fixată la stânga sau partea dreaptă a ecranului.
După aceea, trebuie să selectați o altă fereastră sau aplicație și să faceți clic pe ea pentru a o atașa pe partea opusă. Când utilizați acest mod, lansatorul și meniurile OS X sunt ascunse, ceea ce vă permite să nu fiți distras de fleacuri de la terți și să obțineți un spațiu de lucru mai mare.
Datorită liniei verticale dintre ferestre, puteți modifica fără efort lățimea ferestrelor, precum și poziția acestora. Acest format va fi extrem de convenabil, de exemplu, dacă doriți să monitorizați simultan progresul unui joc sportiv și, în același timp, să continuați să lucrați / alte lucruri.
9. Adnotați PDF-uri și Imagini
Programul Preview are un set excelent de instrumente care facilitează adnotarea imaginilor și fișierelor PDF. Și, cel mai important, adnotările adăugate de acest program folosesc standarde care sunt compatibile cu aplicația Adobe Acrobat PDF. Această aplicație este utilizată pe scară largă de companii și utilizatorii de Windows, astfel încât este extrem de ușor să partajați documente adnotate cu colegii.
Înainte de a crea o adnotare, asigurați-vă că „Bara de instrumente” este vizibilă (dacă nu, corectați-o în meniul „Vizualizare”). Datorită acestui panou, puteți desena diverse forme, săgeți, bule comice și bule cu gânduri. În plus, puteți evidenția text în diferite culori, puteți adăuga text barat, note și diferite tipuri de casete de text.

10. Adăugarea semnăturii dumneavoastră la documentele solicitate
În OS X 10.7, datorită programului Preview, a devenit posibil să adăugați semnătura dvs. la un document. Pentru a face acest lucru, lansați programul și mergeți la fila „Semnături” din secțiunea „Setări”, după care facem clic pe „+” sau pe opțiunea „Creează o nouă semnătură”. După aceea, ia o bucată mică de hârtie albă și scrie-ți semnătura pe ea cu un stilou negru. Aduceți o bucată de hârtie cu semnătura dvs. la camera web. Odată ce sunteți mulțumit de rezultat în fereastra de previzualizare, faceți clic pe butonul „Accept”. Dacă doriți să utilizați această semnătură în viitor, asigurați-vă că o salvați.
Acum deschideți documentul în care doriți să lipiți această semnătură, mergeți la bara de instrumente și selectați pictograma semnăturii - arată ca un x italic S cu o liniuță mică în partea de jos. Selectați locația în care doriți să introduceți semnătura. Odată ce îl inserați, vă puteți scala și muta autograful.
11. Editarea imaginilor
În opinia noastră, Preview este unul dintre cele mai subestimate programe Mac. Acest lucru este valabil mai ales pentru cele mai recente versiuni de OS X, în care a primit un număr mare de caracteristici excelente. De fapt, cu acest program, puteți face multe dintre lucrurile cu care suntem obișnuiți folosind aplicații mai complexe și mai scumpe precum Photoshop. Încercați doar să deschideți o imagine în acest program și vedeți ce gamă largă de instrumente de editare a imaginilor oferă.
De exemplu, puteți decupa o imagine. Pentru a face acest lucru, faceți clic pe butonul „Selectați dreptunghi” și utilizați-l pentru a selecta zona pe care doriți să o salvați. Apoi apăsați Command + K sau faceți clic pe butonul „Decupare” din „Bara de instrumente”. Acolo puteți găsi, de asemenea, opțiuni mai complexe și mai interesante, precum instrumentul Instant Alpha, care vă permite să selectați și să eliminați un fundal sau alt obiect dintr-o imagine, precum și Smart Lasso, care vă permite să extrageți o imagine.
Dacă aveți mai multe dispozitive Apple (de exemplu, un Mac acasă și la serviciu, un Mac și un iPhone sau mai multe dispozitive iOS), porniți Keychain iCloud. Acest lucru va sincroniza pe toate dispozitivele dvs. login-urile și parolele pe care le introduceți în browser, informații despre cardurile de credit și conexiunile Wi-Fi.

Aceasta înseamnă că, dacă, de exemplu, salvați parola și autentificarea unui site pe iPad, vă puteți conecta rapid la acel site de pe Mac. Sau, salvând detaliile cardului de credit pe Mac, apoi folosiți-le în siguranță pe iPhone. Utilizarea acestei funcții poate părea puțin dificilă la prima vedere, dar beneficiile pe care vi le va aduce ulterior merită cu siguranță timpul și efortul petrecut.
13. Creați taste rapide pentru orice funcție necesară
Comenzile rapide de la tastatură economisesc timp incredibil, dar nu trebuie să vă mulțumiți doar cu opțiunile care au fost încorporate în Mac de către dezvoltatorii acestuia. Dacă există o opțiune de meniu pe care o folosiți tot timpul și care nu are o comandă rapidă de la tastatură, puteți oricând să setați comanda rapidă dvs.
Selectați elementul de meniu „Preferințe de sistem”, faceți clic pe „Tastatură”, apoi selectați secțiunea „Comenzi rapide de la tastatură”. Faceți clic pe „+” pentru a adăuga o nouă combinație și selectați o aplicație din lista care se deschide. Cu toate acestea, trebuie să cunoașteți exact numele comenzii de meniu, pe care va trebui să o introduceți în pasul următor. Și, în sfârșit, selectați o combinație de taste care nu a fost folosită înainte, care va deschide aplicația de care aveți nevoie, apoi faceți clic pe „Adăugați”.
14. Folosind Automator pentru a face mai mult cu mai puțin efort
Automator este un program încorporat în OS X care vă permite să creați o serie de acțiuni standard care rulează fără intervenția dvs. și fac sarcini complexe mai ușor de finalizat. În acest program, puteți crea aplicații mici care vor stoca scriptul acțiunii terminate sau puteți adăuga acțiunile necesare unei aplicații existente ca serviciu - în acest caz, puteți accesa funcțiile făcând clic dreapta. Cu Automator, puteți redenumi simultan un număr mare de fișiere, puteți converti imagini într-un alt format de fișier, puteți converti documente text în fișiere audio și multe altele.
- Pentru a începe cu programul, deschideți-l și apoi selectați tipul de document pe care doriți să îl creați. Fiecare tip este folosit pentru un scop diferit, așa că faceți clic pe fiecare pe rând pentru o scurtă descriere. Alegeți opțiunea care vi se potrivește cel mai bine și faceți clic pe butonul „Selectați”.
- Începeți să adăugați elemente ale operațiunii viitoare, unul câte unul, trăgând acțiunile disponibile din partea stângă a ecranului în partea dreaptă, unde se află zona de proces. Acțiunile disponibile sunt aranjate în funcție de tipul de aplicație și tipul de fișier - doar faceți clic pe acțiunea care vă interesează pentru a afla de ce este responsabil.
- După ce adăugați toate acțiunile necesare operațiunii dvs., puteți încerca să porniți serviciul pe care l-ați creat făcând clic pe butonul „Run” din colțul din dreapta sus. Dacă se găsesc inexactități care interferează cu sarcina, programul va sublinia cu roșu partea în care au apărut problemele.
15. Importați rapid imagini folosind „Captură imagine”
Deși puteți importa fotografii de pe iPhone manual, este mai ușor să faceți acest lucru folosind programul Image Capture. Această funcție este disponibilă pe Mac OS de ceva timp, dar, de regulă, mulți utilizatori care tocmai trec la Mac nu știu despre ea. Cu acest program, puteți transfera direct toate fotografiile făcute cu camera dvs. într-un folder la alegere în același timp. Sau, și mai comod, vizualizați fotografiile una câte una pe computer și ștergeți imediat originalele de pe iPhone în cazul în care nu mai aveți nevoie de ele.
În plus, vă puteți conecta la scaner fără fir și puteți transfera documentele și fotografiile scanate într-un director la alegere. De asemenea, vă puteți conecta camera la orice aplicație Mac OS. Prin urmare, puteți seta programul Image Capture astfel încât un anumit program, cum ar fi Photoshop, să se deschidă de fiecare dată când vă conectați iPhone-ul.
Principiile de funcționare în OS X sunt oarecum diferite de Microsoft Windows, astfel încât utilizatorii care și-au cumpărat recent un Mac pentru a înlocui un computer cu un sistem de operare Redmond întâmpină unele dificultăți. Dacă în SUA și Europa oamenii încep să se familiarizeze cu un computer atât cu PC-uri, cât și cu Mac-uri, atunci în țara noastră și în CSI nu există o alternativă anume. Cu o probabilitate de 99%, prima experiență pe computer va fi Windows. Reînvățarea, după cum știți, este mult mai dificilă decât reînvățarea, dar urmând sfaturile noastre simple, puteți minimiza toate dificultățile tranziției.
Instalarea și dezinstalarea aplicațiilor
Primul tău termen de căutare în Safari este probabil „Cum instalez aplicații pe Mac?”. Această operațiune simplă, pe care o veți întâlni inevitabil, este fundamental diferită de cea din sistemul de operare de la Microsoft. Și ceea ce este remarcabil, instalarea aplicației va dura mai puțin timp decât petreci într-o interogare de căutare.
Majoritatea programelor sunt distribuite în dmg-archives (imagini) și sunt instalate în doar câteva clicuri:
- deschideți fișierul .dmg descărcat (va fi vizibil în Finder ca disc amovibil);
- trageți directorul cu aplicația în folderul de sistem „Programe”;
- aplicația va apărea pe Launchpad în câteva secunde (gest de ciupire pentru a deschide) și va fi imediat gata de lucru;
- acum puteți extrage imaginea de distribuție din bara laterală Finder și puteți șterge fișierul .dmg;
Puteți instala aplicația din fișierul .dmg în orice folder convenabil pentru dvs., dar apoi pictograma programului nu va apărea în Launchpad. De aceea, recomand folosirea folderului „Programe”, mai ales că este destinat acestui lucru.
Unele aplicații au propriul lor program de instalare și sunt instalate prin intermediul acestuia. În acest caz, veți vedea o casetă de dialog cu butoanele „Accept”, „Următorul”, „Instalare” (bună ziua, Windows!).
Începând cu versiunea 10.7, OS X a introdus Mac App Store, similar cu App Store pe iOS. Este și mai ușor să lucrați cu el, pentru instalare - doar faceți clic pe butonul „Instalare” de pe pagina cu aplicația.
Similar instalării, dezinstalarea unei aplicații constă în eliminarea acesteia din folderul Aplicații. Tragem directorul cu aplicația în „Coș” - și treaba este gata. Dacă programul are propriul său program de instalare, atunci dezinstalarea are loc și prin intermediul acestuia.
Interacțiunea cu ferestrele. Închidere sau prăbușire?
Utilizatorii de Windows sunt șocați la început: nu numai că butoanele de control al ferestrelor sunt din stânga, ci funcționează și diferit. Într-adevăr, butonul „x” nu închide programul, ci doar îi închide fereastra. Acest lucru se datorează faptului că în OS X aplicațiile pot avea mai multe ferestre, iar după ce închidem fereastra, programul continuă să funcționeze. Butonul „+” nu extinde fereastra la ecran complet, ci o scala la dimensiunea conținutului afișat.
Pentru a închide complet aplicația, trebuie să apăsați „Cmd + Q” sau să faceți clic dreapta pe pictograma din dock și să selectați „Finish”.
Este convenabil să monitorizați programele care rulează prin indicatorul din dock. Această caracteristică este activată în setările sistemului, în secțiunea Dock.
De asemenea, începând cu versiunea 10.7, aplicațiile OS X pot rula în modul ecran complet atunci când andocarea și bara de meniu sunt ascunse. Pentru a activa acest mod, trebuie să faceți clic pe pictograma săgeată din colțul din dreapta sus al ecranului.
Folosind gesturi multi-touch

Una dintre principalele caracteristici ale OS X este suportul pentru gesturi multi-touch. Sunt o mulțime de ele aici (am numărat mai mult de 10 gesturi) și, cel mai important, datorită minunatului trackpad, funcționează pur și simplu superb.
Deschideți setările sistemului și accesați secțiunea „Trackpad” („Mouse”), activați gesturile necesare și urmăriți o demonstrație a muncii lor. Pe lângă banala imitație a butonului drept al mouse-ului, derularea și tragerea ferestrelor, cu ajutorul gesturilor putem: căuta cuvântul selectat; rotiți, scalați imaginile; deschideți Launchpad, Mission Control, Notification Center.
Petrecerea de câteva minute învățând gesturi vă va face munca în OS X mai productivă și mult mai plăcută.
Funcții utile ale tastei Fn

Butonul Fn oferă acces rapid la multe funcții ale sistemului. Iată câteva comenzi rapide utile:
- Fn+Ctrl+F2 vă permite să navigați în meniu fără a utiliza mouse-ul;
- Fn+Backspace înlocuiește butonul Ștergere;
- Fn+F11 arată desktop;
- Fn+săgeata sus înlocuiește butonul Page Up;
- Fn+săgeata în jos înlocuiește butonul Pagina în jos;
- Fn+săgeata stânga înlocuiește butonul de pornire;
- Fn+Sageata dreapta inlocuieste butonul Sfarsit;
Aceste comenzi rapide sunt foarte ușor de reținut și vă recomand să le folosiți în munca de zi cu zi. Apropo, există un mic utilitar CheatSheet care vă va ajuta să vă amintiți și să utilizați toate abrevierile disponibile. După instalare, este încorporat în sistem și când apăsați tasta „Cmd”, afișează lista completă a abrevierilor disponibile în aplicația deschisă.
Adăugarea de aplicații la pornire

Unele aplicații în timpul instalării sunt adăugate imediat la lista de programe care vor fi încărcate automat la pornirea sistemului. Puteți edita această listă la discreția dvs., pentru mai multe reglaje pentru dvs.
Deschideți „Setări” - „Utilizatori și grupuri” și pe fila „Obiecte de conectare” editați lista folosind butoanele „+” și „-”. Pe macii în vârstă, este logic să eliminați elementele inutile, acest lucru va grăbi pornirea sistemului.
Informații detaliate despre Mac-ul dvs

În mediul Windows, pentru a obține informații complete despre hardware-ul computerului, trebuie să utilizați utilități terțe, precum AIDA 64. Sistemul de operare Apple se compară favorabil cu concurentul său în acest sens. OS X include utilitarul System Information, care ne oferă un raport detaliat cu absolut toate componentele hardware și software. Aici putem vedea frecvența procesorului, numărul de sloturi și tipul de memorie, adresa poppy de wifi și bluetooth, precum și o mulțime de alte informații de serviciu.
„Informații de sistem” pot fi găsite în folderul „Utilități” din „Launchpad” sau făcând clic pe pictograma „Apple” din bara de meniu și selectând „Despre acest Mac”.
Vizualizare rapidă a fișierului

Funcția mea încorporată preferată în OS X este Previzualizare. În Finder, pe orice fișier sau folder, apăsând bara de spațiu se va deschide o fereastră de vizualizare rapidă. Sunt acceptate toate tipurile de fișiere cunoscute de sistem: imagini, videoclipuri, documente. Fereastra de previzualizare se închide apăsând din nou bara de spațiu. Rapid, simplu și convenabil.
Forțat închiderea aplicațiilor

Se întâmplă ca programele să nu mai răspundă sau, cu alte cuvinte, să se blocheze. De exemplu, ați deschis un număr mare de file în Chrome sau ați lansat mai multe aplicații „grele”. Utilizatorii Windows sunt familiarizați cu comanda rapidă Ctrl+Alt+Delete pe care o folosesc în mod regulat. În OS X, pentru a afișa dialogul de terminare a aplicației, trebuie să apăsați „Command + Option + Esc”, aici selectăm programul suspendat și facem clic pe „Finish”.
Deși acest lucru se întâmplă rar pe Mac OS, dacă se întâmplă, vei ști ce să faci.
Activați suportul pentru toate formatele video

QuickTime încorporat acceptă formate video majore și pentru nevoile majorității utilizatorilor, acest lucru este mai mult decât suficient. Dar dacă sunteți proprietarul unei colecții video diverse, va trebui să extindeți lista de formate acceptate. Acest lucru se poate face cu pachetul de codec Perian sau prin instalarea unui player media terță parte, cum ar fi VLC. Ambele soluții sunt gratuite.
Nu uitați să faceți copii de rezervă
Ultimul sfat, banal și șocat, care, totuși, este neglijat constant. Pentru a vă asigura că datele dvs. sunt întotdeauna complet în siguranță, utilizați o copie de rezervă și faceți copii de siguranță în mod regulat folosind Time Machine. De asemenea, vă va permite să nu vă fie frică să experimentați cu sistemul, ceea ce va fi inevitabil la început.
Principiile de funcționare în OS X sunt oarecum diferite de Microsoft Windows, astfel încât utilizatorii care și-au cumpărat recent un Mac pentru a înlocui un computer cu un sistem de operare Redmond întâmpină unele dificultăți. Dacă în SUA și Europa oamenii încep să se familiarizeze cu un computer atât cu PC-uri, cât și cu Mac-uri, atunci în țara noastră și în CSI nu există o alternativă anume. Cu o probabilitate de 99%, prima experiență pe computer va fi Windows. Reînvățarea, după cum știți, este mult mai dificilă decât reînvățarea, dar urmând sfaturile noastre simple, puteți minimiza toate dificultățile tranziției.
Instalarea și dezinstalarea aplicațiilor
Primul tău termen de căutare în Safari este probabil „Cum instalez aplicații pe Mac?”. Această operațiune simplă, pe care o veți întâlni inevitabil, este fundamental diferită de cea din sistemul de operare de la Microsoft. Și ceea ce este remarcabil, instalarea aplicației va dura mai puțin timp decât petreci într-o interogare de căutare.
Majoritatea programelor sunt distribuite în dmg-archives (imagini) și sunt instalate în doar câteva clicuri:
- deschideți fișierul .dmg descărcat (va fi vizibil în Finder ca disc amovibil);
- trageți directorul cu aplicația în folderul de sistem „Programe”;
- aplicația va apărea pe Launchpad în câteva secunde (gest de ciupire pentru a deschide) și va fi imediat gata de lucru;
- acum puteți extrage imaginea de distribuție din bara laterală Finder și puteți șterge fișierul .dmg;
Puteți instala aplicația din fișierul .dmg în orice folder convenabil pentru dvs., dar apoi pictograma programului nu va apărea în Launchpad. De aceea, recomand folosirea folderului „Programe”, mai ales că este destinat acestui lucru.
Unele aplicații au propriul lor program de instalare și sunt instalate prin intermediul acestuia. În acest caz, veți vedea o casetă de dialog cu butoanele „Accept”, „Următorul”, „Instalare” (bună ziua, Windows!).
Începând cu versiunea 10.7, OS X a introdus Mac App Store, similar cu App Store pe iOS. Este și mai ușor să lucrați cu el, pentru instalare - doar faceți clic pe butonul „Instalare” de pe pagina cu aplicația.
Similar instalării, dezinstalarea unei aplicații constă în eliminarea acesteia din folderul Aplicații. Tragem directorul cu aplicația în „Coș” - și treaba este gata. Dacă programul are propriul său program de instalare, atunci dezinstalarea are loc și prin intermediul acestuia.
Interacțiunea cu ferestrele. Închidere sau prăbușire?
Utilizatorii de Windows sunt șocați la început: nu numai că butoanele de control al ferestrelor sunt din stânga, ci funcționează și diferit. Într-adevăr, butonul „x” nu închide programul, ci doar îi închide fereastra. Acest lucru se datorează faptului că în OS X aplicațiile pot avea mai multe ferestre, iar după ce închidem fereastra, programul continuă să funcționeze. Butonul „+” nu extinde fereastra la ecran complet, ci o scala la dimensiunea conținutului afișat.
Pentru a închide complet aplicația, trebuie să apăsați „Cmd + Q” sau să faceți clic dreapta pe pictograma din dock și să selectați „Finish”.
Este convenabil să monitorizați programele care rulează prin indicatorul din dock. Această caracteristică este activată în setările sistemului, în secțiunea Dock.
De asemenea, începând cu versiunea 10.7, aplicațiile OS X pot rula în modul ecran complet atunci când andocarea și bara de meniu sunt ascunse. Pentru a activa acest mod, trebuie să faceți clic pe pictograma săgeată din colțul din dreapta sus al ecranului.
Folosind gesturi multi-touch

Una dintre principalele caracteristici ale OS X este suportul pentru gesturi multi-touch. Sunt o mulțime de ele aici (am numărat mai mult de 10 gesturi) și, cel mai important, datorită minunatului trackpad, funcționează pur și simplu superb.
Deschideți setările sistemului și accesați secțiunea „Trackpad” („Mouse”), activați gesturile necesare și urmăriți o demonstrație a muncii lor. Pe lângă banala imitație a butonului drept al mouse-ului, derularea și tragerea ferestrelor, cu ajutorul gesturilor putem: căuta cuvântul selectat; rotiți, scalați imaginile; deschideți Launchpad, Mission Control, Notification Center.
Petrecerea de câteva minute învățând gesturi vă va face munca în OS X mai productivă și mult mai plăcută.
Funcții utile ale tastei Fn

Butonul Fn oferă acces rapid la multe funcții ale sistemului. Iată câteva comenzi rapide utile:
- Fn+Ctrl+F2 vă permite să navigați în meniu fără a utiliza mouse-ul;
- Fn+Backspace înlocuiește butonul Ștergere;
- Fn+F11 arată desktop;
- Fn+săgeata sus înlocuiește butonul Page Up;
- Fn+săgeata în jos înlocuiește butonul Pagina în jos;
- Fn+săgeata stânga înlocuiește butonul de pornire;
- Fn+Sageata dreapta inlocuieste butonul Sfarsit;
Aceste comenzi rapide sunt foarte ușor de reținut și vă recomand să le folosiți în munca de zi cu zi. Apropo, există un mic utilitar CheatSheet care vă va ajuta să vă amintiți și să utilizați toate abrevierile disponibile. După instalare, este încorporat în sistem și când apăsați tasta „Cmd”, afișează lista completă a abrevierilor disponibile în aplicația deschisă.
Adăugarea de aplicații la pornire

Unele aplicații în timpul instalării sunt adăugate imediat la lista de programe care vor fi încărcate automat la pornirea sistemului. Puteți edita această listă la discreția dvs., pentru mai multe reglaje pentru dvs.
Deschideți „Setări” - „Utilizatori și grupuri” și pe fila „Obiecte de conectare” editați lista folosind butoanele „+” și „-”. Pe macii în vârstă, este logic să eliminați elementele inutile, acest lucru va grăbi pornirea sistemului.
Informații detaliate despre Mac-ul dvs

În mediul Windows, pentru a obține informații complete despre hardware-ul computerului, trebuie să utilizați utilități terțe, precum AIDA 64. Sistemul de operare Apple se compară favorabil cu concurentul său în acest sens. OS X include utilitarul System Information, care ne oferă un raport detaliat cu absolut toate componentele hardware și software. Aici putem vedea frecvența procesorului, numărul de sloturi și tipul de memorie, adresa poppy de wifi și bluetooth, precum și o mulțime de alte informații de serviciu.
„Informații de sistem” pot fi găsite în folderul „Utilități” din „Launchpad” sau făcând clic pe pictograma „Apple” din bara de meniu și selectând „Despre acest Mac”.
Vizualizare rapidă a fișierului

Funcția mea încorporată preferată în OS X este Previzualizare. În Finder, pe orice fișier sau folder, apăsând bara de spațiu se va deschide o fereastră de vizualizare rapidă. Sunt acceptate toate tipurile de fișiere cunoscute de sistem: imagini, videoclipuri, documente. Fereastra de previzualizare se închide apăsând din nou bara de spațiu. Rapid, simplu și convenabil.
Forțat închiderea aplicațiilor

Se întâmplă ca programele să nu mai răspundă sau, cu alte cuvinte, să se blocheze. De exemplu, ați deschis un număr mare de file în Chrome sau ați lansat mai multe aplicații „grele”. Utilizatorii Windows sunt familiarizați cu comanda rapidă Ctrl+Alt+Delete pe care o folosesc în mod regulat. În OS X, pentru a afișa dialogul de terminare a aplicației, trebuie să apăsați „Command + Option + Esc”, aici selectăm programul suspendat și facem clic pe „Finish”.
Deși acest lucru se întâmplă rar pe Mac OS, dacă se întâmplă, vei ști ce să faci.
Activați suportul pentru toate formatele video

QuickTime încorporat acceptă formate video majore și pentru nevoile majorității utilizatorilor, acest lucru este mai mult decât suficient. Dar dacă sunteți proprietarul unei colecții video diverse, va trebui să extindeți lista de formate acceptate. Acest lucru se poate face cu pachetul de codec Perian sau prin instalarea unui player media terță parte, cum ar fi VLC. Ambele soluții sunt gratuite.
Nu uitați să faceți copii de rezervă
Ultimul sfat, banal și șocat, care, totuși, este neglijat constant. Pentru a vă asigura că datele dvs. sunt întotdeauna complet în siguranță, utilizați o copie de rezervă și faceți copii de siguranță în mod regulat folosind Time Machine. De asemenea, vă va permite să nu vă fie frică să experimentați cu sistemul, ceea ce va fi inevitabil la început.
La fel ca computerele bazate pe Windows, dispozitivele Apple au multe caracteristici utile și combinații de taste care facilitează utilizarea sistemului. Începătorii care tocmai au trecut la această platformă sau nu sunt deloc familiarizați cu această tehnică, nici măcar nu știu despre toate posibilitățile platformei.
Dacă doriți să învățați cum să utilizați corect Macbook-ul, consultați sfaturile de mai jos.
Cum funcționează Windows în Mac OS?
Principiul de funcționare a ferestrelor programului în sistemul de operare de la Apple este oarecum diferit față de Windows. Să ne uităm la principalele diferențe:

- butonul cel mai exterior (roșu) nu închide programul, ci doar închide o fereastră separată a programului. Pe Mac OS, toate utilitățile se pot deschide în mai multe ferestre;
- butonul verde cu semnul plus nu minimizează/maximizează fereastra, ci o scalează;
- Puteți închide complet programul folosind combinația Cmd + Q.

Utilizarea MacBook Air și Pro este cea mai ușoară cu touchpad-ul. Deoarece acest model este conceput pentru utilizare portabilă, creatorii și-au depus toate eforturile pentru a oferi un control convenabil folosind panoul tactil. Multi-touch-ul laptopului acceptă până la 10 gesturi diferite ale degetelor. Le puteți găsi în secțiunea de setări „Touchpad”. Acolo veți vedea și o descriere vizuală a tuturor gesturilor.
Combinațiile inutile pot fi dezactivate pentru a nu le folosi accidental. Datorită designului unic al touchpad-ului Force Touch, obțineți un control precis asupra fiecărui clic și abilitatea de a utiliza presiuni de diferite forțe (Taptic Engine), ceea ce duce la acțiuni diferite.

Comenzi rapide de la tastatură
De asemenea, puteți utiliza Mac OS prin comenzile rapide de la tastatură. Pe tastatură, sunt semnate ca Fn. Deoarece nu există un bloc Numpad și mai multe butoane de sistem pe MacBook Air, acestea pot fi înlocuite folosind combinații cu Fn. Utilizarea combinațiilor este convenabilă - sunt ușor de reținut și de aplicat în practică.

Noile generații de dispozitive au primit suport pentru Touch Bar, care a înlocuit rândul superior de taste. Touchpad-ul vă permite să comutați între ferestre și facilitează lucrul cu multe programe.

Cum să folosești iMac ca monitor?
Dacă, pe lângă MacBook, ai și un candy bar de la Apple, atunci îl poți folosi ca monitor suplimentar. Pentru asta ai nevoie de:

- cablu USB-C;
- iMAc monobloc;
- al doilea Mac.
Conectați două dispozitive cu un cablu. Apoi, apăsați combinația de taste Command + F2 de pe tastatura conectată la monobloc. Pe ecranul iMac, veți vedea o duplicare a desktop-ului unui laptop conectat prin cablu. Când ați terminat de lucrat ca un al doilea ecran, apăsați din nou CMD+F2. Dacă monoblocul este lansat de sub sistemul de operare Windows, atunci această instrucțiune nu va funcționa.
Setările implicite nu fac întotdeauna munca de zi cu zi cu sistemul de operare cât mai convenabilă și eficientă posibil. În această postare, am compilat 30 de sfaturi utile de configurare a macOS care pot fi utile atât pentru utilizatorii Mac noi, cât și pentru cei experimentați.
Steve Jobs și-a petrecut o mare parte din viață făcând Mac-uri cât mai ușor de utilizat, dar multe dintre caracteristicile cu adevărat utile rămân în continuare ascunse.
1. Porniți butonul din dreapta al mouse-ului și modificați viteza de mișcare
În mod implicit, butonul drept al mouse-ului în macOS este dezactivat cu totul, ceea ce este o mare surpriză pentru noii utilizatori de Mac, iar viteza de mișcare a cursorului lasă mult de dorit. Pentru a configura ambii acești parametri, mergeți la → Setarile sistemului... → Mouse → Selectând și apăsând.

Aici punem o bifă în fața celui de-al doilea articol " Buton dreapta simulat (clic dreapta)”, iar dedesubt există un control al vitezei de mișcare, rotindu-l spre dreapta, vom obține doar viteza reactivă a cursorului de pe afișaj.

În mod implicit, Dock-ul este situat în partea de jos a afișajului, dar vă puteți folosi spațiul de lucru mai productiv prin mutarea panoului în partea stângă sau dreaptă a ecranului. Astfel, partea de lucru a ferestrei va crește în multe aplicații, de exemplu, în Safari, lățimea paginii nu este la fel de importantă ca înălțimea.
Pentru a personaliza Dock-ul, accesați → Setarile sistemului... → Dock iar în coloană Locația ecranului» pune un punct în fața lui « Stânga" sau " Pe dreapta».

Dacă la un moment dat în munca dvs. cu aceasta sau acea aplicație trebuie să o minimizați, atunci în partea din stânga sus a ferestrei, faceți clic pe butonul galben dintre cruce și extindeți-l. Miniatura programului se va prăbuși în partea dreaptă a Dock-ului cu o animație frumoasă. Dar, în acest caz, programul nu se va prăbuși în pictograma sa, ci va fi creată o miniatură suplimentară. Dacă nu sunteți mulțumit de această aliniere, atunci totul este reparabil.
Accesați → Setarile sistemului... → Dockși bifați caseta de lângă „ Ascundeți fereastra în Dock în pictograma programului».

După aceea, făcând clic pe butonul Colaps”, miniatura nu va fi creată dacă pictograma programului este deja în Dock.

4. Spotlight - motor de căutare macOS

Cel mai simplu mod de a face lucrurile mai repede pe Mac este să folosești căutarea Spotlight. Doar apăsați comanda rapidă de la tastatură ⌘Cmd + Spațiu(unii pot avea Ctrl + Spațiu), și puteți găsi instantaneu fișiere, deschide aplicații, căutați pe Internet (da, nu trebuie să deschideți un browser pentru aceasta) sau întregul computer.
Spotlight poate fi folosit și ca calculator sau convertor valutar. De exemplu, introduceți interogarea „1000 USD” în bara de căutare Spotlight. Motorul de căutare va afișa instantaneu cursul curent.

Puteți citi mai multe despre capabilitățile de căutare pe Mac.
5. Ți-ai pierdut cursorul?

Doar mutați rapid mouse-ul la stânga și la dreapta și, în același timp, priviți ecranul. Cursorul va crește automat în dimensiune și va fi foarte greu să nu-l observi. Dacă se dorește, această funcție poate fi dezactivată ().
6. Analogic Ctrl + Alt + Delete pe Mac

Această combinație de Windows nu funcționează pe Mac, dar există o alternativă grozavă - clic ⌘Cmd + ⌥Opțiune (Alt) + Esc, și obțineți imediat acces la meniul pentru închiderea forțată a programelor „blocate” ().
Dacă sunteți în căutarea unui analog Gestionar de sarcini de la Windows la Mac, vă spune cum să-l găsiți.

7. Ștergerea fișierelor folosind taste rapide
Ștergeți în continuare fișierele de pe Mac trăgându-le în pictogramă Coșuri? Există o modalitate de a face același lucru puțin mai repede - ⌘Cmd + Șterge.
8. Realizarea unei capturi de ecran pe un Mac este mai ușoară decât pe Windows

Pentru a face o captură de ecran a întregului ecran, faceți clic ⌘Cmd + ⇧Shift + 3 pentru a selecta o anumită zonă - ⌘Cmd + ⇧Shift + 4. Apropo, acestea și multe alte combinații de taste de pe un Mac pot fi modificate cu ușurință „pentru dvs.” în setări (secțiunea Tastatură → Comenzi rapide de la tastatură).
Odată cu lansarea macOS Mojave, sistemul de operare desktop al Apple a primit un nou instrument de captură de ecran.

Dacă nu aveți nevoie de umbra din capturi de ecran, deschideți Terminalul (prin căutarea Spotlight sau mergând la Finder de-a lungul căii Programe → Utilități), introduceți următoarele comenzi și apăsați tasta întoarcere(Introduceți) după fiecare rând:
implicit scrie com.apple.screencapture disable-shadow -bool true
ucide SystemUIServer
Umbra nu te va mai deranja.
P.S.: Pentru a readuce totul în poziția inițială, înlocuiți Adevărat pe fals.
9. Mutarea ferestrelor aplicației în fundal

Pentru a muta o fereastră de aplicație care se află în fundal fără a afecta fereastra de aplicație activă în prim-plan, apăsați tasta în timp ce trageți ⌘Cmd + butonul stâng al mouse-ului.
10. Încărcare automată pe Mac

Puteți seta un set de aplicații care vor fi încărcate imediat după ce porniți Mac-ul. Pentru a face acest lucru, accesați Preferințe de sistem → Utilizatori și grupuri → fila Elemente de conectareși debifați/debifați ().

11. Cum să tastați litera „yo” dacă nu este indicată pe tastatură
Dacă ai nevoie de o scrisoare "yo"- doar apăsați și mențineți apăsată litera rusă de pe tastatură "e", iar după ce vedeți fereastra indicii, apăsați pe numărul de pe tastatură "unu".
Există o modalitate fiabilă de a verifica dacă muzica începe să fie redată aleatoriu din difuzoarele Mac-ului dvs. Pentru a face acest lucru, pur și simplu faceți clic pe pictograma de sunet din colțul din dreapta sus al ecranului (acesta se numește meniul de stare, iar întreaga bară din partea de sus a ecranului este bara de meniu). Veți vedea (o bifă lângă numele dispozitivului) dacă căștile dvs. sunt conectate la Mac chiar acum.


Apropo de bara de meniu, dacă vă deranjează (de exemplu, nu vă place să ocupe spațiu valoros pe ecran), o puteți configura să apară doar atunci când aveți nevoie. Pentru a face acest lucru, accesați Preferințe de sistem → General, și bifați caseta de lângă Ascundeți și afișați automat bara de meniu .
14. Cum se schimbă locația pictogramelor din bara de meniu
![]()
Dacă doriți să schimbați aranjarea elementelor din meniul de stare - apăsați și mențineți apăsat pe tastatură ⌘Cmd, apoi trageți și plasați elementele dorite cu mouse-ul. Apropo, elementele inutile pot fi șterse.
15. Modul Vizualizare divizată sau cum să plasați rapid două ferestre de program pe ecran în același timp

Aveți nevoie de două programe pentru a funcționa în același timp? Nicio problemă - în partea de sus a ferestrei, apăsați și mențineți apăsat butonul din dreapta (cel mai adesea verde) timp de 2 secunde. Alege un al doilea program dintre cele deja deschise - și bucură-te să lucrezi într-o interfață „curată”, fără detalii.
16. Hot Corners pe Mac

Funcţie Colțuri active vă permite să mutați cursorul mouse-ului într-un anumit colț al ecranului și să faceți instantaneu lucruri precum minimizați toate ferestrele deschise, deschideți controlul misiunii, Punct de control sau puneți afișajul în modul de repaus. Puteți configura colțuri fierbinți în meniul cu același nume ( Preferințe de sistem → Controlul misiunii).
17. Utilizați programul Preview pentru a vizualiza și edita imagini

Program standard Vedere permite nu numai vizualizarea imaginilor, ci și redimensionarea, adăugarea de comentarii și .

Poate fi folosit și pentru a importa o copie digitală a semnăturii dvs. dacă aveți nevoie să semnați digital un document.
18. QuickTime Player vă permite să înregistrați video și audio de pe ecranul Mac fără aplicații terțe

Playerul media încorporat QuickTime Player are capacitatea de a înregistra un fișier audio sau video care se redă în prezent pe ecranul dvs., de exemplu. nu este absolut necesar să căutați software terță parte în aceleași scopuri ().

Începând cu macOS Mojave, există o altă modalitate de a înregistra videoclipuri de pe ecranul Mac, despre care am vorbit.
19. Control precis al volumului și al luminozității ecranului

Dacă doriți să reduceți puțin volumul sunetului pe Mac, țineți apăsată comanda rapidă de la tastatură când schimbați setarea cu F11 sau F12 ⇧Shift + ⌥Opțiune (Alt). Deci, sunetul va scădea mai lent decât în cazul reglajului normal. Fn+F11 sau F12. Același truc se poate face cu luminozitatea ecranului ()..
21. Cum să redenumiți mai multe fișiere simultan

Pentru a redenumi mai multe (de exemplu, o duzină) fișiere sau fotografii simultan în Finder, selectați-le, faceți clic dreapta și selectați opțiunea Redenumiți obiectele(număr de obiecte).


De asemenea, puteți crea comenzi rapide de la tastatură pentru aplicații. Pentru a face acest lucru, accesați Setarile sistemului, Alegeți o secțiune Tastatură, Mai departe Comenzi rapide de la tastatură.

Adăugați programul în lista de aplicații (dacă nu este acolo) folosind pictograma «+» , apoi introduceți numele comenzii pentru care doriți să îi atribuiți o comandă rapidă de la tastatură (aceasta trebuie să fie scrisă exact la fel ca în programul propriu-zis, inclusiv simbolurile „...”). Ultimul pas este alocarea unei comenzi rapide de la tastatură unei acțiuni din program ().
23. Căutare vocală cu Siri

Desigur, a vorbi cu computerul în public este un lucru ciudat. Dar dacă nimeni nu te deranjează, atunci o interogare vocală este o modalitate excelentă de a căuta informații pe Internet, de a găsi fotografii, mesaje și alte fișiere pe Mac-ul tău. Puteți găsi pictograma multicoloră a asistentului vocal Siri (căutarea funcționează prin ea) în partea dreaptă a barei de meniu.

Exemple de comenzi Siri utile pe macOS pot fi găsite aici.