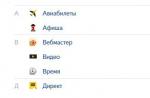Salutare tuturor Astăzi vom vorbi despre un program precum Google Drive, vă voi spune despre ce este acesta, vă voi arăta cum să îl utilizați și apoi puteți înțelege dacă aveți nevoie sau nu de acest program. Deci, așa cum probabil ați înțeles deja, programul a fost făcut de Google, ceea ce este bine, pentru că Google este întotdeauna calitate și stabilitate, ei bine, înțelegeți. Ei bine, Drive înseamnă un tip de disc, în general, programul Google Drive înseamnă Google Drive, care de fapt este o stocare în cloud
Google Drive funcționează foarte stabil și clar, nu s-au observat erori în lucru, așa că vă sfătuiesc să utilizați acest program dacă datele dvs. de pe computer vă sunt dragi. Nu am scris ceva care să spună că Google Drive este, ca să spunem așa, un program care conectează computerul tău cu cloud-ul Google. Cum se întâmplă asta? Ei bine, de exemplu, vrei să folosești cloud-ul, nu? Aici descărcați Google Drive, instalați, specificați un folder și apoi tot ce aruncați în acest folder specificat, apoi toate acestea vor ajunge apoi în cloud. Și totul funcționează și în direcția opusă, ca să spunem așa. În general, Google Drive este un folder de stocare în cloud pe Internet, dar folderul în sine se află pe computerul dvs. Tot ce se află în acest folder este tot ce veți avea în cloud. Ștergeți ceva din folder, apoi va fi șters și din cloud. Ei bine, ceva de genul acesta, dar astăzi voi încerca să iau în considerare toate acestea în detaliu în practică, ca să zic așa, nu este nimic deosebit de complicat acolo, dar am experiență în utilizarea Google Drive, așa că o voi împărtăși cu voi, sper că totul va fi aici pentru tine, de înțeles
La naiba, am uitat complet să-ți scriu că pentru a putea folosi Google Drive trebuie să ai un cont Google, adică să ai un cont Google. De exemplu, aveți e-mail Gmail? Dacă da, înseamnă că aveți și un cont Google. Pentru că în Google un singur cont merge la toate serviciile.
Deci, să începem cu Google Drive, bine? Să începem, așa că primul lucru de făcut este, desigur, să-l descărcați. Pentru a face acest lucru, urmați acest link:
Deci, bine, accesați pagina de descărcare și acolo faceți clic pe Descărcare:

Apoi va trebui să faceți clic pe Descărcați versiunea pentru PC, faceți clic aici:

Atunci vor mai exista termeni de utilizare, puteți citi .. În general, faceți clic aici Acceptați termenii și instalați:

Gata, atunci programul de instalare se va descărca deja, am browser Chrome, deci ce a descărcat, mi s-a părut mai jos, acolo am dat clic dreapta și am ales Deschide:

Apoi a existat o astfel de fereastră, apoi am făcut clic pe Run (s-ar putea să nu aveți această fereastră, acesta este un astfel de tip de securitate Windows):

Apoi va începe descărcarea programului în sine (pentru că de fapt am descărcat programul de instalare web de pe site):


Apropo, de ce a fost necesar să se facă o fereastră atât de puternică, nu prea înțeleg .. Ei bine, bine .. Apoi trebuie să introduceți e-mailul Gmail și să faceți clic pe butonul Următorul:

Apoi introduceți parola și faceți clic pe butonul Conectare:



Apăsați din nou înainte:

În fereastra următoare, nu vă grăbiți să faceți clic pe butonul Efectuat, aici este mai bine să faceți clic pe Setări de sincronizare:

Poate că nu m-am uitat bine, dar se pare că dacă instalați Google Drive, atunci nu veți putea schimba folderul Google Drive în Windows mai târziu, așa că este mai bine să faceți clic pe Setări de sincronizare imediat pentru a vedea ce se întâmplă. Dar poate mă înșel. Pur și simplu s-a întâmplat așa, aveam Google Drive instalat și am vrut să schimb folderul Google Drive, dar vai, indiferent cum am încercat, nu am găsit o astfel de setare, încă îmi amintesc că am fost foarte surprins de asta timp ... Ei bine, pe scurt, astfel de lucruri, în general, au făcut clic pe Opțiuni de sincronizare, apoi veți vedea următoarele setări:

După cum puteți vedea, aici puteți specifica manual folderul Google Drive. În fila Avansat, puteți seta o limită a vitezei de schimb cu cloud-ul pe Internet:

Care e siretlicul? Ei bine, în primul rând, pentru ca Google Drive să funcționeze rapid, aveți nevoie de o conexiune la internet mai mult sau mai puțin rapidă. Dar dacă internetul dvs. nu este foarte rapid, atunci pentru ca în timpul sincronizării Google Drive să nu blocheze întregul canal de Internet, atunci îi puteți limita viteza. Vezi singur dacă să limitezi sau nu, dar dacă ceva, poți să pornești restricția și să o lași așa cum este, ei bine, adică 100 KB/s, dacă nu ai un internet foarte rapid, în principiu, această viteză este suficient, cred. Dar dacă ceva, puteți crește. Și totuși, doar pentru o notă, voi spune, de exemplu, că aveți o conexiune la internet de 10 megabiți, atunci cât este kb / s? În 1 megabit, în ceea ce privește viteza, vor fi 128 kb/s. Pe baza acestor informații, puteți limita viteza. Dar ăsta sunt eu, deja sunt puțin purtat de aceste limitări și viteze... Ei bine, în partea de jos, ei bine, în fereastra de setări, apoi mai există casete de selectare despre încărcarea Google Drive împreună cu Windows, arătați niște Google Drive pictograme din meniul contextual (bifez această casetă, o scot, pentru că pur și simplu nu am nevoie de ea) și o bifă despre confirmarea înainte de ștergerea obiectelor. În general, băieți, dacă totul este configurat aici după cum aveți nevoie, atunci în final faceți deja clic pe butonul Sincronizare.
Notă pentru tine! Tot ceea ce aruncați în folderul Google Drive, tot ceea ce ștergeți acolo, totul se va face în cloud-ul Google Drive. Chiar dacă aveți un fișier text în dosarul dvs. Google Drive, l-ați deschis și ați scris ceva acolo, apoi l-ați închis, acest fișier va fi actualizat chiar în cloud-ul Google Drive! Adică, aproximativ vorbind, tot ce ai în dosarul Google Drive, apoi consideră că toate acestea le vei avea în cloudul Google Drive. Întregul proces de sincronizare este complet automat!
Gata, acum ai instalat Google Drive, înainte de asta sper că te-ai uitat la setări și, dacă ceva, le-ai schimbat pentru tine și, practic, asta este tot, acum ai un adevărat internet cloud pe computer. Acum, tot ce aruncați în folderul Google Drive, apoi după un timp va fi totul în cloud-ul de internet. Dar cât de repede va ajunge acolo? Ei bine, băieți, depinde doar de cât de rapid este internetul dvs. Aici vă voi spune acest lucru, în acest caz este mai bine să nu vă deranjați, principalul lucru este că internetul nu ar trebui să fie prea lent. Google Drive își cunoaște foarte bine funcționarea, ce poate încărca, ce nu poate, va încărca altă dată, nu vă faceți griji. Ei bine, oricum, nu am avut deloc probleme cu Google Drive, este doar un lucru grozav! Nu, a fost o problemă, mint, dar am scris deja despre asta: după ce am instalat Google Drive, după aceea nu am găsit setarea pentru a schimba folderul Google Drive în sine, adică pentru a specifica un alt folder , nu am găsită această setare... Prin urmare, v-am arătat cum să o schimbați în timpul procesului de instalare, pentru că mi se pare că atunci nu se va mai putea schimba mai târziu... Acestea sunt plăcintele . .
În general, băieți, înapoi la Google Drive în sine. Am dat click pe butonul Sincronizare, dupa care s-a scris ca instalarea a fost finalizata. Apoi shell-ul meu Windows a dispărut pentru o secundă, nu știu dacă este o eroare sau ar trebui să fie așa... Apoi shell-ul s-a întors înapoi și s-a deschis fereastra folderului Google Drive, aici este:

Iată calea în care se află acest folder (unde este VirtMachine, apoi acesta este numele contului de computer):
C:\Utilizatori\VirtMachine\Google Drive
Dosarul este încă gol, ei bine, asta e de înțeles, pentru că încă nu am aruncat nimic acolo.. Uite acum, iată pictograma Google Drive din tavă:

Am făcut clic pe el cu butonul stâng al mouse-ului, apoi cu butonul din dreapta al mouse-ului, ca urmare, apare în continuare aceeași fereastră, așa:

Puțin plictisitor, există un alt meniu, pe scurt, dacă dați clic aici:

Apoi va apărea următorul meniu:

Și băieți, dacă selectați elementul Setări din acest meniu, va apărea fereastra de setări:

Ei bine, vrei să știi ce e amuzant? Și vă spun ce e amuzant ... Pe scurt, adevărul este că, dacă nu mă înșel, atunci setările pentru a schimba folderul Google Drive de pe computerul meu, atunci, după cum am înțeles, chiar nu există o astfel de setare ! Aici, în setări, sunt trei file, le-am bifat pe toate și nu există nicio opțiune nicăieri să schimb folderul Google Drive de pe computer! Iată o glumă băieți, ce puteți concluziona? Dosarul pentru Google Drive poate fi setat numai la instalarea Google Drive, așa că trebuie să rețineți acest lucru! Și vă voi scrie, ei bine, doar o notă pentru dvs., aici în setările din fila Cont puteți vedea cât de mult este ocupat pe Google Drive și cât este gratuit:

Ei bine, băieți, să încercăm ceva pentru a testa? Așa că acum, pentru test, voi arunca un fișier mare în folderul Google Drive și să vedem ce se întâmplă... Am aruncat o arhivă cântărind puțin mai mult de un gigabyte pentru test, o anumită etichetă a apărut în Google Drive folderul din arhiva în sine, ceea ce înseamnă că arhiva este așa cum ar spune în procesul de sincronizare:

După un timp, pictograma Google Drive din tavă s-a mutat, ceea ce înseamnă că sincronizarea a început, iar dacă dai clic pe pictogramă, va apărea următoarea fereastră:

După cum puteți vedea, este convenabil să scrieți aici ce se întâmplă în Google Drive chiar acum. Ei bine, băieți, voi aștepta până când fișierul este încărcat în cloud și voi vedea ce se întâmplă atunci, ei bine, adică ce se va scrie... În general, totul, sincronizarea s-a terminat, iar acum dacă dați clic pe pictograma tavă, va apărea o fereastră în care scrie așa , bine Sincronizat:

În folderul în sine, există acum o pictogramă sub forma unui bif verde vizavi de arhivă, ceea ce înseamnă că totul a mers fără probleme, ca să spunem așa:

Adică, după cum puteți vedea, Google Drive funcționează bine, totul se face convenabil și știți ce vă voi spune acum? Este foarte stupid să nu folosești acest Google Drive! Mai mult, acesta este Google, ceea ce înseamnă stabilitate și calitate! Apropo, băieți, vreți un sfat? Dacă sunteți obișnuit să faceți multe dintre lucrurile dvs. chiar pe desktop în Windows, atunci știți ce puteți face, puteți pune desktop-ul ca dosar Google Drive. Și tot ce vei avea pe desktop, totul va fi în siguranță, pentru că Google Drive îl va sincroniza constant cu cloud-ul, știi care este problema?
Așa că băieți, uite, acum am șters arhiva din folderul Google Drive, apoi am dat clic pe pictograma tavă, iar acum mai spune că fișierul a fost șters:

Adică înseamnă că fișierul a fost șters și în cloud. În fereastra asta, ei bine, unde scrie ce se întâmplă în Google Drive, v-am arătat că există un buton cu trei puncte, ei bine, cel din colțul din dreapta sus. Pe scurt, dacă îl apăsați, va apărea un meniu, în care există un element util Suspend. Dacă îl selectați, atunci munca Google Drive va fi înghețată, ca să spunem așa, în acest moment pictograma va fi astfel:

Și apoi, dacă trebuie să reluați lucrul, atunci reveniți la același meniu și selectați Continuare
Ei bine, băieți, se pare că toate funcțiile importante au fost rezolvate. Acum uite, imaginează-ți că hard disk-ul tău este stricat. Apoi, când cumpărați un hard disk nou, ei bine, sau un laptop, dacă laptopul este stricat, atunci pe scurt, dacă instalați un nou Windows și instalați Google Drive, atunci tot ce era în el, atunci toate acestea vor fi în aceasta! Adică datele care au fost în Google Drive, atunci nu le vei pierde, înțelegi care este avantajul ei și de ce te sfătuiesc să le folosești?
Deci, ce să vă mai spun, programul Google Drive rulează sub un proces precum googledrivesync.exe, aici este în managerul de activități (de ce nu prea înțeleg de ce sunt două dintre ele):

După cum puteți vedea, procesorul nu este încărcat, memoria RAM nu este folosită atât de mult.. Deci Google Drive este instalat în acest folder:
C:\Program Files (x86)\Google\Drive

Apropo, dacă faceți clic dreapta pe un dosar, atunci va exista un astfel de articol Google Drive:

Dar ce înseamnă asta? Sincer să fiu, nu prea m-am gândit la ce este, pentru că oricum mi se potrivește totul.. Acest articol pare să fie eliminat la instalarea Google Drive, există un fel de bifă în setări.. Am tocit ceva și nu l-a scos ea...
Ei bine, se pare că totul a arătat de ce ai nevoie... sau ai uitat ceva? Pare a fi totul. Mai rămâne un singur lucru, acesta este să arăți cum să eliminați complet Google Drive de pe computer. În același timp, fișierele din dosarul dvs. Google Drive nu vor fi șterse și nici în cloud-ul de internet nu vor fi șterse. Înainte de dezinstalare, este mai bine să părăsiți programul, pentru a face acest lucru, faceți clic pe pictograma Google Drive din tavă, apoi faceți clic pe cele trei puncte și selectați Închide Google Drive:

Deci, uite, acum ține apăsate butoanele Win + R, va apărea fereastra Run, acolo scrii următoarea comandă:

Apoi faceți clic pe OK. Veți deschide fereastra Programe și caracteristici, în această fereastră va apărea o listă cu toate programele instalate, aici trebuie să găsiți Google Drive, faceți clic dreapta și selectați dezinstalare:

Apoi veți vedea o astfel de fereastră, aici faceți clic pe Da (ei bine, dacă nu v-ați răzgândit despre ștergere, desigur):

Apoi veți vedea o fereastră ca aceasta pentru câteva secunde:

Și apoi va dispărea și toți băieții, Google Drive este șters de pe computer! Dar, în același timp, așa cum am scris deja, fișierele dvs. din folderul Google Drive nu vor fi șterse. Dosarul în sine va rămâne la locul său, ei bine, adică va rămâne în acest folder (aici este setat implicit dacă nu modificați setările):
C:\Utilizatori\VirtMachine
Permiteți-mi să vă reamintesc că acolo unde este VirtMachine, atunci aici ar trebui să aveți numele computerului, ei bine, adică numele contului. Deci, acest folder Google Drive poate fi șters în siguranță dacă nu conține fișierele necesare. În orice caz, ceea ce era în acest folder, cel mai probabil va fi în cloud-ul de internet, ei bine, dacă bineînțeles că toate fișierele au reușit să fie sincronizate. Pentru a șterge un folder, faceți clic dreapta pe el și apoi selectați Șterge:

Atât băieții, după cum puteți vedea, nu este nimic complicat în acest Google Drive, mi se pare că este ușor de folosit, nu încarcă computerul, ei bine, așa cum am scris deja, datorită faptului că programul este de la Google, atunci merită să-l folosești, pentru că Google este calitate și stabilitate Mult succes băieți în viață, ca totul să fie bine cu voi
04.01.2017Vă permite să navigați pe web și să îl utilizați în limba maternă a utilizatorului.
În mod implicit, pentru a afișa interfața și meniurile browserului Google Chrome, este utilizată opțiunea selectată în timpul descărcării și instalării inițiale. Schimbarea acestuia în Google Chrome este destul de simplă. Folosim numărul minim de gesturi. Vă rugăm să rețineți că versiunea Chrome care este în vigoare în prezent este descrisă în secțiunea Noua variantă Chrome , și, în consecință, o versiune anterioară - în secțiunea Versiune veche de Chrome
Noua variantă Chrome
În colțul din dreapta sus al browserului, faceți clic pe pictogramă
În meniul care se deschide, selectați „Setări” și faceți clic pe „Afișați avansate...” (sunt în partea de jos).

În fereastra de setări care se deschide, în secțiunea „Limbi”, faceți clic pe butonul „Setări de verificare ortografică și de limbă”.

Și pe această pagină setăm opțiunea de care avem nevoie.

Schimbați limba Google Chrome - versiunea veche
În colțul din dreapta sus al browserului găsim pictograma cheie și facem clic pe mouse. Se va deschide fereastra de setări. Selectați inscripția „Setări”. Se va deschide fereastra de setări.


Faceți clic pe butonul „Setări de verificare ortografică și de limbă...”.

În consecință, selectați opțiunea dorită și faceți clic pe butonul „Afișează Google Chrome în această limbă. După închiderea tuturor filelor browserului de internet, modificările vor intra în vigoare și când deschideți din nou browserul, toate mesajele vor fi pe opțiunea pe care ați ales-o.
Traducerea automată a paginilor web
Milioane de site-uri de internet sunt scrise în limbi străine, iar browserul Google Chrome (spre deosebire de multe altele) vă permite să traduceți aproape instantaneu. Veți citi totul în limba nativă rusă (dacă sunteți rus). Traducerea, în mod firesc mașină, dar, în principiu, totul poate fi înțeles.
Dacă interfața paginii web nu se potrivește cu limba browserului instalat, atunci în partea de sus apare un panou de traducere. Aici, de exemplu, am mers pe un site japonez... (inițial se presupune că nu sunteți japonez).
Chrome (sau mai degrabă Google însuși în fața motorului său de căutare) a început să se ocupe de vorbire deja în etapa de căutare. De exemplu, căutăm corporația japoneză de radiodifuziune NHK. introducem în căutarea NHK și vedem. 
Mergem pe site.
În partea de sus a paginii vedem un buton pe care este scrisă limba paginii, iar în dreapta este butonul Traducere, la apăsare se va face o traducere. (Google Chrome are peste 50 de opțiuni în „arsenalul”). 
Există momente în care limba poate fi determinată incorect, apoi selectați opțiunea corectă din lista derulantă. Faceți clic pe butonul corespunzător și, în consecință, faceți o alegere. Dacă doriți să refuzați traducerea paginii, atunci în partea de sus a browserului, faceți clic pe butonul „Nu”.
Pentru a seta opțiunile de vizualizat, puteți face clic pe butonul din panoul de sus „Setări”.

Aici puteți face setări permanente pentru acest site:
Traduceți întotdeauna japoneză în rusă
Nu traduce niciodată în japoneză
Nu traduce niciodata acest site
Asta nu este japoneză? Raporteaza o eroare
Despre Google Translate
În general, Google știe să facă browsere inteligente.
Google Drive (Google drive) este un serviciu Google gratuit care vă permite să stocați documente pe Internet și să le accesați oriunde folosind Cloud. Google Drive vă oferă, de asemenea, acces la aplicații web gratuite pentru a crea documente cu foi de calcul și multe altele.
De ce este necesar să folosiți Google Drive?
Google Drive este unul dintre cele mai populare servicii de stocare în cloud disponibile astăzi și oferă 15 gigaocteți (15 GB) spațiu de stocare gratuit. Dacă nu ați mai folosit niciodată serviciile de stocare în cloud, luați un moment și apreciați beneficiile stocării fișierelor dvs. online. Deoarece fișierele pot fi accesate de pe orice computer/dispozitiv conectat la Internet, Google Drive elimină nevoia de e-mail sau stocarea fișierelor pe o unitate USB, deoarece facilitează partajarea fișierelor și lucrul cu alții.
Creați fișiere pe Google Drive
Google Drive nu numai că stochează fișierele dvs., ci vă permite și să creați, să partajați și să gestionați documente cu propriile aplicații produse. Dacă ați folosit vreodată instrumente precum Microsoft Office, unele dintre lucrurile din programele Google Drive vă pot părea familiare. De exemplu, tipurile de fișiere cu care puteți lucra sunt similare cu cele create cu diferite programe Microsoft Office.
- Documentație: Scrisori, fluturași, eseuri și alte fișiere text (asemănătoare documentelor Microsoft Word)
- Mese: Pentru stocarea și organizarea informațiilor (similar cărților Microsoft Excel)
- Prezentari: Pentru a crea prezentări de diapozitive (similar cu prezentările Microsoft PowerPoint)
- Forme: Pentru a colecta și organiza date
- Planuri: pentru a crea grafice sau diagrame vectoriale simple.
Ce tipuri de fișiere ați dori să stocați pe Google Drive? Te-ai gândit că poți sincroniza orice fișier între diferite dispozitive?
Un articol pentru cei care folosesc în mod activ serviciile Google și browserul Google Chrome în sine. La un moment dat, utilizatorul dorește sau trebuie doar să schimbe limba interfeței, de exemplu, din rusă în engleză. În două sau trei clicuri - așa cum ați crezut la prima vedere - problema nu poate fi rezolvată: va trebui să modificați setările nu numai în browser, ci și în diferite servicii. Să vedem cum se face.
După cum am înțeles deja, schimbarea limbii în Google este o cerință foarte generală. Dacă trebuie să schimbați complet limba interfeței, va trebui să schimbați limba în cel puțin trei locuri diferite:
- Schimbarea limbii în setările browserului Google Chrome;
- Schimbați limba în profilul Google+ (Gmail, Google+).
Puteți schimba limba în browser în mod natural în setări. După ce deschideți fereastra „Setări”, faceți clic pe „Afișați setările avansate”. Se deschide un meniu suplimentar, unde puteți căuta subelementul „Limbi”. Acolo, faceți clic pe butonul „Setarea limbilor și a metodelor de introducere”.
În fereastra care apare, selectați limba dorită. Înainte de a face clic pe „Finalizare”, nu uitați să faceți clic pe „Afișați Google Chrome în această limbă”. Tot. După ce reporniți browserul, interfața va fi în limba engleză, dar căutarea, e-mailul și alte servicii rămân în vechea limbă.

Schimbați limba în Căutarea Google
Să aruncăm o privire la una dintre cele mai simple modalități de a schimba limba de căutare Google și bara neagră a serviciilor Google de sus. Scriem ceva în căutare. În dreapta sus vedem o roată de viteză. Făcând clic, selectați „Setări de căutare”. În stânga, veți vedea elementul „Limbi” și veți selecta limba de care aveți nevoie. Voila, rămâne de lucrat doar la serviciile: mail și Google+.

Schimbați limba în contul Google
Schimbați limba în setările contului, schimbați limba interfeței nu numai în Google+, ci și în Gmail în același timp. Deși în setările de e-mail puteți schimba același indicator separat.
Deci, în modul de căutare, numele, porecla și avatarul contului tău sunt indicate în partea de sus a ecranului. Faceți clic pe hyperlinkul „Cont”. În meniul „Limbă”, modificați setările și salvați. Actualizează pagina pentru a vedea modificările.

Asta e tot. Acum limba interfeței a fost schimbată aproape peste tot: în browser, în căutarea Google, în contul tău Google+, Gmail și chiar în calendar. Dar, de exemplu, în Google Drive și YouTube, cel mai probabil, limba va rămâne aceeași. Dacă este necesar, trebuie să modificați setările necesare în fiecare dintre servicii. Modul de a găsi setările de limbă este aproximativ același - nu ar trebui să existe probleme.
Bună prieteni! Despre nori nu am mai scris de mult. Nu gasesti? Și doar pe un blog a fost ridicat un subiect interesant în comentarii.
Aici există, Dropbox și YandexDisk, și există și GoogleDisk (conform GoogleDrive corect, dar mi-e prea lene să schimb, așa că calea va fi așa) și SkyDrive. Da, sunt niște nori mai celebri, dar nu asta este ideea. Și vorbirea, de fapt, în ce diferență cardinală a acestor servicii. Nu te-ai gândit niciodată? Și degeaba, pentru că sunt diferențe.
Deci, cu un astfel de subiect, voi continua seria mea „Ce nori sunt acolo?” Să vorbim astăzi despre Google Drive. Ce el? Cine este el? Și pentru ce este?
Din punct de vedere formal, GoogleDisk este un serviciu de stocare în cloud. Dar cu unele diferențe, de la același sau Yadisk.
De exemplu, la înregistrarea acestui serviciu, utilizatorul dobândește doar 5 GB și nu un octet în plus. Orice alt volum doar pentru bani. Niciun aprecieri și prietenii de recomandare nu vor ajuta.
Stai, stai, nu e chiar atât de trist. GoogleDisk are o mulțime de alte posibilități, sau mai bine zis, este „ascuțit” pentru o utilizare diferită, după părerea mea. Dar hai să facem bine...
Instalare
După părerea mea, cloud-ul de la Gosha este cel mai lipsit de stres în ceea ce privește înregistrarea și configurarea.
Tot ce trebuie să vă înregistrați este o căsuță poștală Gmail. De îndată ce vă înregistrați e-mailul, unchiul Gosha vă va oferi automat 5 GB de stocare în cloud.
Rămâne doar să instalați clientul pentru computer și îl puteți utiliza. Asta e toată configurația. Destul de simplu și necomplicat.
Utilizare
Nu este nimic complicat în utilizarea GoogleDisk și nu am văzut diferențe în ceea ce privește stocarea datelor față de alte cloud-uri.
Publicare
Mai întâi trebuie să deschideți Google Drive într-un browser, apoi selectați fișierul dorit, faceți clic dreapta pe el și selectați Partajare.
Se va deschide o fereastră cu opțiuni de publicare.
Sincronizare
De asemenea, puteți configura sincronizarea pentru anumite foldere sau fișiere. Pentru a face acest lucru, deschideți din nou Google Drive în browser și faceți clic pe butonul Încărcare.
Ca rezultat, datele descărcate vor fi sincronizate automat cu orice modificare a folderelor sau fișierelor.
Se obține o sincronizare oarecum ciudată, dar ei bine. Poate că nu știu ceva, atunci vă rog să vorbiți în comentarii.
Diferențele
În opinia mea, principala diferență cardinală dintre Google Drive și serviciile similare este un birou mobil. Da, da, ai auzit bine, este un birou mobil, accesibil de oriunde în lume, folosind Internetul și browserul Chrome.
Fără îndoială că poate fi folosit ca un nor obișnuit, dar totuși Google Drive închis nu este pentru stocarea datelor, și anume pentru lucrul cu ele .
Google obișnuia să aibă acest serviciu Google Docs, știi, Google Drive este succesorul Google Docs. Google a decis să combine biroul mobil și stocarea în cloud. Și trebuie să spun că nu au fost rele.
S-a dovedit o funcționalitate destul de serioasă. Mai mult, puteți lucra cu date de diferite tipuri. De la documente text, foi de calcul și prezentări, până la editori de imagini și programe pentru crearea de scripturi și desene.
Acordați atenție liniei interesante „Conectați alte aplicații”. Când faceți clic pe acest link, bravul Chrome vă va oferi o listă mare de aplicații cu care puteți crește foarte mult funcționalitatea Google Drive.
Crearea de noi documente
Fișierele noi sunt create făcând clic pe butonul „Creare”. Faceți clic pe el și veți vedea o listă de documente posibile.
De exemplu, am instalat suplimentar aplicații pentru proiectarea, organizarea fișierelor și scrierea de scripturi. Ce vei avea, alege pentru tine.
Fiecare document nou se deschide într-o fereastră nouă și este salvat automat în Google Drive.
Lucrul grozav despre Google Drive sunt formularele. Nu veți găsi analogi ale acestei funcții în niciun pachet de software pentru birou și birou mobil. Cu ajutorul lor, puteți crea diverse chestionare și chestionare.
Puteți vedea un exemplu de astfel de formular. Am văzut chiar și chestionarul lui Shakin făcut folosind formulare Google Drive.
O! Cel mai important lucru, pentru colegii noștri bloggeri, l-am uitat. Orice document creat în Google Docs poate fi adăugat la un blog.
Inserarea documentelor într-un blog (site web)
Partajarea
Mai există o oportunitate interesantă, nu toată lumea are nevoie de ea, dar interesantă.
Google Drive are așa ceva ca să lucreze la același document în timp real în același timp.
Adică, de exemplu, există un document. Să spunem textul unui articol pe care l-am scris. Acest document este stocat în Google Drive. Vreau ca cineva să citească și să aprecieze opera mea. Puteți, desigur, să-l trimiteți pe e-mail și să așteptați rezultatele. Dar aceasta nu este metoda noastră. Nu căutăm căi ușoare, așa că deschidem documentul în Google Docs și mergem la meniul Fișier. Căutăm articolul Trimite colaboratorilor.
Astfel, putem schimba același document în timp real în același timp.
Concluzie
Desigur, Google Drive nu este un înlocuitor complet pentru același Microsoft Office sau pachete similare. Am încercat să lucrez cu tabele serioase, așa că s-a dovedit că era o limită de 400 de linii, iar funcționalitatea era foarte limitată în comparație cu Excel.
Dar toate aceste limitări sunt mai mult decât acoperite de mobilitate și acoperire în nor. Mai mult, toate fișierele create sunt salvate automat pe Google Drive. Inclusiv toate documentele create în aplicații suplimentare.
Ei bine, să rezumam.
Avantajele Google Drive
- Instalare elementară
- Birou mobil
- Tone de aplicații diferite
- Creați formulare
- Lucrați în timp real cu același document
- Inserarea documentelor create într-un blog (site web)
Contra Google Drive
Cu toate bunătățile de mai sus, există și dezavantaje.
- Nu este suficient spațiu liber (trebuie să recunoașteți, 5 GB încă nu este mult, deși pentru documente de birou...)
- Sistem de cronometrare ciudat
- Funcționalitate limitată a aplicațiilor de birou
- Încărcare serioasă pe blog la inserarea documentelor de la Google
Ceva de genul.
Vă rog, permiteți-mi să iau o pauză. Noroc tuturor!
P.S. Toate cele de mai sus sunt viziunea mea despre acest serviciu sau, după cum se spune, IMHO.
Ai ceva de adăugat? Atunci, aștept în comentarii!
Apropo, cunoașteți transcrierea rusă a abrevierei IMHO? Iată ce spune Wikipedia:
Din punctul meu de vedere sau Din punctul meu de vedere(din engleza. IMHO, în opinia mea umilă), de asemenea Din punctul meu de vedere sau Din punctul meu de vedere(în litere mici) este transliterarea rusă a acronimului englezesc care înseamnă „în umila mea părere”.
Și aici pe un alt forum specializat am dat peste această decodare:
IMHO - „Am o părere, te poți certa cu iadul”