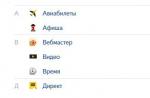Met de recente release van Mac OS High Sierra en het enorme aantal studentenkortingen op MacBooks, is het veilig om aan te nemen dat je een van de gelukkige Mac-bezitters bent die er zijn. Misschien ben je net overgestapt van Windows of Linux, of misschien is dit je eerste computer - in ieder geval zal dit artikel je in staat stellen veel nieuwe dingen te leren.
1. Slimme unit-conversie met Spotlight
Als het eerder met Spotlight mogelijk was om verschillende berekeningen uit te voeren, dan heeft deze applicatie met de release van het nieuwe Yosemite-besturingssysteem een extra functie gekregen: eenheidsconversie. Dit programma is zo slim dat het in veel gevallen niet alleen een antwoord geeft op je vraag, maar ook een omrekening naar alternatieve meeteenheden biedt.
Voer "$1299" in en het programma zal u onmiddellijk laten zien hoeveel roebel dit bedrag is (de veronderstelling is gebaseerd op de nationale valuta die u hebt geselecteerd in "Systeeminstellingen" in het gedeelte "Land\Regio", en iets lager per pagina, u zult andere resultaten zien, bijvoorbeeld in euro, yen, enzovoort.
2. Verbeterde versie van Siri
Vóór de release van Mac OS Sierra, bleek de Voice Recorder-tool die op de Mac was geïnstalleerd in het beste licht te staan, en verraste ons keer op keer met zijn spraakherkenningsmogelijkheden. Maar de langverwachte terugkeer van Siri naar Apple-desktops en -laptops heeft het aan gruzelementen geslagen.
Siri, waar we allemaal aan gewend zijn op iPhones, kan worden opgeroepen door Command + Space ingedrukt te houden of door op het bijbehorende pictogram in het Dock of Menu te klikken. De nieuwe versie van Siri ziet er echter veel efficiënter uit.
Naast het beantwoorden van de gebruikelijke vragen, bijvoorbeeld: "Hoe is het weer nu?" en "Wie heeft de laatste playoff-wedstrijd gewonnen?", Siri op Mac OS Sierra kan systeemfuncties zoals wifi of Bluetooth in- en uitschakelen en individuele bestanden op je systeem lokaliseren op basis van de bestandsinformatie die je verstrekt.

Op uw verzoek kan Siri zelfs toepassingen openen en sluiten en de resultaten van uw verzoeken opslaan in het systeemvak, zodat u ze in de toekomst kunt gebruiken. Druk gewoon op Command + spatiebalk en vraag haar alles.
3. Start Windows
Ja, ja, we voorzagen de vraag: wie wil Windows draaien? Soms is het zelfs buitengewoon handig en zelfs noodzakelijk om bijvoorbeeld de nieuwste versie van een recent uitgebracht spel te spelen of een bepaald programma uit te voeren dat geen Mac-equivalent heeft.
U kunt Windows naast Mac OS gebruiken met toepassingen zoals VMware Fusion, Parallels Desktop of VirtualBox. Het is ook mogelijk om dit te doen door de harde schijf in partities te partitioneren en vervolgens Windows te installeren - in dit geval hebt u Boot Camp nodig, dat zich in de map Hulpprogramma's bevindt.
4. Maak screenshots van elk formaat
Voor iemand die Windows gebruikt, kan het maken van een screenshot een hele uitdaging zijn. U kunt bijvoorbeeld de PrtSc-toets gebruiken om een afbeelding van het volledige scherm vast te leggen, of u kunt de Windows Knipprogramma gebruiken om een gedeelte van een afbeelding vast te leggen. Bovendien ondersteunen sommige toetsenborden deze functie niet, en het openen van een speciale applicatie om een screenshot te maken is te lang en ingewikkeld. Gelukkig is dit proces op een Mac zo eenvoudig mogelijk.
Om een schermafbeelding van het volledige scherm te maken, houdt u Shift+Command+3 tegelijkertijd ingedrukt en de schermafbeelding wordt op uw bureaublad opgeslagen. Om een schermafbeelding van een deel van het scherm te maken, houdt u Shift + Command + 4 ingedrukt - de schermafbeelding wordt ook op het bureaublad opgeslagen, en om een schermafbeelding van een apart venster te maken, houdt u Shift + Command + 4 ingedrukt en drukt u vervolgens op de spatiebalk en klik op het venster waarvan u een screenshot wilt maken.

En tot slot, als je toevallig een nieuwe MacBook Pro met Touch Bar hebt, houd dan Shift+Command+6 ingedrukt om een foto te maken van die kleine OLED-strip. Op de een of andere manier hoef je alleen maar een paar eenvoudige toetscombinaties te onthouden om schermafbeeldingen op een Mac te maken.
5. Automatisch verschijnen en verbergen van de menubalk
De menubalk is sinds de release van de Mac in 1984 vastgezet, maar met de release van OS X El Capitan hebben gebruikers de mogelijkheid om deze te verbergen. Open hiervoor Systeemvoorkeuren, ga naar het tabblad Algemeen en selecteer Menubalk automatisch verbergen. Nu wordt het alleen weergegeven als u de aanwijzer omhoog over het scherm beweegt.
6. Ongebruikelijke symbolen en emoticons gebruiken
Naast de letters en cijfers die op het toetsenbord zijn gemarkeerd, kun je ook een groot aantal speciale tekens gebruiken. Je weet waarschijnlijk al hoe je een accent op een letter kunt zetten, zoals in het woord "café" (druk nogmaals op Option + E en E, in OS X 10.7 en hoger - houd gewoon E ingedrukt totdat je een menu met extra opties ziet) . Maar dit zijn niet alle functies die voor u beschikbaar zijn.
Ga naar het menu Bewerken, dat in de meeste toepassingen te vinden is, en onderaan zie je het paneel Speciale tekens met een groot aantal zeer verschillende tekens die je in het document kunt opnemen als je dat wilt. Helaas ondersteunen niet alle applicaties en besturingssystemen ze, maar ze voldoen - voor het grootste deel - aan de Unicode platformonafhankelijke standaard.
Emoji (heldere en kleurrijke afbeeldingssymbolen beschikbaar in OS X 10.7 en hoger) vormen echter een zeldzame uitzondering op deze regel. Hoewel ze niet alleen beschikbaar zijn op Apple-apparaten, maar in het geval van hen, bestaat de kans dat de ontvanger ze niet kan zien, omdat zijn apparaat deze tekens niet ondersteunt.
7. Maak een handtekening op PDF-documenten rechtstreeks in Mail
Ook al leven we in de 21e eeuw, toch zetten we onze slag op papier als we officieel ergens mee instemmen. Als u een pdf-document per e-mail heeft ontvangen dat u moet ondertekenen, hoeft u zich nu geen zorgen te maken over het eerst afdrukken, ondertekenen en ten slotte scannen om het terug te sturen. Nu kunt u het direct in de e-mail ondertekenen.

Sleep het pdf-bestand naar de e-mail die je gaat verzenden, plaats de muisaanwijzer erop en er verschijnt een kleine knop in de rechterbovenhoek. Klik erop en je ziet een aantal beschikbare opties, waaronder "Onderteken een document". De handigste manier om een handtekening toe te voegen, is door de webcam op je Mac te gebruiken: houd gewoon een stuk papier met je handtekening erbij en wacht tot de camera deze vastlegt. Tegelijkertijd herkent de camera perfect de handtekening, waarbij alles op de achtergrond overbodig wordt. Daarnaast kun je je eigen touchpad gebruiken, wat veel handiger is om met een stylus te ondertekenen.
8. Gesplitste weergave gebruiken
Het gebruik van twee Mac-programma's naast elkaar is veel eenvoudiger geworden met de release van OS X 10.11 El Capitan. Dit werd mogelijk gemaakt dankzij de Split View-modus. Om naar deze modus over te schakelen, moet u de groene knop voor volledig scherm in de linkerbovenhoek van het scherm ingedrukt houden, waardoor het venster wordt geminimaliseerd en het naar links of rechts kan worden gesleept en vastgezet. rechterkant van het scherm.
Daarna moet je een ander venster of applicatie selecteren en erop klikken om het aan de andere kant te bevestigen. Wanneer u deze modus gebruikt, zijn het opstartprogramma en de OS X-menu's verborgen, waardoor u niet wordt afgeleid door kleinigheden van derden en een grotere werkruimte krijgt.
Dankzij de verticale lijn tussen de ramen verander je moeiteloos de breedte van de ramen, maar ook hun positie. Dit formaat is bijvoorbeeld erg handig als je tegelijkertijd de voortgang van een sportwedstrijd wilt volgen en tegelijkertijd je werk/andere dingen wilt blijven doen.
9. Annoteer PDF's en afbeeldingen
Het Preview-programma heeft een uitstekende set tools die het gemakkelijk maken om afbeeldingen en PDF-bestanden te annoteren. En, belangrijker nog, de annotaties die door dit programma worden toegevoegd, gebruiken standaarden die compatibel zijn met de Adobe Acrobat PDF-toepassing. Deze applicatie wordt veel gebruikt door bedrijven en Windows-gebruikers, dus het is uiterst eenvoudig om geannoteerde documenten met collega's te delen.
Voordat u een aantekening maakt, moet u ervoor zorgen dat de "Werkbalk" zichtbaar is (zo niet, corrigeer deze in het menu "Beeld"). Dankzij dit paneel kun je verschillende vormen, pijlen, komische bubbels en bubbels met gedachten tekenen. Bovendien kunt u tekst in verschillende kleuren markeren, doorgestreepte tekst, notities en verschillende soorten tekstvakken toevoegen.

10. Uw handtekening toevoegen aan de vereiste documenten
In OS X 10.7 werd het dankzij het Preview-programma mogelijk om je handtekening aan een document toe te voegen. Om dit te doen, start u het programma en gaat u naar het tabblad "Handtekeningen" in het gedeelte "Instellingen", waarna we op de "+" of op de optie "Een nieuwe handtekening maken" klikken. Neem daarna een klein stukje wit papier en schrijf je handtekening erop met een zwarte pen. Breng een stuk papier met uw handtekening naar de webcam. Als u tevreden bent met het resultaat in het voorbeeldvenster, klikt u op de knop "Accepteren". Als u deze handtekening in de toekomst wilt gebruiken, zorg er dan voor dat u deze opslaat.
Open nu het document waar u deze handtekening wilt plakken, ga naar de werkbalk en selecteer het handtekeningpictogram - het ziet eruit als een cursieve x S met een klein streepje aan de onderkant. Selecteer de locatie waar u de handtekening wilt invoegen. Als je het eenmaal hebt geplakt, kun je je handtekening schalen en verplaatsen.
11. Beeldbewerking
Naar onze mening is Preview een van de meest onderschatte Mac-programma's. Dit geldt met name voor de nieuwste versies van OS X, waarin het een groot aantal uitstekende functies heeft gekregen. In feite kun je met dit programma veel van de dingen doen die we gewend zijn met complexere en duurdere applicaties zoals Photoshop. Probeer gewoon een afbeelding in dit programma te openen en kijk wat een breed scala aan beeldbewerkingstools het biedt.
U kunt bijvoorbeeld een afbeelding bijsnijden. Om dit te doen, klikt u op de knop "Rechthoek selecteren" en gebruikt u deze om het gebied te selecteren dat u wilt opslaan. Druk vervolgens op Command + K of klik op de knop "Bijsnijden" in de "Toolbar". Daar vindt u ook meer complexe en interessante opties, zoals de Instant Alpha-tool, waarmee u een achtergrond of ander object in een afbeelding kunt selecteren en verwijderen, evenals Smart Lasso, waarmee u een afbeelding kunt extraheren.
Als u meerdere Apple-apparaten hebt (bijvoorbeeld een Mac thuis en op het werk, een Mac en een iPhone of meerdere iOS-apparaten), schakelt u iCloud-sleutelhanger in. Hiermee worden op al uw apparaten de logins en wachtwoorden die u in de browser invoert, informatie over creditcards en wifi-verbindingen gesynchroniseerd.

Dit betekent dat als je bijvoorbeeld het wachtwoord en login van een site op je iPad opslaat, je dan snel vanaf je Mac kunt inloggen op die site. Of door creditcardgegevens op uw Mac op te slaan en deze vervolgens veilig op uw iPhone te gebruiken. Het gebruik van deze functie lijkt op het eerste gezicht misschien wat moeilijk, maar de voordelen die het u later zal opleveren, zijn de tijd en moeite zeker waard.
13. Maak sneltoetsen voor elke gewenste functie
Sneltoetsen zijn een ongelooflijke tijdsbesparing, maar u hoeft niet genoegen te nemen met alleen de opties die door de ontwikkelaars in uw Mac zijn ingebouwd. Als er een menu-optie is die je altijd gebruikt en die geen sneltoets heeft, kun je die sneltoets altijd zelf instellen.
Selecteer het menu-item "Systeemvoorkeuren", klik op "Toetsenbord" en selecteer vervolgens het gedeelte "Toetsenbordsnelkoppelingen". Klik op "+" om een nieuwe combinatie toe te voegen en selecteer een applicatie uit de lijst die wordt geopend. U moet echter precies de naam weten van de menuopdracht, die u in de volgende stap moet invoeren. En tot slot, selecteer een toetsencombinatie die nog niet eerder is gebruikt, waarmee de applicatie wordt geopend die u nodig hebt, en klik vervolgens op "Toevoegen".
14. Automator gebruiken om meer te doen met minder inspanning
Automator is een programma dat in OS X is ingebouwd en waarmee u een reeks standaardacties kunt maken die zonder uw tussenkomst kunnen worden uitgevoerd en waarmee u complexe taken gemakkelijker kunt uitvoeren. In dit programma kunt u kleine toepassingen maken die het script van de voltooide actie opslaan, of u kunt de noodzakelijke acties als een service aan een bestaande toepassing toevoegen - in dit geval kunt u de functies openen door met de rechtermuisknop te klikken. Met Automator kunt u tegelijkertijd een groot aantal bestanden hernoemen, afbeeldingen converteren naar een ander bestandsformaat, tekstdocumenten converteren naar audiobestanden en nog veel meer.
- Om met het programma aan de slag te gaan, opent u het en selecteert u vervolgens het type document dat u wilt maken. Elk type wordt voor een ander doel gebruikt, dus klik om de beurt op elk type voor een korte beschrijving. Kies de optie die het beste bij u past en klik op de knop "Selecteren".
- Begin één voor één met het toevoegen van elementen van uw toekomstige operatie door de beschikbare acties van de linkerkant van het scherm naar de rechterkant te slepen, waar het procesgebied zich bevindt. De beschikbare acties zijn gerangschikt volgens het type toepassing en het bestandstype - klik gewoon op de actie waarin u geïnteresseerd bent om erachter te komen waarvoor deze verantwoordelijk is.
- Nadat u alle noodzakelijke acties aan uw bewerking hebt toegevoegd, kunt u proberen de door u gemaakte service te starten door op de knop "Uitvoeren" in de rechterbovenhoek te klikken. Als er onnauwkeurigheden worden gevonden die de taak verstoren, zal het programma het gedeelte waar de problemen zich voordeden in rood onderstrepen.
15. Snel foto's importeren met "Image Capture"
Hoewel je handmatig foto's van je iPhone kunt importeren, is het gemakkelijker om dit te doen met het programma Image Capture. Deze functie is al geruime tijd beschikbaar op Mac OS, maar in de regel weten veel gebruikers die net overschakelen naar Mac er niets van. Met dit programma kun je alle foto's die je met je camera hebt gemaakt direct tegelijk naar een map naar keuze overzetten. Of, nog handiger, bekijk de foto's één voor één op uw computer en verwijder de originelen direct van uw iPhone voor het geval u ze niet meer nodig heeft.
Bovendien kunt u draadloos verbinding maken met de scanner en gescande documenten en foto's overbrengen naar een map naar keuze. U kunt uw camera ook aan elke Mac OS-toepassing koppelen. Daarom kunt u het programma Image Capture zo instellen dat een bepaald programma, zoals Photoshop, elke keer dat u uw iPhone aansluit, wordt geopend.
De werkingsprincipes in OS X verschillen enigszins van die van Microsoft Windows, dus gebruikers die onlangs een Mac hebben gekocht om een computer te vervangen door een Redmond-besturingssysteem, ondervinden wat problemen. Als men in de VS en Europa met zowel pc's als Macs kennis begint te maken met een computer, dan is er in ons land en het GOS geen specifiek alternatief. Met een waarschijnlijkheid van 99% zal Windows de eerste computerervaring zijn. Zoals u weet, is opnieuw leren veel moeilijker dan opnieuw leren, maar door onze eenvoudige tips te volgen, kunt u alle moeilijkheden van de overgang tot een minimum beperken.
Toepassingen installeren en verwijderen
Uw eerste zoekterm in Safari is waarschijnlijk "Hoe installeer ik apps op mijn Mac?". Deze eenvoudige handeling, die je onvermijdelijk zult tegenkomen, is fundamenteel anders dan die in het besturingssysteem van Microsoft. En wat opmerkelijk is, het installeren van de applicatie kost minder tijd dan je aan een zoekopdracht besteedt.
De meeste programma's worden gedistribueerd in dmg-archieven (afbeeldingen) en zijn in slechts een paar klikken geïnstalleerd:
- open het gedownloade .dmg-bestand (het zal in de Finder zichtbaar zijn als een verwisselbare schijf);
- sleep de map met de applicatie naar de systeemmap "Programma's";
- de applicatie verschijnt binnen een paar seconden op Launchpad (knijpbeweging om te openen) en is meteen klaar om te werken;
- nu kun je de distributie-afbeelding uitpakken in de zijbalk van de Finder en het .dmg-bestand verwijderen;
U kunt de toepassing vanuit het .dmg-bestand in elke gewenste map installeren, maar dan verschijnt het programmapictogram niet in Launchpad. Daarom raad ik aan om de map "Programma's" te gebruiken, vooral omdat deze hiervoor bedoeld is.
Sommige applicaties hebben hun eigen installatieprogramma en worden hierdoor geïnstalleerd. In dit geval ziet u een dialoogvenster met de knoppen "Accepteren", "Volgende", "Installeren" (hallo, Windows!).
Vanaf versie 10.7 introduceerde OS X de Mac App Store, vergelijkbaar met de App Store op iOS. Het is nog gemakkelijker om ermee te werken, voor de installatie - klik gewoon op de knop "Installeren" op de pagina met de applicatie.
Net als bij installatie, bestaat het verwijderen van een applicatie uit het verwijderen uit de map Programma's. We slepen de map met de applicatie naar de "Mand" - en de klus is geklaard. Als het programma een eigen installatieprogramma heeft, vindt de verwijdering ook hierdoor plaats.
Interactie met ramen. Sluiten of instorten?
Windows-gebruikers schrikken in eerste instantie: niet alleen de vensterbedieningsknoppen aan de linkerkant, ze werken ook anders. Inderdaad, de "x"-knop sluit het programma niet, maar sluit alleen het venster. Dit komt door het feit dat in OS X applicaties meerdere vensters kunnen hebben, en nadat we het venster hebben gesloten, blijft het programma werken. De "+"-knop vergroot het venster niet naar het volledige scherm, maar schaalt het naar de grootte van de weergegeven inhoud.
Om de applicatie volledig te sluiten, moet u op "Cmd + Q" drukken of met de rechtermuisknop op het pictogram in het dock klikken en "Voltooien" selecteren.
Het is handig om lopende programma's te volgen aan de hand van de indicator in het dock. Deze functie is ingeschakeld in de systeeminstellingen, in het Dock-gedeelte.
Ook sinds versie 10.7 kunnen OS X-applicaties op volledig scherm worden uitgevoerd wanneer het dock en de menubalk verborgen zijn. Om deze modus te activeren, moet u op het pijlpictogram in de rechterbovenhoek van het scherm klikken.
Multi-touch-bewegingen gebruiken

Een van de belangrijkste kenmerken van OS X is ondersteuning voor multi-touch-bewegingen. Er zijn er hier veel (ik telde meer dan 10 gebaren), en vooral, dankzij het geweldige trackpad, werken ze gewoon geweldig.
Open de systeeminstellingen en ga naar het gedeelte "Trackpad" ("Muis"), schakel de nodige gebaren in en bekijk een demonstratie van hun werk. Naast de banale imitatie van de rechtermuisknop, scrollen en slepen van vensters, kunnen we met behulp van gebaren: zoeken naar het geselecteerde woord; roteer, schaal afbeeldingen; open Launchpad, Mission Control, Berichtencentrum.
Als u een paar minuten besteedt aan het leren van gebaren, wordt uw werk in OS X productiever en veel leuker.
Handige functies van de Fn-toets

De Fn-knop biedt snelle toegang tot veel systeemfuncties. Hier zijn enkele handige sneltoetsen:
- Met Fn+Ctrl+F2 kunt u door het menu navigeren zonder de muis te gebruiken;
- Fn+Backspace vervangt de knop Verwijderen;
- Fn+F11 toont bureaublad;
- Fn+pijl omhoog vervangt de knop Page Up;
- Fn+pijl omlaag vervangt de knop Pagina omlaag;
- Fn+pijl naar links vervangt de home-knop;
- Fn+pijl naar rechts vervangt de knop Einde;
Deze sneltoetsen zijn heel gemakkelijk te onthouden en ik raad aan ze in uw dagelijkse werk te gebruiken. Trouwens, er is een klein CheatSheet-hulpprogramma waarmee je alle beschikbare afkortingen kunt onthouden en gebruiken. Na installatie is het in het systeem ingebouwd en wanneer u op de "Cmd"-toets drukt, wordt de volledige lijst met afkortingen weergegeven die beschikbaar zijn in de geopende toepassing.
Apps toevoegen aan opstarten

Sommige toepassingen worden tijdens de installatie onmiddellijk toegevoegd aan de lijst met programma's die automatisch worden geladen bij het opstarten van het systeem. U kunt deze lijst naar eigen goeddunken bewerken, voor meer afstemming voor uzelf.
Open "Instellingen" - "Gebruikers en groepen" en bewerk op het tabblad "Inlogobjecten" de lijst met de knoppen "+" en "-". Op oudere papavers is het logisch om onnodige elementen te verwijderen, dit zal het opstarten van het systeem versnellen.
Gedetailleerde informatie over uw Mac

In de Windows-omgeving moet u, om volledige informatie over de hardware van de computer te krijgen, hulpprogramma's van derden gebruiken, zoals AIDA 64. Het besturingssysteem van Apple steekt in dit opzicht gunstig af bij zijn concurrent. OS X bevat het hulpprogramma Systeeminformatie, dat ons een gedetailleerd rapport geeft van absoluut alle hardware en software. Hier zien we de frequentie van de processor, het aantal slots en het type geheugen, het poppy-adres van wifi en bluetooth, evenals een heleboel andere service-informatie.
"Systeeminformatie" is te vinden in de map "Hulpprogramma's" op het "Launchpad" of door op het "Apple"-pictogram in de menubalk te klikken en "Over deze Mac" te selecteren.
Snelle bestandsweergave

Mijn favoriete ingebouwde functie in OS X is Preview. Als u in de Finder in elk bestand of elke map op de spatiebalk drukt, wordt een snelweergavevenster geopend. Alle soorten bestanden die het systeem kent, worden ondersteund: afbeeldingen, video's, documenten. Het voorbeeldvenster wordt gesloten door nogmaals op de spatiebalk te drukken. Snel, eenvoudig en handig.
Toepassingen geforceerd afsluiten

Het komt voor dat programma's niet meer reageren of, met andere woorden, vastlopen. Je hebt bijvoorbeeld een groot aantal tabbladen geopend in Chrome of meerdere "zware" applicaties gestart. Windows-gebruikers zijn bekend met de sneltoets Ctrl+Alt+Delete die ze regelmatig gebruiken. Om in OS X het dialoogvenster voor het beëindigen van de toepassing te openen, moet u op "Command + Option + Esc" drukken, hier selecteren we het opgehangen programma en klikken op "Voltooien".
Hoewel dit zelden gebeurt op Mac OS, weet u wat u moet doen als dit het geval is.
Ondersteuning voor alle video-indelingen inschakelen

Ingebouwde QuickTime ondersteunt de belangrijkste videoformaten en voor de behoeften van de meeste gebruikers is dit meer dan genoeg. Maar als u de eigenaar bent van een diverse videocollectie, moet u de lijst met ondersteunde formaten uitbreiden. Dit kan gedaan worden met het Perian codec pack of door een externe mediaspeler zoals VLC te installeren. Beide oplossingen zijn gratis.
Vergeet geen back-ups te maken
Het laatste advies, banaal en afgezaagd, dat toch voortdurend wordt verwaarloosd. Om ervoor te zorgen dat uw gegevens altijd volledig veilig zijn, maakt u gebruik van een back-up en maakt u regelmatig back-ups met Time Machine. Het stelt je ook in staat om niet bang te zijn om met het systeem te experimenteren, wat in het begin onvermijdelijk zal zijn.
De werkingsprincipes in OS X verschillen enigszins van die van Microsoft Windows, dus gebruikers die onlangs een Mac hebben gekocht om een computer te vervangen door een Redmond-besturingssysteem, ondervinden wat problemen. Als men in de VS en Europa met zowel pc's als Macs kennis begint te maken met een computer, dan is er in ons land en het GOS geen specifiek alternatief. Met een waarschijnlijkheid van 99% zal Windows de eerste computerervaring zijn. Zoals u weet, is opnieuw leren veel moeilijker dan opnieuw leren, maar door onze eenvoudige tips te volgen, kunt u alle moeilijkheden van de overgang tot een minimum beperken.
Toepassingen installeren en verwijderen
Uw eerste zoekterm in Safari is waarschijnlijk "Hoe installeer ik apps op mijn Mac?". Deze eenvoudige handeling, die je onvermijdelijk zult tegenkomen, is fundamenteel anders dan die in het besturingssysteem van Microsoft. En wat opmerkelijk is, het installeren van de applicatie kost minder tijd dan je aan een zoekopdracht besteedt.
De meeste programma's worden gedistribueerd in dmg-archieven (afbeeldingen) en zijn in slechts een paar klikken geïnstalleerd:
- open het gedownloade .dmg-bestand (het zal in de Finder zichtbaar zijn als een verwisselbare schijf);
- sleep de map met de applicatie naar de systeemmap "Programma's";
- de applicatie verschijnt binnen een paar seconden op Launchpad (knijpbeweging om te openen) en is meteen klaar om te werken;
- nu kun je de distributie-afbeelding uitpakken in de zijbalk van de Finder en het .dmg-bestand verwijderen;
U kunt de toepassing vanuit het .dmg-bestand in elke gewenste map installeren, maar dan verschijnt het programmapictogram niet in Launchpad. Daarom raad ik aan om de map "Programma's" te gebruiken, vooral omdat deze hiervoor bedoeld is.
Sommige applicaties hebben hun eigen installatieprogramma en worden hierdoor geïnstalleerd. In dit geval ziet u een dialoogvenster met de knoppen "Accepteren", "Volgende", "Installeren" (hallo, Windows!).
Vanaf versie 10.7 introduceerde OS X de Mac App Store, vergelijkbaar met de App Store op iOS. Het is nog gemakkelijker om ermee te werken, voor de installatie - klik gewoon op de knop "Installeren" op de pagina met de applicatie.
Net als bij installatie, bestaat het verwijderen van een applicatie uit het verwijderen uit de map Programma's. We slepen de map met de applicatie naar de "Mand" - en de klus is geklaard. Als het programma een eigen installatieprogramma heeft, vindt de verwijdering ook hierdoor plaats.
Interactie met ramen. Sluiten of instorten?
Windows-gebruikers schrikken in eerste instantie: niet alleen de vensterbedieningsknoppen aan de linkerkant, ze werken ook anders. Inderdaad, de "x"-knop sluit het programma niet, maar sluit alleen het venster. Dit komt door het feit dat in OS X applicaties meerdere vensters kunnen hebben, en nadat we het venster hebben gesloten, blijft het programma werken. De "+"-knop vergroot het venster niet naar het volledige scherm, maar schaalt het naar de grootte van de weergegeven inhoud.
Om de applicatie volledig te sluiten, moet u op "Cmd + Q" drukken of met de rechtermuisknop op het pictogram in het dock klikken en "Voltooien" selecteren.
Het is handig om lopende programma's te volgen aan de hand van de indicator in het dock. Deze functie is ingeschakeld in de systeeminstellingen, in het Dock-gedeelte.
Ook sinds versie 10.7 kunnen OS X-applicaties op volledig scherm worden uitgevoerd wanneer het dock en de menubalk verborgen zijn. Om deze modus te activeren, moet u op het pijlpictogram in de rechterbovenhoek van het scherm klikken.
Multi-touch-bewegingen gebruiken

Een van de belangrijkste kenmerken van OS X is ondersteuning voor multi-touch-bewegingen. Er zijn er hier veel (ik telde meer dan 10 gebaren), en vooral, dankzij het geweldige trackpad, werken ze gewoon geweldig.
Open de systeeminstellingen en ga naar het gedeelte "Trackpad" ("Muis"), schakel de nodige gebaren in en bekijk een demonstratie van hun werk. Naast de banale imitatie van de rechtermuisknop, scrollen en slepen van vensters, kunnen we met behulp van gebaren: zoeken naar het geselecteerde woord; roteer, schaal afbeeldingen; open Launchpad, Mission Control, Berichtencentrum.
Als u een paar minuten besteedt aan het leren van gebaren, wordt uw werk in OS X productiever en veel leuker.
Handige functies van de Fn-toets

De Fn-knop biedt snelle toegang tot veel systeemfuncties. Hier zijn enkele handige sneltoetsen:
- Met Fn+Ctrl+F2 kunt u door het menu navigeren zonder de muis te gebruiken;
- Fn+Backspace vervangt de knop Verwijderen;
- Fn+F11 toont bureaublad;
- Fn+pijl omhoog vervangt de knop Page Up;
- Fn+pijl omlaag vervangt de knop Pagina omlaag;
- Fn+pijl naar links vervangt de home-knop;
- Fn+pijl naar rechts vervangt de knop Einde;
Deze sneltoetsen zijn heel gemakkelijk te onthouden en ik raad aan ze in uw dagelijkse werk te gebruiken. Trouwens, er is een klein CheatSheet-hulpprogramma waarmee je alle beschikbare afkortingen kunt onthouden en gebruiken. Na installatie is het in het systeem ingebouwd en wanneer u op de "Cmd"-toets drukt, wordt de volledige lijst met afkortingen weergegeven die beschikbaar zijn in de geopende toepassing.
Apps toevoegen aan opstarten

Sommige toepassingen worden tijdens de installatie onmiddellijk toegevoegd aan de lijst met programma's die automatisch worden geladen bij het opstarten van het systeem. U kunt deze lijst naar eigen goeddunken bewerken, voor meer afstemming voor uzelf.
Open "Instellingen" - "Gebruikers en groepen" en bewerk op het tabblad "Inlogobjecten" de lijst met de knoppen "+" en "-". Op oudere papavers is het logisch om onnodige elementen te verwijderen, dit zal het opstarten van het systeem versnellen.
Gedetailleerde informatie over uw Mac

In de Windows-omgeving moet u, om volledige informatie over de hardware van de computer te krijgen, hulpprogramma's van derden gebruiken, zoals AIDA 64. Het besturingssysteem van Apple steekt in dit opzicht gunstig af bij zijn concurrent. OS X bevat het hulpprogramma Systeeminformatie, dat ons een gedetailleerd rapport geeft van absoluut alle hardware en software. Hier zien we de frequentie van de processor, het aantal slots en het type geheugen, het poppy-adres van wifi en bluetooth, evenals een heleboel andere service-informatie.
"Systeeminformatie" is te vinden in de map "Hulpprogramma's" op het "Launchpad" of door op het "Apple"-pictogram in de menubalk te klikken en "Over deze Mac" te selecteren.
Snelle bestandsweergave

Mijn favoriete ingebouwde functie in OS X is Preview. Als u in de Finder in elk bestand of elke map op de spatiebalk drukt, wordt een snelweergavevenster geopend. Alle soorten bestanden die het systeem kent, worden ondersteund: afbeeldingen, video's, documenten. Het voorbeeldvenster wordt gesloten door nogmaals op de spatiebalk te drukken. Snel, eenvoudig en handig.
Toepassingen geforceerd afsluiten

Het komt voor dat programma's niet meer reageren of, met andere woorden, vastlopen. Je hebt bijvoorbeeld een groot aantal tabbladen geopend in Chrome of meerdere "zware" applicaties gestart. Windows-gebruikers zijn bekend met de sneltoets Ctrl+Alt+Delete die ze regelmatig gebruiken. Om in OS X het dialoogvenster voor het beëindigen van de toepassing te openen, moet u op "Command + Option + Esc" drukken, hier selecteren we het opgehangen programma en klikken op "Voltooien".
Hoewel dit zelden gebeurt op Mac OS, weet u wat u moet doen als dit het geval is.
Ondersteuning voor alle video-indelingen inschakelen

Ingebouwde QuickTime ondersteunt de belangrijkste videoformaten en voor de behoeften van de meeste gebruikers is dit meer dan genoeg. Maar als u de eigenaar bent van een diverse videocollectie, moet u de lijst met ondersteunde formaten uitbreiden. Dit kan gedaan worden met het Perian codec pack of door een externe mediaspeler zoals VLC te installeren. Beide oplossingen zijn gratis.
Vergeet geen back-ups te maken
Het laatste advies, banaal en afgezaagd, dat toch voortdurend wordt verwaarloosd. Om ervoor te zorgen dat uw gegevens altijd volledig veilig zijn, maakt u gebruik van een back-up en maakt u regelmatig back-ups met Time Machine. Het stelt je ook in staat om niet bang te zijn om met het systeem te experimenteren, wat in het begin onvermijdelijk zal zijn.
Net als op Windows gebaseerde computers hebben Apple-apparaten veel handige functies en toetscombinaties die het gebruik van het systeem vergemakkelijken. Beginners die net zijn overgestapt op dit platform, of helemaal niet bekend zijn met deze techniek, kennen niet eens alle mogelijkheden van het platform.
Als je wilt leren hoe je je Macbook op de juiste manier gebruikt, bekijk dan de onderstaande tips.
Hoe werken Windows in Mac OS?
Het werkingsprincipe van programmavensters in het besturingssysteem van Apple is iets anders dan in Windows. Laten we eens kijken naar de belangrijkste verschillen:

- de buitenste knop (rood) sluit het programma niet af, maar sluit alleen een apart programmavenster. Op Mac OS kunnen alle hulpprogramma's in meerdere vensters worden geopend;
- de groene knop met een plusteken minimaliseert/maximaliseert het venster niet, maar schaalt het;
- U kunt het programma volledig afsluiten met de combinatie Cmd + Q.

Het gebruik van de MacBook Air en Pro gaat het gemakkelijkst met het touchpad. Aangezien dit model is ontworpen voor draagbaar gebruik, hebben de makers er alles aan gedaan om gemakkelijke bediening via het aanraakscherm te bieden. De multi-touch van de laptop ondersteunt tot 10 verschillende vingerbewegingen. Je kunt ze vinden in het gedeelte 'Touchpad'-instellingen. Daar zie je ook een visuele beschrijving van alle gebaren.
Onnodige combinaties kunnen worden uitgeschakeld om ze niet per ongeluk te gebruiken. Dankzij het unieke ontwerp van het Force Touch-touchpad krijg je nauwkeurige controle over elke klik en de mogelijkheid om verschillende krachten te gebruiken (Taptic Engine), wat leidt tot verschillende acties.

Toetsenbord sneltoetsen
U kunt Mac OS ook gebruiken via sneltoetsen. Op het toetsenbord zijn ze ondertekend als Fn. Omdat er geen Numpad-blok en verschillende systeemknoppen op de MacBook Air zijn, kunnen ze worden vervangen door combinaties met Fn. Het gebruik van combinaties is handig - ze zijn gemakkelijk te onthouden en in de praktijk toe te passen.

Nieuwe generaties toestellen kregen ondersteuning voor de Touch Bar, die de bovenste rij toetsen verving. Met het touchpad wissel je tussen vensters en werk je makkelijker met veel programma's.

Hoe iMac als monitor te gebruiken?
Als je naast de MacBook ook een candybar van Apple hebt, dan kun je deze als extra monitor gebruiken. Hiervoor heb je nodig:

- USB-C-kabel;
- monoblok iMAc;
- tweede Mac.
Verbind twee apparaten met een kabel. Druk vervolgens op de Command + F2-toetscombinatie op het toetsenbord dat op het monoblok is aangesloten. Op het iMac-scherm ziet u een kopie van het bureaublad van een laptop die via een kabel is aangesloten. Wanneer u klaar bent met werken als een tweede scherm, drukt u nogmaals op CMD+F2. Als het monoblock wordt gestart onder het Windows-besturingssysteem, werkt deze instructie niet.
De standaardinstellingen maken het dagelijkse werk met het besturingssysteem niet altijd zo gemakkelijk en efficiënt mogelijk. In dit bericht hebben we 30 handige installatietips voor macOS verzameld die nuttig kunnen zijn voor zowel nieuwe als ervaren Mac-gebruikers.
Steve Jobs heeft een groot deel van zijn leven besteed aan het zo gebruiksvriendelijk mogelijk maken van Macs, maar veel van de echt nuttige functies blijven nog steeds verborgen.
1. Zet de rechtermuisknop aan en verander de bewegingssnelheid
Standaard is de rechtermuisknop in macOS over het algemeen uitgeschakeld, wat een grote verrassing is voor nieuwe Mac-gebruikers, en de snelheid van de cursorbeweging laat te wensen over. Om beide parameters te configureren, ga naar → Systeem instellingen... → Muis → Selecteren en drukken.

Hier zetten we een vinkje voor het tweede item " Gesimuleerde rechterknop (klik rechts)", en hieronder is er een snelheidsregeling, door deze naar rechts te draaien, krijgen we alleen de reactieve snelheid van de cursor op het display.

Het Dock bevindt zich standaard aan de onderkant van het scherm, maar u kunt de werkruimte productiever gebruiken door het paneel naar de linker- of rechterkant van het scherm te verplaatsen. Het werkende deel van het venster zal dus in veel toepassingen toenemen, bijvoorbeeld in Safari is de breedte van de pagina niet zo belangrijk als de hoogte.
Om het Dock aan te passen, ga naar → Systeem instellingen... → Dok en in de kolom Schermlocatie» zet een punt voor « Links" of " aan de rechterkant».

Als je op een bepaald moment in je werk met deze of gene applicatie het moet minimaliseren, klik dan in de linkerbovenhoek van het venster op de gele knop tussen het kruis en vouw het uit. De miniatuur van het programma zal samenvouwen aan de rechterkant van het Dock met een mooie animatie. Maar in dit geval zal het programma niet samenvouwen in zijn pictogram, maar zal er een extra miniatuur worden gemaakt. Als u niet tevreden bent met deze uitlijning, dan is alles op te lossen.
Ga naar → Systeem instellingen... → Dok en vink het vakje aan naast " Verberg het venster in het Dock in het programmapictogram».

Klik daarna op de knop Instorten”, wordt de miniatuur niet gemaakt als het programmapictogram zich al in het Dock bevindt.

4. Spotlight - macOS-zoekmachine

De eenvoudigste manier om dingen sneller gedaan te krijgen op uw Mac, is door Spotlight-zoeken te gebruiken. Druk gewoon op de sneltoets ⌘Cmd + spatie(sommigen hebben misschien) Ctrl + spatie), en u kunt direct bestanden vinden, toepassingen openen, op internet zoeken (ja, u hoeft hiervoor geen browser te openen), of uw hele computer.
Spotlight kan ook worden gebruikt als rekenmachine of valuta-omzetter. Voer bijvoorbeeld de zoekopdracht "1000 usd" in de Spotlight-zoekbalk in. De zoekmachine geeft direct de huidige koers weer.

U kunt meer lezen over zoekmogelijkheden op Mac.
5. Ben je je cursor kwijt?

Beweeg de muis snel naar links en rechts en kijk tegelijkertijd naar het scherm. De cursor wordt automatisch groter en het zal heel moeilijk zijn om hem niet op te merken. Indien gewenst kan deze functie worden uitgeschakeld ().
6. Analoog Ctrl + Alt + Delete op Mac

Deze combinatie van Windows werkt niet op Mac, maar er is een geweldig alternatief - klik op ⌘Cmd + ⌥Option (Alt) + Esc, en krijg onmiddellijk toegang tot het menu voor het geforceerd sluiten van "hangende" programma's ().
Als u op zoek bent naar een analoog Taakbeheer van Windows naar Mac, het vertelt je hoe je het kunt vinden.

7. Bestanden verwijderen met sneltoetsen
Verwijder nog steeds bestanden op de Mac door ze naar het pictogram te slepen manden? Er is een manier om hetzelfde een beetje sneller te doen - ⌘Cmd + Verwijderen.
8. Een screenshot maken op een Mac is makkelijker dan op Windows

Om een screenshot van het volledige scherm te maken, klik op ⌘Cmd + ⇧Shift + 3 om een specifiek gebied te selecteren - ⌘Cmd + ⇧Shift + 4. Trouwens, deze en vele andere toetscombinaties op een Mac kunnen eenvoudig "voor jezelf" worden gewijzigd in de instellingen (sectie Toetsenbord → Sneltoetsen).
Met de release van macOS Mojave heeft het desktopbesturingssysteem van Apple een nieuwe screenshot-tool gekregen.

Als je de schaduw in de schermafbeeldingen niet nodig hebt, open dan de Terminal (via de Spotlight-zoekopdracht of door naar de Finder te gaan langs het pad Programma's → Hulpprogramma's), voer de volgende opdrachten in en druk op de toets opbrengst(Enter) na elke regel:
standaardwaarden schrijven com.apple.screencapture disable-shadow -bool true
killall SystemUIServer
De schaduw zal je niet meer storen.
P.S.: Om alles terug te zetten naar zijn oorspronkelijke positie, vervangt u waar op de vals.
9. Toepassingsvensters op de achtergrond verplaatsen

Om een toepassingsvenster op de achtergrond te verplaatsen zonder het actieve toepassingsvenster op de voorgrond te beïnvloeden, drukt u tijdens het slepen op de toets ⌘Cmd + linkermuisknop.
10. Automatisch laden op Mac

U kunt een reeks toepassingen instellen die onmiddellijk worden geladen nadat u uw Mac hebt aangezet. Ga hiervoor naar Systeemvoorkeuren → Gebruikers en groepen → Tabblad Login-items en deselecteer/deselecteer ().

11. Hoe de letter "yo" te typen als deze niet op het toetsenbord wordt aangegeven?
Als je een brief nodig hebt "joo"- houd gewoon de Russische letter op het toetsenbord ingedrukt "e", en nadat u het hintvenster ziet, drukt u op het cijfer op het toetsenbord "een".
Er is een betrouwbare manier om te controleren of muziek willekeurig begint te spelen uit de luidsprekers van je Mac. Klik hiervoor op het geluidspictogram in de rechterbovenhoek van het scherm (dit wordt het statusmenu genoemd en de hele balk bovenaan het scherm is de menubalk). Je ziet (een vinkje naast de apparaatnaam) of je koptelefoon op dit moment is aangesloten op je Mac.


Over de menubalk gesproken, als je er last van hebt (je vindt het bijvoorbeeld niet leuk dat het waardevolle schermruimte in beslag neemt), kun je het zo instellen dat het alleen verschijnt wanneer je het nodig hebt. Ga hiervoor naar Systeemvoorkeuren → Algemeen en vink het vakje aan naast Verberg en toon automatisch de menubalk .
14. De locatie van pictogrammen op de menubalk wijzigen?
![]()
Als u de rangschikking van items in het statusmenu wilt wijzigen - houd op het toetsenbord ingedrukt ⌘Cmd en sleep vervolgens de gewenste elementen met de muis. Overigens kunnen onnodige elementen worden verwijderd.
15. Split View-modus, of hoe u snel twee programmavensters tegelijkertijd op het scherm kunt plaatsen

Heeft u twee programma's nodig om tegelijkertijd te werken? Geen probleem - houd bovenaan het venster de meest rechtse (meestal groene) knop 2 seconden ingedrukt. Kies een tweede programma uit de programma's die al geopend zijn - en geniet van het werken in een "schone" interface zonder storende details.
16. Hot Corners op Mac

Functie Actieve hoeken stelt u in staat om uw muiscursor naar een specifieke hoek van het scherm te verplaatsen en direct dingen te doen zoals alle geopende vensters minimaliseren, openen missie Controle, Controle punt of zet het display in de slaapstand. U kunt hot corners configureren in het menu met dezelfde naam ( Systeemvoorkeuren → Mission Control).
17. Gebruik het Preview-programma om afbeeldingen te bekijken en te bewerken

Standaard programma Visie maakt het niet alleen mogelijk om afbeeldingen te bekijken, maar ook om het formaat te wijzigen, opmerkingen toe te voegen en .

Het kan ook worden gebruikt om een digitale kopie van uw handtekening te importeren als u een document digitaal moet ondertekenen.
18. Met QuickTime Player kun je video en audio van je Mac-scherm opnemen zonder apps van derden

De ingebouwde mediaspeler QuickTime Player heeft de mogelijkheid om een audio- of videobestand op te nemen dat momenteel op uw scherm wordt afgespeeld, d.w.z. het is absoluut niet nodig om voor dezelfde doeleinden naar software van derden te zoeken ().

Beginnend met macOS Mojave, is er een andere manier om video op te nemen vanaf het Mac-scherm, waar we het over hadden.
19. Nauwkeurige regeling van volume en schermhelderheid

Als u het geluidsvolume op uw Mac een klein beetje wilt verlagen, houdt u de sneltoets ingedrukt wanneer u de instelling wijzigt met F11 of F12 ⇧Shift + ⌥Option (Alt). Het geluid zal dus langzamer afnemen dan bij normale afstelling. Fn+F11 of F12. Dezelfde truc kan worden gedaan met schermhelderheid ()..
21. Hoe meerdere bestanden tegelijk te hernoemen

Om meerdere (bijvoorbeeld een tiental) bestanden of foto's tegelijk in de Finder te hernoemen, selecteert u ze, klikt u met de rechtermuisknop en selecteert u de optie Hernoem objecten(aantal objecten).


U kunt ook sneltoetsen voor toepassingen maken. Ga hiervoor naar Systeem instellingen, Kies een sectie Toetsenbord, Verder Toetsenbord sneltoetsen.

Voeg het programma toe aan de lijst met applicaties (als het er niet is) met behulp van het pictogram «+» , voer vervolgens de naam in van de opdracht waaraan u een sneltoets wilt toewijzen (deze moet exact hetzelfde zijn geschreven als in het programma zelf, inclusief de symbolen "..."). De laatste stap is het toewijzen van een sneltoets aan een actie in het programma ().
23. Gesproken zoekopdracht met Siri

Natuurlijk is het vreemd om in het openbaar tegen je computer te praten. Maar als niemand u stoort, is een spraakopdracht een geweldige manier om informatie op internet te zoeken en foto's, berichten en andere bestanden op uw Mac te vinden. Je vindt het veelkleurige Siri-stemassistent-pictogram (zoeken werkt er doorheen) aan de rechterkant van de menubalk.

Voorbeelden van handige Siri-commando's op macOS zijn hier te vinden.