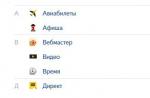Hallo allemaal. Vandaag zullen we het hebben over een programma zoals Google Drive, ik zal je vertellen wat het is, je laten zien hoe je het moet gebruiken, en dan kun je begrijpen of je dit programma nodig hebt of niet. Dus, zoals je waarschijnlijk al begreep, het programma is gemaakt door Google, wat goed is, want Google staat altijd voor kwaliteit en stabiliteit, nou, je begrijpt het. Nou, Drive betekent een type schijf, in het algemeen betekent het Google Drive-programma Google Drive, wat in feite een cloudopslag is
Google Drive werkt zeer stabiel en duidelijk, er zijn geen storingen opgemerkt in het werk, dus ik raad je aan dit programma te gebruiken als je gegevens op je computer je dierbaar zijn. Ik heb niet iets geschreven dat Google Drive bij wijze van spreken een programma is dat je computer verbindt met de Google-cloud. Hoe gebeurde dit? Nou, je wilt bijvoorbeeld de cloud gebruiken, toch? Hier download je Google Drive, installeer je, specificeer je een map en dan alles wat je in deze opgegeven map gooit, dan komt dit alles dan in de cloud terecht. En alles werkt bij wijze van spreken ook de andere kant op. Over het algemeen is Google Drive een cloudopslagmap op internet, maar de map zelf staat op uw computer. Alles in deze map is alles wat u in de cloud zult hebben. Verwijder iets uit de map, dan wordt het ook uit de cloud verwijderd. Welnu, zoiets als dit, maar vandaag zal ik proberen dit alles in de praktijk in detail te bekijken, om zo te zeggen, er is daar niets bijzonders ingewikkeld, maar ik heb ervaring met het gebruik van Google Drive, dus ik zal het met je delen, ik hoop dat alles zal begrijpelijk voor je zijn
Verdomme, ik ben helemaal vergeten je te schrijven dat om Google Drive te gebruiken, je een Google-account moet hebben, dat wil zeggen een Google-account. Heb je bijvoorbeeld Gmail-mail? Dan betekent dit dat je ook een Google-account hebt. Want in Google gaat één account naar alle diensten.
Dus laten we aan de slag gaan met Google Drive, zullen we? Laten we beginnen, dus het eerste wat je moet doen is het natuurlijk downloaden. Volg hiervoor deze link:
Dus oké, ga naar de downloadpagina en daar klik je op Downloaden:

Klik dan op Download de pc-versie, klik hier:

Dan zullen er nog gebruiksvoorwaarden zijn, lees je.. Over het algemeen klik hier Accepteer de voorwaarden en installeer:

Dat is het, dan zal het installatieprogramma al downloaden, ik heb een Chrome-browser, dus wat gedownload, leek me hieronder, daar klikte ik met de rechtermuisknop en koos voor Openen:

Toen was er zo'n venster, ik klikte toen op Uitvoeren (misschien heb je dit venster niet, dit is zo'n type Windows-beveiliging):

Vervolgens begint het downloaden van het programma zelf (omdat we het webinstallatieprogramma daadwerkelijk van de site hebben gedownload):


Trouwens, waarom het nodig was om zo'n fors venster te maken, begrijp ik niet helemaal.. Nou, oké.. Dan moet je je Gmail-mail invoeren en op de knop Volgende klikken:

Voer vervolgens uw wachtwoord in en klik op de knop Inloggen:



Druk nogmaals op Vooruit:

In het volgende venster, haast u niet om op de knop Gereed te klikken, hier is het beter om op Synchronisatie-instellingen te klikken:

Ik heb er misschien niet goed uitgezien, maar het lijkt erop dat als je Google Drive installeert, je de Google Drive-map in Windows later niet meer kunt wijzigen, dus het is beter om meteen op Instellingen synchroniseren te klikken om te zien wat er aan de hand is. Maar misschien heb ik het mis. Het gebeurde gewoon zo, ik had Google Drive geïnstalleerd en ik wilde de Google Drive-map wijzigen, maar helaas, hoe ik het ook probeerde, ik vond zo'n instelling niet, ik herinner me nog dat ik daar erg verbaasd over was tijd ... Nou, kortom, zulke dingen, in het algemeen, klik je op Sync-opties, dan zie je de volgende instellingen:

Zoals u kunt zien, kunt u hier handmatig de Google Drive-map opgeven. Op het tabblad Geavanceerd kunt u een limiet instellen voor de snelheid van het uitwisselen met de cloud op internet:

Wat is het addertje onder het gras? Ten eerste, om Google Drive snel te laten werken, heb je een min of meer snelle internetverbinding nodig. Maar als uw internet niet erg snel is, zodat Google Drive tijdens de synchronisatie niet het hele internetkanaal verstopt, kunt u de snelheid ervan beperken. Kijk zelf of je limiet wilt of niet, maar als er iets is, kun je de beperking inschakelen en laten zoals het is, nou, dat is 100 KB / s, als je geen erg snel internet hebt, in principe deze snelheid is genoeg, denk ik. Maar als er iets is, kunt u het verhogen. En toch, voor een opmerking, ik zal zeggen, bijvoorbeeld, je hebt een internetverbinding van 10 megabits, hoeveel is het dan kb / s? In 1 megabit komt qua snelheid 128 kb/sec. Op basis van deze informatie kunt u de snelheid beperken. Maar dat ben ik, ik ben al een beetje meegesleept door deze beperkingen en snelheden ... Nou, onderaan, nou, in het instellingenvenster, dan zijn er nog steeds selectievakjes over het laden van Google Drive samen met Windows, laat wat Google Drive zien pictogrammen in het contextmenu (ik vink dit vakje aan, ik doe het uit, omdat ik het gewoon niet nodig heb), en een vinkje voor bevestiging voordat objecten worden verwijderd. Over het algemeen, jongens, als alles hier is ingesteld zoals je nodig hebt, klik je uiteindelijk al op de knop Synchroniseren.
Opmerking voor u! Alles wat je in de Google Drive-map gooit, alles wat je daar verwijdert, het gebeurt allemaal in de Google Drive-cloud zelf. Zelfs als je een tekstbestand in je Google Drive-map hebt, je hebt het geopend en daar iets geschreven en vervolgens gesloten, dit bestand wordt bijgewerkt in de Google Drive-cloud zelf! Dat is grofweg alles wat u in de Google Drive-map heeft, bedenk dan dat u dit allemaal in de Google Drive-cloud zult hebben. Het hele synchronisatieproces is volledig automatisch!
Dat is het, nu heb je Google Drive geïnstalleerd, daarvoor hoop ik dat je naar de instellingen hebt gekeken en ze zo mogelijk voor jezelf hebt gewijzigd, en dat is het eigenlijk, je hebt nu een echte internetwolk op je computer. Nu alles wat je in de Google Drive-map gooit, staat het na een tijdje allemaal in de internetcloud. Maar hoe snel zal het daar zijn? Nou jongens, het hangt er gewoon van af hoe snel je internet is. Hier zal ik je dit vertellen, in dit geval is het beter om je niet druk te maken, het belangrijkste is dat internet niet te traag mag zijn. Google Drive kent zijn werk heel goed, wat het kan uploaden, wat niet, het zal een andere keer uploaden, maak je er geen zorgen over. Hoe dan ook, ik had helemaal geen problemen met Google Drive, het is gewoon geweldig! Nee, er was een probleem, ik lieg, maar ik heb er al over geschreven: nadat ik Google Drive had geïnstalleerd, kon ik daarna de instelling niet vinden om de Google Drive-map zelf te wijzigen, dat wil zeggen, om een andere map op te geven , ik heb deze instelling niet gevonden ... Daarom heb ik je laten zien hoe je deze kunt wijzigen tijdens het installatieproces, omdat het mij lijkt dat het dan niet mogelijk zal zijn om het later te wijzigen ... Dit zijn de taarten . .
In het algemeen, jongens, terug naar Google Drive zelf. Ik klikte op de knop Synchroniseren, waarna werd geschreven dat de installatie voltooid was. Toen verdween mijn Windows-shell voor een seconde, ik weet niet of het een glitch is of dat het zo zou moeten zijn ... Toen keerde de shell terug en het Google Drive-mapvenster werd geopend, hier is het:

Hier is het pad waar deze map zich bevindt (waar VirtMachine is, dan is dit de computeraccountnaam):
C:\Gebruikers\VirtMachine\Google Drive
De map is nog steeds leeg, dat is begrijpelijk, want ik heb daar nog niets gegooid.. Kijk, hier is het Google Drive-pictogram in de lade:

Ik klikte erop met de linkermuisknop en vervolgens met de rechtermuisknop, als resultaat verschijnt nog steeds hetzelfde venster, zoals dit:

Een beetje saai, er is nog een menu, kortom, als je hier klikt:

Dan verschijnt het volgende menu:

En jongens, als je het item Instellingen in dit menu selecteert, verschijnt het instellingenvenster:

Nou, wil je weten wat grappig is? En ik zal je vertellen wat grappig is ... Kortom, het is een feit dat als ik me niet vergis, de instellingen om de Google Drive-map op mijn computer te wijzigen, dan, zoals ik het begrijp, zo'n instelling niet bestaat ! Hier, in de instellingen, zijn er drie tabbladen, ik heb ze allemaal gecontroleerd en er is nergens een optie om de Google Drive-map op mijn computer te wijzigen! Hier is een grap jongens, wat kunnen jullie concluderen? De map voor Google Drive kan alleen worden ingesteld bij het installeren van Google Drive, dus u moet dit onthouden! En ik zal ook een opmerking voor je schrijven, hier in de instellingen op het tabblad Account kun je zien hoeveel het druk is op Google Drive en hoeveel gratis is:

Nou jongens, laten we iets proberen om te testen? Dus nu, voor de test, zal ik een groot bestand in de Google Drive-map gooien, en laten we eens kijken wat er gebeurt ... Ik gooide een archief dat iets meer dan één gigabyte weegt voor de test, een bepaald label verscheen in de Google Drive map op het archief zelf, wat betekent dat het archief er zo uitziet tijdens het synchronisatieproces:

Na een tijdje is het Google Drive-pictogram in de lade verplaatst, wat betekent dat de synchronisatie is begonnen en als u op het pictogram klikt, verschijnt het volgende venster:

Zoals je kunt zien, is het handig om hier te schrijven wat er op dit moment in Google Drive gebeurt. Nou jongens, ik wacht tot het bestand is geüpload naar de cloud en kijk wat er dan gebeurt, wel, dat wil zeggen, wat er zal worden geschreven ... In het algemeen is alles, de synchronisatie voorbij, en als je nu op de systeemvakpictogram, er verschijnt een venster waarin dit staat, goed gesynchroniseerd:

In de map zelf staat nu een icoon in de vorm van een groen vinkje tegenover het archief, wat betekent dat alles als het ware probleemloos verliep:

Dat wil zeggen, zoals je kunt zien, Google Drive werkt goed, alles is handig gedaan, en weet je wat ik je nu zal vertellen? Het is heel dom om deze Google Drive niet te gebruiken! Bovendien is dit Google, wat staat voor stabiliteit en kwaliteit! Trouwens, jongens, willen jullie wat advies? Als je gewend bent om veel van je dingen direct op het bureaublad in Windows te doen, dan weet je wat je kunt doen, je kunt het bureaublad als de Google Drive-map plaatsen. En alles wat u op uw bureaublad zult hebben, het zal allemaal veilig zijn, omdat Google Drive het constant zal synchroniseren met de cloud, weet u wat het addertje is?
Dus jongens, kijk, ik heb nu het archief verwijderd uit de Google Drive-map, toen klikte ik op het systeemvakpictogram en nu staat er ook dat het bestand is verwijderd:

Dat wil zeggen, het betekent dat het bestand ook in de cloud is verwijderd. In dit venster, waar staat wat er gebeurt in Google Drive, liet ik je zien dat er een knop is met drie stippen, nou ja, die in de rechterbovenhoek. Kortom, als u erop drukt, komt er een menu waarin zich een handig Suspend-item bevindt. Als u het selecteert, wordt het werk van Google Drive als het ware bevroren, op dit moment ziet het pictogram er als volgt uit:

En als u uw werk moet hervatten, gaat u terug naar hetzelfde menu en selecteert u Doorgaan
Nou jongens, het lijkt erop dat alle belangrijke functies zijn geregeld. Kijk, stel je voor dat je harde schijf kapot is. Dan, als je een nieuwe harde schijf koopt, nou ja, of een laptop, als de laptop kapot is, kortom, als je een nieuwe Windows installeert en Google Drive installeert, dan is alles wat erin zat, dan zit dit er allemaal in het! Dat wil zeggen, de gegevens die in Google Drive stonden, dan raak je deze niet kwijt, begrijp je wat het voordeel is en waarom ik je adviseer om het te gebruiken?
Dus wat moet ik je nog meer vertellen, het Google Drive-programma draait onder een proces zoals googledrivesync.exe, hier is het in de taakbeheerder (waarom ik niet helemaal begrijp waarom er twee zijn):

Zoals je kunt zien, is de processor niet geladen, het RAM-geheugen wordt niet zo veel gebruikt.. Dus Google Drive is in deze map geïnstalleerd:
C:\Program Files (x86)\Google\Drive

Trouwens, als je met de rechtermuisknop op een map klikt, is er zo'n Google Drive-item:

Maar wat betekent dit? Eerlijk gezegd heb ik niet echt nagedacht over waar het voor was, want op de een of andere manier past toch alles bij mij.. Dit item lijkt verwijderd te zijn bij het installeren van Google Drive, er staat een soort vinkje in de instellingen.. Ik heb iets afgestompt en heb het niet verwijderd haar...
Nou, het lijkt erop dat alles liet zien wat je nodig hebt ... of ben je iets vergeten? Het lijkt alles te zijn. Er is nog maar één ding over, dit is om te laten zien hoe u Google Drive volledig van de computer kunt verwijderen. Tegelijkertijd worden bestanden uit uw Google Drive-map niet verwijderd en ook niet in de internetcloud. Voordat u de installatie ongedaan maakt, is het beter om het programma af te sluiten. Klik hiervoor op het Google Drive-pictogram in de lade, klik vervolgens op de drie stippen en selecteer Google Drive sluiten:

Dus kijk, houd nu de Win + R-knoppen ingedrukt, het venster Uitvoeren verschijnt, daar schrijf je het volgende commando:

Klik vervolgens op OK. U opent het venster Programma's en onderdelen, in dit venster vindt u een lijst met alle geïnstalleerde programma's, hier moet u Google Drive vinden, klik met de rechtermuisknop en selecteer verwijderen:

Dan zie je zo'n venster, hier klik je op Ja (nou ja, als je niet van gedachten bent veranderd over verwijderen natuurlijk):

Dan zie je een paar seconden lang zo'n venster:

En dan zal het verdwijnen, en alle jongens, Google Drive wordt van je computer verwijderd! Maar tegelijkertijd, zoals ik al schreef, worden uw bestanden in de Google Drive-map niet verwijderd. De map zelf blijft op zijn plaats, dat wil zeggen, hij blijft in deze map (dit is waar hij standaard is ingesteld als u de instellingen niet wijzigt):
C:\Gebruikers\VirtMachine
Laat me je eraan herinneren dat waar VirtMachine is, je hier de naam van de computer zou moeten hebben, nou ja, de naam van het account. Deze Google Drive-map kan dus veilig worden verwijderd als deze niet de benodigde bestanden bevat. Hoe dan ook, wat zich in deze map bevond, zal hoogstwaarschijnlijk in de internetcloud zijn, nou ja, als het natuurlijk gelukt is om alle bestanden te synchroniseren. Om een map te verwijderen, klikt u er met de rechtermuisknop op en selecteert u vervolgens Verwijderen:

Dat zijn alle jongens, zoals je kunt zien, er is niets ingewikkelds in deze Google Drive, het lijkt mij dat het gemakkelijk te gebruiken is, het laadt de computer niet, nou ja, zoals ik al schreef, vanwege het feit dat het programma is van Google, dan is het de moeite waard om het te gebruiken, omdat Google kwaliteit en stabiliteit is. Veel geluk jongens in het leven, zodat alles goed met je gaat
04.01.2017Hiermee kunt u op internet surfen en het gebruiken in de moedertaal van de gebruiker.
Om de interface en menu's van de Google Chrome-browser weer te geven, wordt standaard de optie gebruikt die is geselecteerd tijdens de eerste download en installatie. Het wijzigen in Google Chrome is vrij eenvoudig. We gebruiken het minimum aantal gebaren. Houd er rekening mee dat de Chrome-versie die momenteel van kracht is, wordt beschreven in de sectie Nieuwe Chrome-variant , en, dienovereenkomstig, een eerdere versie - in de sectie Oude versie van Chrome
Nieuwe Chrome-variant
Klik in de rechterbovenhoek van de browser op het pictogram
In het menu dat opent, selecteer je "Instellingen" en klik je op "Toon geavanceerd ..." (ze staan helemaal onderaan).

In het instellingenvenster dat wordt geopend, klikt u in het gedeelte 'Talen' op de knop 'Instellingen voor taal- en spellingcontrole'.

En op deze pagina stellen we de optie in die we nodig hebben.

Taal wijzigen Google Chrome - oude versie
In de rechterbovenhoek van de browser vinden we het moersleutelpictogram en klikken met de muis. Het instellingenvenster wordt geopend. Selecteer het opschrift "Instellingen". Het instellingenvenster wordt geopend.


Klik op de knop "Instellingen voor taal- en spellingcontrole...".

Selecteer daarom de gewenste optie en klik op de knop "Google Chrome weergeven in deze taal. Nadat alle tabbladen van de internetbrowser zijn gesloten, worden de wijzigingen van kracht en wanneer u de browser opnieuw opent, staan alle berichten op de door u gekozen optie.
Automatische vertaling van webpagina's
Miljoenen internetsites zijn in vreemde talen geschreven en met de Google Chrome-browser (in tegenstelling tot vele andere) kunt u vrijwel onmiddellijk vertalen. Je leest alles in je moedertaal Russisch (als je Russisch bent). Vertalen, natuurlijk machinaal, maar in principe is alles te begrijpen.
Als de interface van de webpagina niet overeenkomt met de geïnstalleerde browsertaal, verschijnt bovenaan een vertaalpaneel. Hier zijn we bijvoorbeeld naar een Japanse site gegaan... (in eerste instantie wordt aangenomen dat je geen Japanner bent).
Chrome (of liever Google zelf tegenover zijn zoekmachine) begon al in de zoekfase met spraak om te gaan. We zijn bijvoorbeeld op zoek naar de Japanse omroep NHK. we typen de zoekopdracht naar NHK in en zien. 
We gaan naar de locatie.
Bovenaan de pagina zien we een knop waarop de taal van de pagina is geschreven, en aan de rechterkant is de knop Vertalen, wanneer erop wordt geklikt, wordt er een vertaling gemaakt. (Google Chrome heeft meer dan 50 opties in zijn "arsenaal"). 
Er zijn momenten waarop de taal onjuist kan worden bepaald, selecteer vervolgens de juiste optie in de vervolgkeuzelijst. Klik op de bijbehorende knop en maak een keuze. Als u de vertaling van de pagina wilt weigeren, klikt u bovenaan de browser op de knop "Nee".
Om de te bekijken opties in te stellen, kunt u op de knop in het bovenste paneel "Instellingen" klikken.

Hier kunt u permanente instellingen voor deze site maken:
Vertaal altijd Japans naar Russisch
Vertaal nooit in het Japans
Vertaal deze site nooit
Is dit niet Japans? Een bug melden
Over Google Vertalen
Over het algemeen weet Google slimme browsers te maken.
Google Drive (Google Drive) is een gratis Google-service waarmee u documenten op internet kunt opslaan en deze overal kunt openen via de cloud. Google Drive geeft u ook toegang tot gratis webapplicaties voor het maken van spreadsheetdocumenten en meer.
Waarom is het nodig om Google Drive te gebruiken?
Google Drive is een van de meest populaire cloudopslagservices die momenteel beschikbaar is en biedt 15 gigabyte (15 GB) gratis opslagruimte. Als u nog nooit cloudopslagservices hebt gebruikt, neem dan even de tijd en waardeer de voordelen van het online opslaan van uw bestanden. Omdat bestanden toegankelijk zijn vanaf elke computer/apparaat dat met internet is verbonden, maakt Google Drive het gebruik van e-mail of het opslaan van bestanden op een USB-station overbodig, omdat het delen van bestanden en het samenwerken met anderen veel gemakkelijker maakt.
Bestanden maken op Google Drive
Google Drive slaat niet alleen uw bestanden op, u kunt er ook documenten mee maken, delen en beheren met hun eigen gemaakte applicaties. Als je ooit tools zoals Microsoft Office hebt gebruikt, komen sommige dingen in Google Drive-programma's je misschien bekend voor. De soorten bestanden waarmee u kunt werken, zijn bijvoorbeeld vergelijkbaar met die gemaakt met verschillende Microsoft Office-programma's.
- Documentatie: Brieven, flyers, essays en andere tekstbestanden (vergelijkbaar met Microsoft Word-documenten)
- Tafels: Voor het opslaan en ordenen van informatie (vergelijkbaar met Microsoft Excel-boeken)
- Presentaties: Diavoorstellingen maken (vergelijkbaar met Microsoft PowerPoint-presentaties)
- Vormen: Gegevens verzamelen en ordenen
- blauwdrukken: om eenvoudige vectorgrafieken of grafieken te maken.
Welke soorten bestanden wilt u opslaan op Google Drive? Heb je gedacht dat je elk bestand tussen verschillende apparaten kunt synchroniseren?
Een artikel voor wie actief gebruik maakt van Google-diensten en de Google Chrome-browser zelf. Op een of ander moment wil of moet de gebruiker de interfacetaal wijzigen, bijvoorbeeld van Russisch naar Engels. In twee of drie klikken - zoals eerst werd gedacht - kan het probleem niet worden opgelost: u moet de instellingen niet alleen in de browser wijzigen, maar ook in verschillende services. Laten we eens kijken hoe het te doen.
Zoals we al begrepen hebben, is het wijzigen van de taal in Google een zeer algemene vereiste. Als u de interfacetaal volledig moet wijzigen, moet u de taal op ten minste drie verschillende plaatsen wijzigen:
- De taal wijzigen in de browserinstellingen van Google Chrome;
- Taal wijzigen in Google+ profiel (Gmail, Google+).
U kunt de taal in de browser natuurlijk wijzigen in de instellingen. Nadat u het venster "Instellingen" hebt geopend, klikt u op "Geavanceerde instellingen weergeven". Er wordt een extra menu geopend, waar u kunt zoeken naar het subitem "Talen". Klik daar op de knop "Talen en invoermethoden instellen".
Selecteer in het venster dat verschijnt de gewenste taal. Vergeet niet op "Google Chrome weergeven in deze taal" te klikken voordat u op "Voltooien" klikt. Alles. Nadat u uw browser opnieuw heeft opgestart, is de interface in het Engels, maar zoeken, e-mail en andere services blijven in de oude taal.

Taal wijzigen in Google Zoeken
Laten we eens kijken naar een van de gemakkelijkste manieren om de Google-zoektaal en de zwarte balk van Google-services bovenaan te wijzigen. We typen iets in de zoekopdracht. Rechtsboven zien we een tandwiel. Door te klikken, selecteert u "Zoekinstellingen". Aan de linkerkant ziet u het item "Talen" en selecteert u de taal die u nodig heeft. Voila, het blijft alleen werken aan de services: mail en Google+.

Taal wijzigen in Google-account
Wijzig de taal in de accountinstellingen, wijzig de interfacetaal niet alleen in Google+, maar tegelijkertijd ook in Gmail. Hoewel u in de e-mailinstellingen dezelfde indicator afzonderlijk kunt wijzigen.
In de zoekmodus worden dus de naam, bijnaam en avatar van uw account bovenaan het scherm weergegeven. Klik op de hyperlink "Account". Wijzig in het menu "Taal" de instellingen en sla op. Vernieuw de pagina om de wijzigingen te zien.

Dat is alles. Nu is de interfacetaal bijna overal gewijzigd: in de browser, in Google Zoeken, in je Google+ account, Gmail en zelfs in de agenda. Maar in bijvoorbeeld Google Drive en YouTube blijft de taal hoogstwaarschijnlijk hetzelfde. Indien nodig moet u de nodige instellingen in elk van de services wijzigen. De manier om de taalinstellingen te vinden is ongeveer hetzelfde - er zouden geen problemen moeten zijn.
Hallo vrienden! Ik heb al lang niet meer over wolken geschreven. niet vinden? En slechts op één blog werd een interessant onderwerp naar voren gebracht in de commentaren.
Hier is er, Dropbox en YandexDisk, en er is ook GoogleDisk (volgens de juiste GoogleDrive, maar ik ben te lui om over te schakelen, dus het pad zal als volgt zijn) en SkyDrive. Ja, er zijn meer bekende wolken, maar daar gaat het niet om. En spraak, eigenlijk, in welk kardinaal verschil van deze diensten. Nooit gedacht? En tevergeefs, want er zijn verschillen.
Dus met zo'n onderwerp ga ik verder met mijn serie "Welke wolken zijn er?" Laten we het vandaag hebben over Google Drive. Wat hij? Wie is hij? En waar is het voor?
Formeel gesproken is GoogleDisk een cloudopslagservice. Maar met enkele verschillen, van hetzelfde of Yadisk.
Bij het registreren van deze service krijgt de gebruiker bijvoorbeeld slechts 5 GB en geen byte meer. Elk ander volume alleen voor geld. Geen likes en verwijzingsvrienden zullen helpen.
Wacht, wacht, het is niet zo triest. GoogleDisk heeft nog veel meer mogelijkheden, of beter gezegd, het is naar mijn mening "geslepen" voor een ander gebruik. Maar laten we het goed doen...
Installatie
De cloud van Gosha is wat mij betreft de meest stressvrije dienst qua registratie en configuratie.
Het enige wat je nodig hebt om te registreren is een Gmail-mailbox. Zodra je je mail registreert, geeft Uncle Gosha je automatisch 5 GB cloudopslag.
Het blijft alleen om de client voor de computer te installeren en u kunt deze gebruiken. Dat is de hele opzet. Vrij eenvoudig en ongecompliceerd.
Gebruik
Er is niets ingewikkelds aan het gebruik van GoogleDisk en ik zag geen verschillen in gegevensopslag van andere clouds.
Publicatie
Eerst moet u Google Drive in een browser openen, vervolgens het gewenste bestand selecteren, er met de rechtermuisknop op klikken en Delen selecteren.
Er wordt een venster met publicatieopties geopend.
Synchronisatie
U kunt ook synchronisatie instellen voor specifieke mappen of bestanden. Om dit te doen, opent u opnieuw Google Drive in uw browser en klikt u op de knop Uploaden.
Als gevolg hiervan worden de gedownloade gegevens automatisch gesynchroniseerd met elke wijziging in mappen of bestanden.
Er wordt wat vreemde synchronisatie verkregen, maar goed. Misschien weet ik iets niet, dan vraag ik je om in de comments te spreken.
Verschillen
Naar mijn mening is het belangrijkste verschil tussen Google Drive en vergelijkbare services een mobiel kantoor. Ja, ja, je hoort het goed, het is een mobiel kantoor, overal ter wereld toegankelijk via internet en de Chrome-browser.
Het kan ongetwijfeld worden gebruikt als een gewone wolk, maar toch Google Drive in de gevangenis is niet bedoeld om gegevens op te slaan, maar om ermee te werken .
Google had vroeger deze Google Docs-service, weet je, Google Drive is de opvolger van Google Docs. Google besloot mobiel kantoor en cloudopslag te combineren. En ik moet zeggen, ze waren niet slecht.
Vrij serieuze functionaliteit bleek. Bovendien kunt u met verschillende soorten gegevens werken. Van tekstdocumenten, spreadsheets en presentaties tot beeldbewerkers en programma's voor het maken van scripts en tekeningen.
Let op de interessante regel “Verbind andere applicaties”. Als je op deze link klikt, geeft dapper Chrome je een grote lijst met applicaties waarmee je de functionaliteit van Google Drive sterk kunt vergroten.
Nieuwe documenten maken
Nieuwe bestanden worden aangemaakt door op de knop "Maken" te klikken. Klik erop en je krijgt een lijst met mogelijke documenten te zien.
Ik heb bijvoorbeeld extra applicaties geïnstalleerd voor het ontwerpen, organiseren van bestanden en het schrijven van scripts. Wat heb je, kies voor jezelf.
Elk nieuw document opent in een nieuw venster en wordt automatisch opgeslagen in Google Drive.
Het mooie van Google Drive zijn formulieren. Analogen van deze functie vindt u in geen enkel mobiel kantoor en kantoorsoftwarepakket. Met hun hulp kunt u verschillende vragenlijsten en vragenlijsten maken.
U ziet een voorbeeld van zo'n formulier. Ik zag zelfs Shakin's vragenlijst gemaakt met Google Drive-formulieren.
O! Het belangrijkste, voor onze mede bloggers, was ik vergeten. Elk document dat in Google Documenten is gemaakt, kan aan een blog worden toegevoegd.
Documenten invoegen in een blog (website)
Delen
Er is nog een interessante kans, niet iedereen heeft het nodig, maar interessant.
Google Drive heeft zoiets als tegelijkertijd in realtime aan hetzelfde document werken.
Dat wil zeggen, er is bijvoorbeeld een document. Laten we zeggen de tekst van een artikel dat ik heb geschreven. Dit document wordt opgeslagen in mijn Google Drive. Ik wil dat iemand mijn opus leest en waardeert. U kunt het natuurlijk naar de e-mail sturen en wachten op de resultaten. Maar dit is niet onze methode. We zijn niet op zoek naar gemakkelijke manieren, dus we openen het document in Google Docs en gaan naar het menu Bestand. We zijn op zoek naar het item Verzenden naar medewerkers.
Zo kunnen we hetzelfde document tegelijkertijd in realtime wijzigen.
Gevolgtrekking
Natuurlijk is Google Drive geen volledige vervanging voor dezelfde Microsoft Office of vergelijkbare pakketten. Ik probeerde met serieuze tabellen te werken, dus het bleek dat er een limiet van 400 regels was, en de functionaliteit was erg beperkt in vergelijking met Excel.
Maar al deze beperkingen worden ruimschoots gedekt door mobiliteit en bewolking. Bovendien worden alle gemaakte bestanden automatisch opgeslagen in Google Drive. Inclusief alle documenten die in aanvullende toepassingen zijn gemaakt.
Nou, laten we het samenvatten.
Voordelen van Google Drive
- Elementaire installatie
- Mobiel kantoor
- Tal van verschillende toepassingen
- Formulieren maken
- Werk in realtime met hetzelfde document
- Gemaakte documenten invoegen in een blog (website)
Nadelen van Google Drive
Met al het bovenstaande lekkers zijn er ook nadelen.
- Niet genoeg vrije ruimte (je moet toegeven, 5GB is nog steeds niet veel, hoewel voor kantoordocumenten ...)
- Vreemd timing systeem
- Beperkte functionaliteit van kantoortoepassingen
- Ernstige belasting van de blog bij het invoegen van documenten van Google
Zoiets.
Alsjeblieft, sta me toe een pauze te nemen. Succes allemaal!
PS Al het bovenstaande is mijn visie op deze service of, zoals ze zeggen, IMHO.
Heeft u iets toe te voegen? Dan wacht ik in de comments!
Trouwens, ken je de Russische transcriptie van de afkorting IMHO? Dit is wat Wikipedia zegt:
naar mijn bescheiden mening of naar mijn bescheiden mening(van Engels. IMHO, naar mijn bescheiden mening), ook naar mijn bescheiden mening of naar mijn bescheiden mening(in kleine letters) is de Russische transliteratie van het Engelse acroniem dat "naar mijn bescheiden mening" betekent.
En hier op een ander gespecialiseerd forum kwam ik deze decodering tegen:
IMHO - "Ik heb een mening, je kunt ruzie maken met de hel"