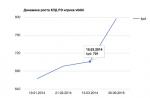Om de prestaties van een computer te meten met behulp van tests, is het niet nodig om applicaties en hulpprogramma's van derden te downloaden.
Het is voldoende om de bronnen te gebruiken die al in het besturingssysteem zijn ingebouwd.
Voor meer gedetailleerde informatie zal de gebruiker echter een geschikt programma moeten vinden.
Op basis van de testresultaten is het mogelijk om conclusies te trekken welke van de onderdelen van een pc of laptop eerder moeten worden vervangen dan de rest - en soms is het gemakkelijk te begrijpen dat een nieuwe computer moet worden gekocht.
De noodzaak om te controleren
Het testen van de snelheid van de computer is beschikbaar voor elke gebruiker. Verificatie vereist geen gespecialiseerde kennis of ervaring met bepaalde versies van Windows. En het proces zelf zal waarschijnlijk niet meer dan een uur duren.
Redenen om de ingebouwde . te gebruiken hulpprogramma of toepassing van derden omvatten::
- onredelijke vertraging van de computer. Bovendien niet noodzakelijk de oude - de controle is nodig om problemen met nieuwe pc's te identificeren. Zo duiden de minimale resultaten en indicatoren van een goede videokaart bijvoorbeeld op onjuist geïnstalleerde stuurprogramma's;
- het apparaat controleren bij het kiezen van verschillende vergelijkbare configuraties in een computerwinkel. Dit wordt meestal gedaan voordat laptops worden gekocht - het uitvoeren van een test op 2-3 apparaten die qua parameters praktisch hetzelfde zijn, helpt om erachter te komen welke het beste bij de koper past;
- de noodzaak om de mogelijkheden van verschillende componenten van een geleidelijk opgewaardeerde computer te vergelijken. Dus als de HDD de minste prestatiewaarde heeft, moet deze eerst worden vervangen (bijvoorbeeld door een SSD).
Op basis van de testresultaten, waaruit bleek hoe snel de computer verschillende taken uitvoert, u kunt problemen met stuurprogramma's en incompatibiliteit van geïnstalleerde apparaten vinden. En soms zelfs slecht functionerende en kapotte onderdelen - hiervoor hebt u echter meer functionele hulpprogramma's nodig dan die standaard in Windows zijn ingebouwd. Standaardtests tonen een minimum aan informatie.
Controle via het systeem
U kunt de prestaties van afzonderlijke componenten van uw computer controleren met behulp van de ingebouwde mogelijkheden van het Windows-besturingssysteem. Het werkingsprincipe en de informatie-inhoud zijn ongeveer hetzelfde voor alle versies van het platform van Microsoft. En de verschillen zitten alleen in het starten en lezen van informatie.
Windows Vista, 7 en 8
Voor de 7e en 8e versie van het platform, evenals voor Windows Vista, is de prestatieteller van computerelementen te vinden in de lijst met basisinformatie over het besturingssysteem. Om ze op het scherm weer te geven, klikt u met de rechtermuisknop op het pictogram "Deze computer" en selecteert u eigenschappen.
Als er al testen zijn uitgevoerd, is informatie over de resultaten onmiddellijk beschikbaar. Als dit de eerste keer is dat de test wordt uitgevoerd, moet u deze uitvoeren door naar het prestatiecontrolemenu te gaan.
De maximale score die Windows 7 en 8 kunnen halen is een 7,9. Het is de moeite waard om na te denken over de noodzaak om onderdelen te vervangen als ten minste één van de indicatoren lager is dan 4. Een gamer is meer geschikt voor waarden boven de 6. Windows Vista heeft de beste indicator van 5,9 en de "kritieke" indicator is ongeveer 3.
Belangrijk: Om prestatieberekeningen te versnellen, moeten bijna alle programma's tijdens de test worden uitgeschakeld. Bij het testen van een laptop is het raadzaam om deze op het netwerk aan te sluiten - het proces verbruikt merkbaar batterijvermogen.
Windows 8.1 en 10
Voor modernere besturingssystemen is het niet meer zo eenvoudig om informatie over computerprestaties te vinden en te beginnen met berekenen. Om het hulpprogramma uit te voeren dat systeemparameters schat, je moet deze stappen volgen:
1Ga naar de opdrachtregel van het besturingssysteem(cmd via menu) "Loop" rol om Winnen + R);
2Een beoordelingsproces opnemen door het team te leiden winsat formeel -herstart schoon;
3Wacht tot het werk klaar is;
4 Ga naar map Prestaties \ WinSAT \ DataStore bevindt zich in de Windows-systeemmap op het systeemstation van de computer;
5 Zoek en open een bestand in een teksteditor "Formal.Assessment (recent) .WinSAT.xml".
Onder de set tekst moet de gebruiker vind het WinSPR-blok, waar ongeveer dezelfde gegevens zich bevinden die worden weergegeven op het scherm en systemen Windows 7 en 8 - alleen in een andere vorm.
Dus onder de titel Systeemscore verbergt de algemene index berekend door de minimumwaarde, en Geheugenscore, CpuScore en Grafische Score duiden de metrieken van respectievelijk geheugen, processor en grafische kaart aan. Gamingscore en Schijfscore- prestaties voor het spel en voor het lezen / schrijven van de harde schijf.
De maximale waarde van de indicator voor Windows 10 en versie 8.1 is 9,9. Dit betekent dat de eigenaar van een kantoorcomputer zich nog steeds een systeem kan veroorloven met nummers van minder dan 6, maar voor een volwaardige pc en laptop moet het minimaal 7 zijn. En voor een game-apparaat - minimaal 8.
Universele manier
Er is een methode die voor elk besturingssysteem hetzelfde is. Het bestaat uit het starten van Taakbeheer na het indrukken van de toetsen Ctrl + Alt + Delete. Een soortgelijk effect kan worden bereikt door met de rechtermuisknop op de taakbalk te klikken - daar vindt u een item dat hetzelfde hulpprogramma start.
U kunt verschillende grafieken op het scherm zien - voor de processor (voor elke thread afzonderlijk) en RAM. Ga voor meer informatie naar het menu Bronnenmonitor.
Aan de hand van deze informatie kunt u bepalen hoe zwaar de afzonderlijke componenten van de pc zijn belast. Allereerst kan dit worden gedaan door het laadpercentage, ten tweede door de kleur van de lijn ( groente betekent dat het onderdeel normaal werkt, geel- gematigd, rood- de noodzaak om een onderdeel te vervangen).
Programma's van derden
Het is nog eenvoudiger om de prestaties van uw computer te controleren met toepassingen van derden.
Sommigen van hen zijn betaald of shareware (dat wil zeggen dat ze moeten worden betaald nadat de proefperiode is afgelopen of om de functionaliteit te verbeteren).
Het testen van deze applicaties wordt echter in meer detail uitgevoerd - en vaak geven ze ook een heleboel andere nuttige informatie voor de gebruiker.
1. AIDA64
AIDA64 bevat benchmarks voor geheugen, cache, HDD's, SSD's en flashdrives. En bij het testen van een processor kunnen 32 threads tegelijk worden gecontroleerd. Van al deze voordelen is er ook een klein nadeel - u kunt het programma alleen gratis gebruiken voor een "proefperiode" van 30 dagen. En dan moet je overschakelen naar een andere applicatie of 2265 roebel betalen. voor een licentie.
2. SiSoftware Sandra Lite
3. 3DMark
4. PCMark 10
De applicatie maakt het niet alleen mogelijk om de werking van computerelementen te testen, maar ook om de testresultaten op te slaan voor toekomstig gebruik. Het enige nadeel van de app zijn de relatief hoge kosten. Je moet er $ 30 voor betalen.
5. CINEBANK
Testafbeeldingen bestaan uit 300 duizend polygonale afbeeldingen, die worden toegevoegd aan meer dan 2000 objecten. En de resultaten worden weergegeven in het formulier PTS-indicator - hoe groter deze is, hoe krachtiger de computer... Het programma wordt gratis verspreid, waardoor het gemakkelijk te vinden en te downloaden is op het net.
6. ExperienceIndexOK
Informatie wordt in punten op het scherm weergegeven. Het maximale aantal is 9,9, zoals voor de nieuwste versies van Windows. Het is voor hen dat ExperienceIndexOK bedoeld is om te werken. Het is veel gemakkelijker om zo'n programma te gebruiken dan commando's in te voeren en de systeemdirectory te doorzoeken op bestanden met resultaten.
7. CrystalDiskMark
Om de schijf te testen, selecteert u de schijf en stelt u de testparameters in. Dat wil zeggen, het aantal runs en de grootte van het bestand dat moet worden gebruikt voor diagnostiek. Na een paar minuten geeft het scherm informatie weer over de gemiddelde lees- en schrijfsnelheid voor de HDD.
8. PC-benchmark
Na de testresultaten te hebben ontvangen, biedt het programma aan om het systeem te optimaliseren. En na verbetering van het werk in de browser, wordt een pagina geopend waar u de prestatie-indicatoren van uw pc kunt vergelijken met andere systemen. Op dezelfde pagina kunt u controleren of de computer enkele moderne spellen kan draaien.
9. Metro-ervaringsindex
10. PassMark-prestatietest
conclusies
Door verschillende methoden te gebruiken om de prestaties van uw computer te controleren, kunt u controleren hoe uw systeem presteert. En vergelijk zo nodig de snelheid van afzonderlijke elementen met die van andere modellen. Voor een voorlopige beoordeling kan een dergelijke test ook worden uitgevoerd met behulp van de ingebouwde hulpprogramma's. Hoewel het veel handiger is om hiervoor speciale applicaties te downloaden, vooral omdat je er verschillende vrij functionele en gratis kunt vinden.
Video:
Of u nu uw computer wilt overklokken, uw systeem met anderen wilt vergelijken of gewoon wilt pronken met uw technologie, u moet de prestaties van uw computer evalueren. Voor Windows zijn er een groot aantal gratis applicaties voor dit soort testen.
Zorg ervoor dat er niets actief is op uw computer voordat u een test uitvoert. Een applicatie die op de achtergrond draait, vertraagt de test en vervormt de uiteindelijke resultaten. Plan ook om een test uit te voeren op een moment dat u geen computer nodig hebt, aangezien het enige tijd kan duren voordat sommige van deze toepassingen worden uitgevoerd. Dit overzicht geeft de geschatte looptijd van elke tool aan.
Benadruk en evalueer uw processorprestaties met Prime95
Prime95 is een stresstestprogramma voor de CPU. Het is vooral populair onder overklokkers - gebruikers die de prestaties van een computer verhogen door bedrijfsmodi in te stellen die de nominale overtreffen. Het is een vrij oude app, maar het werkt met vrijwel elke versie van Windows, van XP tot Windows 10.
Bovendien is Prime95 een draagbare applicatie, dus het is niet nodig om het te installeren. U kunt eenvoudig het Prime95 ZIP-bestand downloaden, het uitpakken en vervolgens het Prime95.exe-bestand uitvoeren. Wil je geen account aanmaken, klik dan direct op de knop "Eenvoudige Stress Test".
Doorgaans zal Prime95 u onmiddellijk vragen om stresstests uit te voeren, wat geweldig is voor het beoordelen van de stabiliteit van uw processor. Als u uw computer "overklokt", dan is deze test bijzonder nuttig. Om nu te beginnen met testen, klikt u op "OK". Houd er echter rekening mee dat dergelijke tests enige, mogelijk lange tijd kunnen duren. Als u uw computer nu niet onder stress wilt testen, annuleert u deze gewoon.

Ongeacht of je een stresstest hebt uitgevoerd of geannuleerd, je kunt ook andere tests uitvoeren door simpelweg het menu Opties te openen en Benchmarks te kiezen.

Testresultaten worden gemeten in de tijd: hoe kleiner de waarde, hoe sneller het proces verloopt.

Het kan even duren om de test te voltooien, vooral als u een multi-threaded processor met meerdere kernen test, omdat het programma dan meerdere tests moet uitvoeren. Op ons voorbeeld geteste systeem duurde dit ongeveer 10 minuten. Als u een overgeklokt systeem test, vergelijk dan de resultaten voor en na het overklokken met behulp van de Prime95-benchmark om het prestatieverschil te zien. Op de Prime 95-website kunt u uw benchmarkresultaten ook vergelijken met andere computers.
Uitgebreide tests uitvoeren met Novabench
Novabench is een programma voor het testen van CPU, GPU, RAM en enkele andere statistieken. Novabench is volledig gratis. Dit programma heeft niet eens een proefversie. En het werkt met Windows-systemen van 7 tot 10.
Start het na het downloaden en installeren. U ziet een eenvoudig venster waarin u op "Start Testing" moet klikken. Ook op het tabblad "Tests" kunt u kiezen welke u wilt uitvoeren.

Testen met dit programma gaat veel sneller dan met vele andere. Het duurde ongeveer een minuut om het geteste systeem te evalueren, terwijl dit proces in andere programma's veel langer duurde.

Na voltooiing van de test geeft NovaBench de NovaBench-benchmark weer - hoe hoger hoe beter. Het programma toont ook de resultaten van elke afzonderlijke test. Om de resultaten van uw systeem met andere gebruikers te vergelijken, klikt u op de knop "Deze resultaten online vergelijken".

Gameprestaties testen met 3DMark
NovaBench biedt een eenvoudige 3D-benchmark, maar voor intensievere tests van de prestaties van uw pc hebt u mogelijk een speciale 3D-benchmarkingtool nodig. Een van de meest populaire is 3DMark Futuremark. Kortom, de gratis versie is genoeg voor de meeste mensen. De premium betaalde versie ($ 29,99) bevat ook enkele extra stresstests, grafische resultatengrafieken en de mogelijkheid om systemen met meerdere GPU's te testen. De gratis versie is een grote en geheugenintensieve download die bijna 4 GB in beslag neemt.
Klik op de startpagina op de knop Uitvoeren om uw computer te testen. Daarna verschijnt meestal de zogenaamde "Time Spy" voor Windows 10-pc's.

3DMark voert tests uit op volledig scherm en geeft scènes weer die in games te zien zijn, alleen zijn ze niet interactief. Het testen duurt ongeveer 10-15 minuten. U ontvangt dan een cumulatieve prestatiescore en individuele scores voor uw grafische hardware en processor. Hoe hoger de score, hoe beter. Zoals bij de meeste vergelijkbare programma's, kunt u de verkregen resultaten vergelijken met de resultaten van andere gebruikers door op de knop "Resultaten online vergelijken" te klikken.

Om andere tests uit te voeren, klikt u op de Home-knop in de linkerbovenhoek, selecteert u het tabblad Tests in de lijst die verschijnt, bladert u en selecteert u degene die u wilt in de lijst met beschikbare benchmarks.
Algemene pc-prestaties testen met PCMark
PCMark is een programma ontwikkeld door Futuremark, hetzelfde bedrijf dat 3DMark ontwikkelt, behalve dat PCMark zich richt op de algehele pc-prestaties. De gratis versie bevat niet zoveel tests, maar ze kunnen nog steeds nuttig zijn. Welke versie je nodig hebt, hangt af van welke Windows je gebruikt:
- PCMark 10 wordt gebruikt voor Windows 10-pc's.
- PCMark 8 wordt gebruikt voor pc's met Windows 8.
- PCMark 7 wordt gebruikt voor pc's met Windows 7.
En net als in het geval van 3DMark, kun je de gratis basisversie downloaden of een betaalde maar uitgebreide versie kopen voor $ 29,99. De betaalde versie heeft enkele aanvullende tests, evenals het uiterlijk van de grafieken in meer detail. De gratis versie van PCMark 10 weegt ongeveer 2 GB, dus maak voldoende geheugen vrij op uw computer.
Voer PCMark uit en klik op het tabblad Start op Uitvoeren om te beginnen met testen.

Het testen duurt ongeveer 15 minuten. Onderaan het scherm toont het programma de resultaten van de reeds uitgevoerde tests. Wanneer de videospeler en afbeeldingen worden getest, verschijnen er bovendien extra vensters op het scherm. De resultaten verschijnen direct na het testen en, net als bij andere programma's, hoe hoger je score, hoe beter.

Scroll naar beneden op de pagina en je ziet de optie "Online vergelijken". Door erop te klikken, ziet u de vergelijkende kenmerken van uw systeem met andere geteste.

Uitgebreide prestatiebeoordeling met SiSoftware Sandra
SiSoftware Sandra is een andere populaire diagnostische en informatietoepassing die hulpprogramma's voor benchmarking bevat. SiSoftware biedt betaalde versies, maar de gratis versie bevat ook tests die handig kunnen zijn. Algemene diagnostiek is prima voor een uitgebreid overzicht van de prestaties van uw systeem, maar u kunt ook afzonderlijke tests uitvoeren voor de prestaties van virtuele machines, processorenergiebeheer, netwerkapparaten, geheugen en opslag.
Klik in het hoofdvenster op het tabblad Extra en dubbelklik vervolgens op de optie Algemene prestatiebeoordeling. Bovendien kunt u een breed scala aan benchmarks uitvoeren voor verschillende subsystemen van uw computer.

De algehele prestatiebeoordeling omvat het testen van uw CPU en GPU, geheugenbandbreedte en de prestaties van het bestandssysteem. Zorg ervoor dat de optie "Resultaten bijwerken door alle controletests uit te voeren" is geselecteerd en klik vervolgens op "OK" om te beginnen met testen.

Sisoft biedt ook de mogelijkheid om aan te passen hoe uw beoordeling wordt weergegeven. Deze setup is gratis, maar vereist registratie per e-mail. Om dit te voorkomen, klikt u op de knop "Annuleren" en gaat u verder met testen.

Waarschuwing: dit programma gebruikt een aantal vrij strenge tests, dus dit proces kan lang duren - waarschijnlijk een uur of zo. Tijdens het testen kunt u niets met uw pc doen, dus voer het programma uit als u geen computer nodig heeft. Tijdens het testen kan het lijken alsof de computer niet op uw commando's reageert en over het algemeen oubollig blijft hangen. Maar maak je geen zorgen: zodra het programma klaar is met testen, worden de resultaten op het scherm weergegeven en blijft de computer in de normale modus werken.
Hallo lieve lezers! Ekaterina Kalmykova met jou downloaden. Voor mensen die ver verwijderd zijn van de complexe computerwereld, staat de kwestie van computersnelheid op de laatste plaats wat betreft relevantie. Degenen die een computer gebruiken om nieuws te lezen, te communiceren op sociale netwerken en grappige video's op YouTube te bekijken, begrijpen niet waarom, waarvoor en vooral hoe ze de prestaties van een computer kunnen controleren.
Als de computer plotseling begint te vertragen, hang hem dan onmiddellijk op voor reparatie, betaal geld voor zogenaamd ernstige storingen en denk niet na over de redenen voor dit gedrag van hun "vriend".
Hoe de prestaties van een Windows-computer controleren en waarom zou dit moeten gebeuren? Laten we het samen uitzoeken.
Om te beginnen kan iedereen de prestaties van een computer controleren. Ja, iedereen. Ongeacht hun eigendomsniveau. Dit vereist geen speciale vaardigheden of kennis.
Een ander ding is, waar is het voor? De prestaties van een computer zijn verantwoordelijk voor de snelheid. Is het u opgevallen dat uw computer iets langzamer begint te worden? Duurt het langer om in te schakelen, duurt het langer om bestanden te downloaden? Dit gedrag is inherent aan pc's en laptops van alle leeftijden. Als dit gebeurde met een oude, lang gebruikte techniek, dan moet je nadenken over het veranderen ervan. Maar als een bijna nieuwe, letterlijk onlangs uit de winkel gehaalde computer zo begint te draaien, dan zou je hier al moeten uitzoeken wat er aan de hand is.
Als een computer of laptop genadeloos langzamer begint te werken, moet u eerst de prestaties controleren. Dit kan zowel online als direct op de huilende werkplek. Deze controle bepaalt de reden voor het gedrag van uw e-mailvriend. Bovendien kunnen dergelijke tests in een winkel worden gedaan voordat ze worden gekocht, en op verschillende apparaten, om zo de beste te kiezen.
Wat levert de cheque op?
- allereerst zal het het potentieel van het apparaat onthullen, de tijd die het besteedt aan het voltooien van taken;
- je kunt de moeilijkste taken voor een computer identificeren;
- het uitvoeren van een test op verschillende gadgets zal de krachtigste bepalen;
- zal helpen om de zwakste componenten in de computer te vinden die kunnen worden gewijzigd;
- detecteert fouten in het besturingssysteem;
- zal de componenten selecteren die compatibel moeten zijn;
- zal slecht functionerende elementen vinden.
Zoals u kunt zien, moeten de prestaties van een computer op elk, zelfs een nieuw apparaat, worden gecontroleerd. Bovendien, als je een pc gebruikt om bijvoorbeeld online boeken te lezen, moet je ook controle uitoefenen. Je kunt het zelf doen, waarom zou je de technische ondersteuningscentra voeden zonder een duidelijke behoefte, nietwaar?
Houd er rekening mee dat zeer oude modellen van computers en laptops (ouder dan 7 jaar) vaak trager worden puur vanwege hun leeftijd. Als je een vertegenwoordiger van de oudere generatie hebt en je "behaagt" door meer dan eens per 4 maanden te bevriezen, is dit een reden om nieuwere modellen eens nader te bekijken. Prestatiecontrole zal in dit geval de sterke en zwakke punten van de computer kunnen aantonen, maar het moet duidelijk zijn dat deze indicatoren aanzienlijk lager zullen zijn in vergelijking met nieuwere modellen.
De eenvoudigste manieren om de prestaties van uw computer te controleren
Wat kunt u gebruiken om de prestaties van uw computer te controleren? Ik wil u verschillende manieren voorstellen om dit te doen:
- prestatie-index;
- Windows PowerShell
- de combinatie van toetsen Alt, Ctrl, Delete.
Laten we elk van de methoden afzonderlijk analyseren.
Prestatie-index
Dit is een speciaal programma voor een computer in Windows, dat prestatie-indicatoren voor uw computer kan berekenen, en het meet verschillende indicatoren van uw pc en kent aan elk daarvan een score toe, en geeft een algemene score weer voor de algehele systeemprestaties.
Houd er rekening mee dat het beschikbaar is voor versies van Windows 7, 8, Vista. Deze testmethode is niet beschikbaar voor Windows XP.
Voor Windows 7
Om aan de slag te gaan met de prestatie-index, moet u op de "Start"-knop op uw computer klikken en Configuratiescherm selecteren. Klik vervolgens op "Controleer computerstatus".

Klik in het linkervenster op "Bekijk informatie over computerprestaties".

Klaar! Dus we zien de informatie die we zoeken.

Nadat u het eerste tabblad hebt geopend, kunt u gedetailleerde informatie vinden over het concept van de Windows-prestatie-index en over de beoordeling ervan.

De tweede bevat informatie die, indien nodig, kan helpen de prestaties van uw computer te verbeteren.

Voor Windows 8
We beginnen ook door op de knop "Start" te drukken en "Configuratiescherm" te selecteren. Selecteer in het geopende venster het opschrift "Tellers en productiviteitstools".

U ziet een tabel met de huidige prestatie-indicatoren van de computer, dezelfde schermafbeelding als voor Windows 7.
Waarde van indicatoren
Laat me nu een paar woorden zeggen over de waarden van de indicatoren. Als u Windows 7 heeft, wordt alles boven 3,5 als normaal beschouwd. Meer specifiek, 3,5 tot 5 zijn gemiddelde tarieven, wat betekent dat de computer redelijk goed presteert. U hoeft zich geen zorgen te maken, u kunt een aantal onderdelen bijwerken. Scores van 5 tot 7,9 worden voor deze versie als uitstekend beschouwd. Als u dergelijke gegevens thuis ziet, kunt u zich verheugen - alles is in orde met uw computer.
De maximale waarde van de prestatie-index, afhankelijk van de versie van het besturingssysteem, is als volgt:
- Windows Vista - 5.9;
- Windows 7 - 7.9;
- Windows 8 en hoger - 9.9.
Windows PowerShell-programma
Er zijn geen ingebouwde applicaties en programma's voor het testen van pc-vermogen sinds Windows 8.1. Daarom kunnen testen worden gedaan met PowerShell.
U kunt Windows PowerShell gebruiken om de prestatiescore van uw computer te controleren op Windows 8.1 en Windows 10. Met dit ingebouwde hulpprogramma kunt u de prestaties van uw pc of laptop bepalen.
Waarschuwing: een veelgemaakte fout! Als u de eigenaar bent van een laptop, zorg er dan voor dat deze is aangesloten op de stroom voordat u deze controleert, anders geeft de gadget een foutmelding wanneer u probeert te controleren.
We gaan naar het menu "Start". Voer in de zoekregel de naam "PowerShell" (1) in. Beweeg vervolgens de muiscursor over het icoon van het gewenste programma (2) en druk op de rechtermuisknop. U ziet de inscriptie "Als administrator uitvoeren" (3), die u moet selecteren.

Dat is alles - het programma is geopend.

Typ het volgende in het lege venster dat u na de cursor hebt geopend: winsat formeel en druk vervolgens op de Enter-toets.

Het hele proces duurt niet langer dan 3 minuten. En je zult het resultaat zien.
Als u geen beheerdersrechten heeft, zal de test mislukken. Maar u kunt de prestatieschatting zien die de laatste keer is gemaakt. Typ hiervoor in hetzelfde venster: Get-CimInstance Win32_WinSAT en druk op Enter.

Zo kunt u eenvoudig de prestaties van uw Windows 8.1, Windows 10-computer controleren.
Wil je visueel zien hoe dit gebeurt, bekijk dan de video.
Voor Windows 8.1
Voor Windows 10
De sneltoetsen Alt - Ctrl - Delete
Een andere manier om de processor op de computer te controleren - Alt - Ctrl - Delete-toetsen. Deze controle zal helpen om het duidelijkste beeld van uw computer te krijgen. Het is geschikt voor elk systeem en stelt snel en gemakkelijk een diagnose van het apparaat.
U moet drie dingen doen:
- druk tegelijkertijd op de knoppen Alt - Ctrl - Delete;
- vervolgens naar "Taakbeheer";
- in het geopende venster klikt u op de knop "Prestaties".
U krijgt een grafiek die er als volgt uitziet in Windows 7:

Het belangrijkste voordeel van deze verificatiemethode is het verstrekken van visuele informatie over alle componenten van de pc, en niet alleen over zichzelf.
Mogelijk ziet u ook het volgende venster met indicatoren:

Deze grafiek laat zien wat goed gaat en waar problemen zijn.
Let op de kleur van de lijnen in de resulterende grafiek.
- groen - alles is in orde met de computer;
- geel - uw computer is in redelijk goede staat;
- rood - de computer schreeuwt om hulp of vervanging.
Handige toepassingen voor het testen van computerprestaties
Er zijn een aantal handige toepassingen die u kunnen helpen de prestaties van uw pc te testen. Ik zal je er een paar vertellen.
U kunt de prestaties van de computerassemblage controleren met behulp van het programma AIDA64... Dit is een zeer nuttig programma op professioneel niveau dat helpt bij het bepalen van de staat van de computer, alle samenstellende delen. Het controleert de status van de monitor, processor, videokaart, moederbord, de status van stuurprogramma's, besturingssysteem, geïnstalleerde programma's, enz. Het programma is beschikbaar in het Russisch.
Met welk ander programma kunt u de prestaties van uw computer controleren?
Everest Home-editie zal gratis de prestaties van uw computer controleren. Het programma heeft dezelfde eigenschappen als AIDA32, maar controleert daarnaast ook de leessnelheid van het geheugen. Handig en gratis hulpprogramma.
3D-markering kan de prestaties van de computer "in games" controleren. Het creëert "extreme omstandigheden" voor de computer om zijn prestaties te testen. Hij is vooral gespecialiseerd in het controleren van de videokaart, dus als je je het meeste zorgen maakt over de videokaart, neem dan gerust contact op met 3D Mark.
Prestatietest stelt u in staat om de kracht van uw computer te beoordelen en alle hardwareonderdelen (processor, geheugen, grafische weergave, enz.) te testen.
Al deze programma's zijn onafhankelijk van elkaar te vinden op hun officiële websites en, indien gewenst, online te downloaden.
Vrienden, u weet nu hoe u de prestaties van uw computer kunt controleren en bent het ermee eens dat hier niets moeilijks en eng aan is. Het wordt aanbevolen om dit elke keer te doen als er een bevriezing of remmen optreedt.
Maar het controleren van de prestaties van uw computer is een van de weinige processen die u onder de knie wilt krijgen. En als je de fijne kneepjes van het werken op een computer wilt leren in een eenvoudige en begrijpelijke taal, dan raad ik je een productieve cursus aan die je een echte computerprofessional zal maken.
Bovendien helpt de cursus u geld te besparen bij het repareren van een bestaande of het kopen van een nieuwe computer, omdat u veel geheimen leert over het gebruik ervan. U zult alle geheime mogelijkheden van uw elektronische "vriend" ontdekken waarvan u niet eens wist.
Het leerproces kost je niet veel tijd, alle lessen zijn eenvoudig en begrijpelijk voor elke leeftijd, en de resultaten na studie zullen ongetwijfeld indrukwekkend zijn. Een vraag als het controleren van de prestaties van uw computer zal u niet moeilijker lijken dan het schillen van een sinaasappel.
Beste lezers, vergeet niet om het artikel op sociale netwerken te delen, want je vrienden willen misschien ook weten hoe ze de prestaties van je computer kunnen controleren.
Een laptopprestatietest helpt u te begrijpen welke delen van uw computer verouderd zijn en niet bestand zijn tegen hoge stress. U kunt de prestaties van een laptop evalueren met behulp van Windows-tools en speciale programma's.
Windows-hulpprogramma's gebruiken
Als uw laptop Windows Vista of Windows 7 gebruikt, kunt u de prestaties bekijken met behulp van het hulpprogramma "Prestatietellers en hulpmiddelen", waarmee de prestaties van uw computer worden gemeten. Het eindcijfer wordt vastgesteld op de laagste waarde.
U kunt de teller vinden via het bedieningspaneel door simpelweg de naam van het hulpprogramma in de zoekbalk te schrijven. 
Als uit de test blijkt dat een laptop met Windows 7 een prestatie van 3,5-5 heeft, is er niets aan de hand - dit zijn gemiddelde, redelijk acceptabele waarden. De maximale score voor de "zeven" is 7 punten.
Als de index lager is dan 3,5, moet u nadenken over het vervangen van de zwakke componenten van de laptop - videokaart, harde schijf, RAM.
Op Windows 8 en 10 is de maximale index 9,9. U kunt de schatting echter niet bekijken met de tool "Tellers" in de nieuwste versies van het systeem - er is geen dergelijk hulpprogramma meer in het configuratiescherm. Om de laptop te testen, moet u profiteren van de opdrachtregelmogelijkheden.

De laptoptest kan enkele minuten duren, het systeem zal gedurende deze tijd een beetje vertragen, dus het is beter om geen andere acties uit te voeren. Wanneer de test is voltooid, verschijnt er een regel met de uitvoeringstijd, waarna de opdrachtregel kan worden gesloten.
Om specifieke benchmarks voor laptopprestaties te zien, navigeert u naar C: \ Windows \ Performance \ WinSAT \ DataStore en zoekt u naar een bestand met de naam met de huidige datum en "Formal.Assessment (Recent) .WinSAT.xml". 
Klik met de rechtermuisknop op het bestand en open het met een browser of gewoon kladblok. Zoek naar een tekstblok met de titel "WinSPR" tussen de dataset. Hierin staan de scores die de laptop naar aanleiding van de test heeft behaald.
- SystemScore is een algemene prestatiescore die wordt berekend op basis van de laagste index.
- MemoryScore - willekeurig toegankelijk geheugen.
- CpuScore is een processor.
- GraphicsScore - grafisch.
- GamingScore - afbeeldingen in games.
- DiskScore is een harde schijf.
Als je ziet dat de algehele score te laag is, zoek dan een component die inferieur is in prestaties en vervang deze door krachtigere en modernere hardware. Dan werkt de laptop sneller en productiever.
Taakbeheer
In de taakbeheerder van alle versies van Windows is er een tabblad "Prestaties" of "Prestaties", waarin u kunt zien hoeveel bronnen het systeem aan een bepaalde taak besteedt. 
Als u naar het tabblad "Processen" gaat, kunt u begrijpen welk programma hoeveel bronnen verbruikt. Dit zal niet helpen om de prestaties van de laptop te controleren, maar als u ziet dat het systeem langzamer gaat werken, hoewel de scores van de computer normaal zijn, moet u controleren aan welke kostbare middelen wordt uitgegeven.
Testen in het AIDA64-programma
AIDA64 is een krachtige tool voor systeeminformatie voor het uitvoeren van software- en hardwarecontroles. Het programma, dat een maand gratis kan worden gebruikt, omvat een aantal tests om de prestaties van afzonderlijke componenten en apparatuur als geheel te beoordelen. Beschikbare tests worden gepresenteerd op het tabblad "Service". 
Wat kan worden gecontroleerd met behulp van de AIDA64-benchmarks:
- Schijftest - Meet de prestaties van opslagapparaten. Let op: de bewerking is niet beperkt tot alleen lezen, daarom kan een onjuiste uitvoering van de test leiden tot gegevensverlies.
- Cache- en geheugentest - controle van de geheugenbandbreedte bij lezen, schrijven en kopiëren, waarbij de latentietijd wordt weergegeven.
- GPGPU-benchmark - een beoordeling van de rekenprestaties van het grafische systeem.
- Monitordiagnose - zoeken naar de gewenste instellingen, kalibreren van de monitor, detecteren van mogelijke problemen.
- Systeemstabiliteitstest - het creëren van een volledige belasting voor individuele componenten en het systeem als geheel. Tijdens de test-, temperatuur- en spanningsindicatoren wordt de ventilatorsnelheid gecontroleerd.
- AIDA64 CPUID - Biedt gedetailleerde informatie over geïnstalleerde processors (ondersteunde instructiesetuitbreidingen, cachegrootte, fabricagetechnologie, voltage en kloksnelheid).
De lijst met testhulpprogramma's is niet beperkt tot het AIDA64-programma. Er zijn ook programma's zoals wPrime en Super Pi voor de processor, 3DMark06 voor graphics, HD Tune voor de harde schijf. U kunt bijvoorbeeld het hulpprogramma Battery Eater gebruiken om de batterijduur van uw laptop te controleren. 
Afhankelijk van de geselecteerde test toont het programma de maximale en minimale batterijduur van de laptop, zonder verbinding met het netwerk. U kunt dus alle aspecten van de laptop controleren, het belangrijkste is om de verkregen resultaten correct te interpreteren.
productiviteit pc.
Uitvoering is vandaag een van de belangrijke indicatoren van de relevantie en prestaties van een pc, het stelt u in staat om erachter te komen of uw computer up-to-date is of niet, om zwakke punten te identificeren, welke u in de toekomst van computerknooppunten moet veranderen of kopen een nieuwe pc. Verifiëren uitvoering Een pc kan worden geprogrammeerd met behulp van ingebouwde programma's of programma's van derden.
Ingebouwde programma's.
Windows 7 heeft een programma bedoeld voor controle productiviteit, ga naar de zoekfunctie en voer "Tellers en middelen" in productiviteit».
Voer het programma uit in het geopende venster, maak een beoordeling (Let op! Sluit voor het testen alle programma's en sluit de oplader aan als u een laptop test.), na 3 - 5 minuten krijgen we een foto zoals deze.

Als de score 3, 7 en lager is, moet u overwegen de computer of de knooppunten te vervangen door nieuwere en productief... De maximale score die kan worden behaald in Windows 7 is 7, 9.
Windows 8, 1 en 10 score productiviteit gebeurt met PowerShell. Open het zoekvenster op het startscherm, schrijf in de zoekopdracht naar "PowerShell" en voer het uit als beheerder. Er wordt een blauw venster geopend waarin we winsat formeel invoeren en op "Enter" drukken. Dan begint de controle productiviteit Een computer met een duur van 5-10 minuten. Na het einde kan het resultaat worden bekeken in de C: \ Windows \ Performance \ WinSAT \ DataStore \ het bestand heet Formal .Assessment (Recent) .WinSAT .xml het kan worden geopend door programma's: Word, Kladblok, Kladblok + +.
Programma's van derden.

Everest- heeft een zeer groot aantal verschillende tests productiviteit CPU, geheugen, systeemstabiliteitstest, schijftest en stelt u ook in staat om alle kenmerken van de pc te zien.
 3D-markering -
Ontworpen voor het testen van videokaarten, bevat een groot aantal tests die een videokaart testen op: uitvoering, en na voltooiing van het werk geeft het programma een schatting van de stabiliteit en productiviteit videokaarten.
3D-markering -
Ontworpen voor het testen van videokaarten, bevat een groot aantal tests die een videokaart testen op: uitvoering, en na voltooiing van het werk geeft het programma een schatting van de stabiliteit en productiviteit videokaarten.