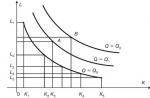O zi buna.
Lucrezi cu o unitate flash, lucrezi, apoi bam.. iar când o conectezi la computer, se afișează o eroare: „Discul din dispozitiv nu este formatat...” (exemplu în Fig. 1). Deși sunteți sigur că unitatea flash a fost formatată anterior și că existau date pe ea (fișiere de backup, documente, arhive etc.). Deci ce este acum?...
Acest lucru se poate întâmpla din mai multe motive: de exemplu, atunci când copiați un fișier, ați scos unitatea flash USB sau ați oprit electricitatea în timp ce lucrați cu unitatea flash etc. În jumătate din cazuri, nu s-a întâmplat nimic cu datele de pe unitatea flash și majoritatea pot fi recuperate. În acest articol vreau să mă uit la ce se poate face pentru a salva datele de pe o unitate flash (și chiar pentru a restabili funcționalitatea unității flash în sine).
1) Verificare disc (Chkdsk)
Dacă unitatea flash începe să solicite formatare și vedeți un mesaj ca în Fig. 1 - în 7 din 10 cazuri, o verificare standard a discului (unitate flash) pentru erori ajută. Un program pentru verificarea discului este deja încorporat în Windows - se numește Chkdsk (la verificarea discului, dacă se găsesc erori, acestea vor fi corectate automat).
Pentru a verifica discul pentru erori, lansați linia de comandă: fie prin meniul START, fie apăsați butoanele Win + R, introduceți comanda CMD și apăsați ENTER (vezi Fig. 2).
Apoi introduceți comanda: chkdsk i: /fși apăsați ENTER (i: este litera de unitate, notați mesajul de eroare din Figura 1). Apoi ar trebui să înceapă o verificare a erorilor de disc (un exemplu de operare în Fig. 3).
După verificarea discului, în majoritatea cazurilor toate fișierele vor fi disponibile și puteți continua să lucrați cu ele. Recomand să faceți o copie a acestora imediat.
Orez. 3. Verificați discul pentru erori.
Apropo, uneori sunt necesare drepturi de administrator pentru a efectua o astfel de verificare. Pentru a rula linia de comandă ca administrator (de exemplu, în Windows 8.1, 10) - faceți clic dreapta pe meniul START - iar în meniul contextual pop-up selectați „ Linie de comandă (administrator)«.
2) Recuperarea fișierelor de pe o unitate flash (dacă verificarea nu a ajutat...)
Dacă pasul anterior nu a ajutat la restabilirea funcționalității unității flash (de exemplu, uneori erori precum „ Tip sistem de fișiere: RAW. chkdsk nu este valabil pentru discuri RAW"), atunci se recomandă (în primul rând) să restaurați toate fișierele și datele importante din acesta (dacă nu le aveți pe el, puteți trece la pasul următor al articolului).
În general, există o mulțime de programe pentru recuperarea informațiilor de pe unități flash și discuri, iată unul dintre articolele mele pe acest subiect:

După instalarea și lansarea programului, vi se va cere să selectați un disc (unitate flash) și să începeți să-l scanați (vom face exact asta, vezi Fig. 4).
În continuare, se va deschide o fereastră cu setările de scanare. În majoritatea cazurilor, nu trebuie să schimbați nimic altceva, programul selectează automat parametrii optimi care se potrivesc majorității. Apoi faceți clic pe butonul de pornire a scanării și așteptați finalizarea procesului.
Durata scanării depinde de dimensiunea unității flash (de exemplu, o unitate flash de 16 GB este scanată în medie în 15-20 de minute).
Important! Trebuie să restaurați fișierele nu pe aceeași unitate flash pe care ați scanat-o, ci pe un alt mediu fizic (de exemplu, pe un hard disk al computerului). Dacă restaurați fișierele pe același suport pe care l-ați scanat, atunci informațiile recuperate vor suprascrie secțiuni ale fișierelor care nu au fost încă recuperate...
Orez. 6. Recuperare fișier (R-STUDIO).

Acolo, punctele care au fost omise în această secțiune a articolului sunt atinse mai detaliat.
3) Formatare la nivel scăzut pentru a restabili o unitate flash
Aș dori să vă avertizez că nu puteți descărca primul utilitar pe care îl întâlniți și îl utilizați pentru a formata o unitate flash! Faptul este că fiecare unitate flash (chiar și de la același producător) poate avea propriul controler, iar dacă formatați unitatea flash cu un utilitar greșit, o puteți dezactiva pur și simplu.
Pentru identificarea fără ambiguitate, există parametri speciali: VID, PID. Le puteți afla folosind utilitare speciale și apoi căutați un program potrivit pentru formatarea la nivel scăzut. Acest subiect este destul de extins, așa că voi oferi aici link-uri către articolele mele anterioare:

- - instrucțiuni pentru restaurarea unității flash:
- - tratament flash drive:
Asta e tot pentru mine, treabă bună și mai puține greșeli. Cele mai bune gânduri!
Vă mulțumim anticipat pentru adăugarea la subiectul articolului.
Să ne dăm seama cum să formatăm o unitate flash în ntfs sau fat32
În acest articol ne vom uita la următoarea întrebare: cum să formatăm o unitate flash în sistemul de fișiere de care avem nevoie - ntfs sau fat32. Întrebarea este foarte frecventă și nu întotdeauna clară.
Și nici măcar nu este sigur pentru datele tale. Când faci formatare, trebuie să știi exact ce faci și în ce ordine pentru a nu pierde fișierele necesare.
Faptul este că în timpul procesului de formatare (complet, nu rapid), nu numai că datele sunt șterse de pe unitatea flash, dar și sistemul de fișiere este parțial reparat.

Prin urmare, formatând unitatea flash, nu numai că o vom curăța, dar îi putem îmbunătăți și funcționarea dacă încep să apară erori și defecțiuni cu aceasta.
Vom trata această problemă în această ordine:
- Ce este formatarea?
- De ce să formatați o unitate flash?
- Ei bine, în plus - de ce, când scrieți pe o unitate flash goală, spune că nu există spațiu și de ce schimbați sistemul de fișiere de la fat32 la ntfs?
Deci, ce este formatarea? Formatarea, în termeni simpli, este procesul de ștergere a datelor și de suprascriere a sistemului de fișiere.
Și chiar mai scurt, este doar ștergerea completă a datelor de pe unitatea flash.
De ce trebuie să formatăm unitatea flash în ntfs:
- Dacă unitatea flash nu poate fi citită sau deschisă, formatarea poate rezolva această problemă.
- Dacă pe o unitate flash exista virusi, dar antivirusul nu le vede, atunci îl puteți formata pur și simplu, eliminând astfel toți virușii. Rețineți că toate fișierele de pe unitatea flash vor fi, de asemenea, șterse.
- Dacă trebuie să schimbați sistemul de fișiere al unei unități flash, atunci în procesul de pregătire pentru formatare îl puteți schimba, iar unitatea flash formatată va avea sistemul de fișiere pe care l-ați specificat la începutul procesului.
- Unitatea flash este lentă. Acest lucru se întâmplă deoarece sistemul de fișiere de pe acesta acumulează erori în timp. Pentru a scăpa de ele, trebuie să efectuați o formatare completă, citiți despre asta mai jos.
Ce tipuri de formatare există?
Există două tipuri de formatare:
- Nivel scăzut
- Nivel inalt
Formatare la nivel scăzut Acesta este marcarea de bază a datelor și se face din fabrică.
Este aproape imposibil să o faci în afara fabricii, în ciuda faptului că uneori dai peste programe care efectuează formatare la nivel scăzut. Totul despre acest tip de formatare se datorează faptului că nu ne interesează, se realizează la fabricile de producție.
Dar formatarea la nivel înalt este mai interesantă pentru noi. Putem face cu ușurință această formatare acasă stând la computer. Se împarte în:
- Rapid
- Complet
Vom afla cât de diferită formatarea rapidă de formatarea completă, luând în considerare capacitățile acestora.
Și așa cu formatarea rapidă:
- Toate datele de pe unitatea flash sunt șterse, dar pot fi restaurate, citiți nota despre cum puteți recupera datele de pe o unitate flash. recuperați datele de pe unitatea flash
- Împreună cu ștergerea tuturor datelor virușii sunt, de asemenea, îndepărtați
- Funcționează foarte repede, de obicei nu mai mult de un minut
Cu formatare completă:
- Toate datele de pe unitatea flash sunt șterse definitiv, este extrem de dificil de recuperat acasă;
- Puteți schimba sistemul de fișiere
- Mai probabil, toți virușii și fișierele sunt șterse
- Timpul de finalizare este de obicei de la 40 de minute la 1,5 ore
- Și, cel mai important, cu formatarea completă, uneori puteți restabili unitatea flash la funcționarea normală. De exemplu, dacă nu este detectat sau funcționează lent. Dar repetăm asta doar uneori.
Ce opțiuni de formatare există?
Puteți formata o unitate flash la fel de simplu în ferestre, și programe speciale. Este clar că în Windows, și anume prin computerul meu, este mai simplu și mai ușor să formatezi o unitate flash.
Sunt necesare programe speciale dacă cea mai simplă metodă prezentată în acest articol nu poate fi folosită pentru a finaliza
Dar se întâmplă că nu pot formata sau schimba sistemul de fișiere prin computerul meu. În această situație, trebuie să utilizați special programe pentru formatarea unităților flash.
În acest articol ne vom uita la cum să formatați o unitate flash fără programe speciale. Vom face acest lucru prin „computerul meu” sau „calculatorul” Windows 7.
Aceasta este cea mai importantă pictogramă de pe desktop. Introducem unitatea flash în intrarea USB a computerului sau laptopului și mergem la „computer” de pe desktop.
Aici vedem că avem o unitate flash sub litera I:

Pentru a-l formata, trebuie să faceți clic dreapta pe el și să selectați „format” acolo:

Acest lucru este foarte important, deoarece dacă selectați din greșeală nu o unitate flash aici, ci un hard disk, acesta va fi formatat și veți pierde toate datele de pe el.
Dacă, de exemplu, știți că unitatea dvs. flash are o capacitate de 8 gigaocteți, atunci această linie ar trebui să conțină și 8, sau aproape 8. Un pic mai puțin, principalul lucru nu este mult mai mult.
Acum un parametru important care răspunde la întrebarea cum se formatează o unitate flash în ntfs. Acum vine un parametru foarte important pentru noi - sistemul de fișiere.
Dacă este posibil, ar trebui să instalați întotdeauna sistemul de fișiere NTFS
Dar, uneori, se întâmplă ca, după setarea NTFS în setările inițiale, formatarea nu poate fi finalizată complet și scrie „formatarea nu este finalizată”.
Motivul pentru aceasta foarte des este că setați NTFS în setările inițiale. Dar este în regulă, începeți de la capăt și setați setările inițiale la FAT32.
Apoi vine dimensiunea clusterului, setați-l acolo automat sau nu atingeți absolut nimic.
Ei bine, ultimul parametru important este „metodele de formatare”.
În cazul nostru, în imaginea de mai jos, există o bifă lângă „rapid”. Ce înseamnă rapid este descris mai sus.
Dacă debifăm caseta, formatarea va fi „complet”, care este și descris mai sus:

Dacă ați setat setările necesare, faceți clic pe „Start”. Când vi se cere să ștergeți toate fișierele, faceți clic pe „Ok”:

Când formatarea este completă, va apărea următoarea fereastră:

Ați formatat unitatea flash și o puteți utiliza deja.
Și ultima întrebare - de ce, când scrieți pe o unitate flash goală, spune că nu există spațiu și de ce în această situație trebuie să schimbați sistemul de fișiere de la FAT32 la NTFS?
Și așadar de ce scrie că nu există spațiu pe unitatea flash, deși este goală sau este suficient spațiu.
Problema este că unitatea flash are un sistem de fișiere FAT32 și nu poate funcționa cu fișiere mai mari de 4 gigaocteți.
Deci, se dovedește că atunci când încercați să scrieți un film mai mare de 4 gigaocteți pe o unitate flash, apare un mesaj care spune că nu există spațiu liber.
Pentru a rezolva această problemă, trebuie să schimbați sistemul de fișiere de la FAT32 la NTFS. Acest lucru este ușor de făcut, așa cum este descris mai sus.
Așa că ne-am uitat la întrebarea cum să formatăm o unitate flash.
Salutare tuturor prieteni. În acest articol, vreau să vă spun cum să formatați o unitate flash în diferite moduri, astfel încât să o puteți alege pe cea mai optimă pentru dvs. O unitate flash este astăzi cel mai comun și mai convenabil purtător al unei game largi de informații. Dar, după o anumită perioadă de timp, este necesar să se efectueze procedura de formatare, din mai multe motive diferite:
— ștergerea rapidă a tuturor fișierelor de pe media
- curățarea unității flash de viruși
— apar erori la scriere sau citire
- funcționarea lentă a transportatorului
- necesitatea de a crea o unitate flash USB bootabilă
Formatarea va fi utilă și dacă, de exemplu, doriți să copiați un fișier mai mare de 4 GB pe o unitate flash, atunci trebuie să îl formatați din format FAT32 în format NTFS.
După cum puteți vedea, pot exista o mulțime de opțiuni pentru efectuarea acestei operațiuni, să ne uităm la diferența dintre formatarea rapidă și cea completă (acesta va fi discutată mai târziu în articol);
Cu formatarea rapidă, numai tabelul de alocare a fișierelor în sine este șters, dacă se dorește, datele șterse pot fi restaurate. Cu un format complet, toate datele sunt complet distruse (suprascrierea cu zerouri) și, de regulă, acest proces durează mai mult decât în cazul unui format rapid.
Gata, am terminat cu teoria, să începem exersarea și vă voi spune cum să formatați o unitate flash.
Sfat! Înainte de formatare, asigurați-vă că copiați fișierele care sunt importante pentru dvs. pe hard disk sau pe alt dispozitiv de stocare amovibil.
Cum se formatează o unitate flash - 3 moduri
1) Utilizarea instrumentelor Windows încorporate
Introduceți unitatea amovibilă în computer și deschideți fereastra My Computer, puteți apăsa și combinația de taste:
În fereastra care apare, faceți clic dreapta pe pictograma media și selectați Format.

În fereastra nouă, setați parametrii necesari:
Capacitate – informațiile de serviciu despre dimensiunea suportului sunt afișate aici;
Sistemul de fișiere– puteți selecta tipul de sistem de fișiere din lista derulantă (NTFS, FAT32, exFAT). Vă sfătuiesc să alegeți tipul - NTFS.
Dimensiunea clusterului este lăsată neschimbată.
Restabilește setările implicite– acest buton readuce setările la standard, nu îl atingem.
Etichetă de volum – aici puteți specifica orice nume care va fi afișat atunci când conectați unitatea flash la computer.
Bifați caseta de lângă Curățare rapidă dacă trebuie să ștergeți urgent mediul de stocare. Dacă unitatea flash este lentă și încetinește constant sau este infectată cu viruși, debifați această casetă.

Faceți clic pe butonul Start și, în fereastra următoare, confirmați acțiunile dvs. făcând clic pe OK.

După o perioadă scurtă de timp, ar trebui să apară un mesaj care indică faptul că formatarea este finalizată.

2) Formatarea unei unități flash folosind linia de comandă
Apăsați combinația de taste:
sau butonul Start - Run și introduceți comanda - cmd pentru a deschide linia de comandă.

În fereastra care apare, introduceți următoarea comandă:
format H: /FS:NTFS /Q /V:My_Fleshka
format H: este o comandă care începe formatarea suporturilor amovibile desemnate de litera specificată. Pentru a afla ce literă este folosită de unitatea flash, deschideți My Computer.
/FS:NTFS – această comandă setează tipul de sistem de fișiere care va fi utilizat după formatarea unității flash. În acest exemplu este NTFS.
/Q – această parte a comenzii înseamnă formatare rapidă, nu o folosim pentru a șterge complet datele;
/V:My_Fleshka – etichetă de volum sau nume care va fi atribuit media dvs.

și apăsați Enter.
Va apărea următorul mesaj:
unde apăsăm și Enter.
Gata, procesul de formatare a început, așteptați puțin până când apare un astfel de mesaj.

3) Cum se formatează o unitate flash utilizând Instrumentul de formatare de stocare pe disc HP USB
Programul, dezarhivați-l și rulați fișierul exe (nu necesită instalare) ca Administrator (dați clic dreapta pe fișier și selectați Run as Administrator).
Va apărea o fereastră în care trebuie să selectați sistemul de fișiere la formatare și, de asemenea, să specificați numele unității flash. Selectați metoda de formatare - Rapidă (bifați caseta) sau Ștergere completă (debifați caseta) și faceți clic pe butonul Start.

Va apărea o fereastră de avertizare, faceți clic pe butonul Da și va începe procesul de formatare cu setările specificate.
În funcție de metoda de formatare selectată, după o anumită perioadă de timp va apărea o fereastră cu rezultatul formatării, în care trebuie să faceți clic pe OK.

Acum știți cum să formatați rapid o unitate flash și să evitați problemele asociate cu mediile amovibile.
Și asta e tot ce am, la revedere tuturor!