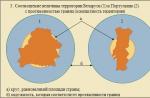Uz nedavno izdanje Mac OS High Sierra i golem broj studentskih popusta na MacBookove, sigurno je pretpostaviti da ste jedan od sretnih vlasnika Maca. Možda ste upravo prešli s Windowsa ili Linuxa, ili vam je ovo uopće prvo računalo - u svakom slučaju, ovaj članak će vam omogućiti da naučite puno novih stvari.
1. Pametna pretvorba jedinica uz Spotlight
Ako je ranije korištenjem Spotlighta bilo moguće izvršiti razne izračune, tada je izdavanjem novog operativnog sustava Yosemite ova aplikacija dobila dodatnu funkciju - pretvorbu jedinica. Ovaj program je toliko pametan da u mnogim slučajevima ne samo da daje odgovor na vaš zahtjev, već nudi i pretvorbu u alternativne mjerne jedinice.
Unesite "$1299" i program će vam odmah pokazati koliko je taj iznos rublja (izgrađujući svoju pretpostavku na temelju toga koju ste nacionalnu valutu odabrali u "Postavke sustava" u odjeljku "Država\Regija"), i malo niže po stranici, vidjet ćete druge rezultate, na primjer, u eurima, jenima i tako dalje.
2. Poboljšana verzija Siri
Prije izlaska Mac OS Sierra, alat za snimanje glasa instaliran na Macu pokazao se u najboljem svjetlu, iznenađujući nas svaki put svojim sposobnostima prepoznavanja govora. Ali dugo očekivani povratak Siri na Apple stolna i prijenosna računala razbio ga je u paramparčad.
Siri, na koju smo svi navikli na iPhone uređajima, može se pozvati pritiskom i držanjem Command + Space ili klikom na odgovarajuću ikonu u Docku ili Menu. Međutim, nova verzija Siri izgleda puno učinkovitije.
Osim odgovora na uobičajena pitanja, na primjer, "Kakvo je vrijeme sada?" i "Tko je pobijedio u posljednjoj igri doigravanja?", Siri na Mac OS-u Sierra može uključiti i isključiti značajke sustava kao što su Wi-Fi ili Bluetooth i locirati pojedinačne datoteke na vašem sustavu na temelju informacija o datoteci koje date. Vi joj kažete.

Na vaš zahtjev, Siri može čak otvarati i zatvarati aplikacije, te spremati rezultate vaših zahtjeva u područje obavijesti kako biste ih mogli koristiti u budućnosti. Samo pritisnite Command + razmaknicu i pitajte je bilo što.
3. Pokrenite Windows
Da, da, predvidjeli smo pitanje: tko želi pokrenuti Windows? Zapravo, ponekad je iznimno zgodno, pa čak i potrebno, na primjer, igrati najnoviju verziju nedavno objavljene igre ili pokrenuti određeni program koji nema ekvivalent za Mac.
Windows možete pokrenuti uz Mac OS pomoću aplikacija kao što su VMware Fusion, Parallels Desktop ili VirtualBox. To je također moguće učiniti particioniranjem tvrdog diska i zatim instaliranjem Windowsa - u ovom slučaju trebat će vam Boot Camp, koji se nalazi u mapi Utilities.
4. Napravite snimke zaslona bilo koje veličine
Za osobu koja koristi Windows, snimanje zaslona može biti pravi izazov. Na primjer, možete koristiti tipku PrtSc za snimanje slike s cijelog zaslona ili koristiti alat Windows Snipper za snimanje dijela slike. Osim toga, neke tipkovnice ne podržavaju ovu funkciju, a otvaranje posebne aplikacije za snimanje zaslona je predugo i komplicirano. Srećom, na Macu je ovaj proces što jednostavniji.
Za snimanje cijelog zaslona jednostavno držite pritisnute Shift+Command+3 istovremeno i snimka zaslona će biti spremljena na vašu radnu površinu. Da biste napravili snimku zaslona nekog dijela zaslona, držite Shift + Command + 4 - snimka zaslona će također biti spremljena na radnoj površini, a za snimanje zaslona zasebnog prozora držite Shift + Command + 4, a zatim pritisnite razmaknicu i kliknite na prozor koji želite snimiti screenshot.

I na kraju, ako slučajno posjedujete novi MacBook Pro s Touch Barom, držite pritisnutim Shift+Command+6 da snimite tu malu OLED traku. Na ovaj ili onaj način, sve što trebate za snimanje zaslona na Macu je samo zapamtiti nekoliko jednostavnih kombinacija tipki.
5. Automatsko pojavljivanje i skrivanje trake izbornika
Traka izbornika je fiksirana na mjestu od izlaska Mac-a 1984., ali s izdavanjem OS X El Capitan, korisnici imaju mogućnost sakriti je. Da biste to učinili, otvorite Postavke sustava, idite na karticu Općenito i odaberite Automatsko skrivanje trake izbornika. Sada će se prikazati samo kada pomaknete pokazivač prema gore po zaslonu.
6. Korištenje neobičnih simbola i emotikona
Uz slova i brojeve koji su označeni na tipkovnici možete koristiti i ogroman broj posebnih znakova. Vjerojatno već znate kako možete staviti naglasak na slovo, kao u riječi “café” (pritisnite opet Option + E i E, u OS X 10.7 i novijim verzijama - samo držite E dok ne vidite izbornik s dodatnim opcijama) . Ali ovo nisu sve značajke koje su vam dostupne.
Idite na izbornik "Uredi" koji se nalazi u većini aplikacija, a pri dnu ćete vidjeti panel "Posebni znakovi" s ogromnim brojem vrlo različitih znakova koje po želji možete uključiti u dokument. Nažalost, ne podržavaju ih sve aplikacije i operativni sustavi, ali oni su - u svojoj većini - u skladu s Unicode standardom za više platformi.
Međutim, emoji (svijetli i šareni slikovni simboli dostupni u OS X 10.7 i novijim verzijama) rijetka su iznimka od ovog pravila. Iako su dostupni ne samo na Apple uređajima, već u slučaju njih, postoji šansa da ih primatelj neće moći vidjeti, budući da njegov uređaj ne podržava ove znakove.
7. Napravite potpis na PDF dokumentima izravno u Mailu
Iako živimo u 21. stoljeću, i dalje stavljamo svoj potez na papir kada na nešto službeno pristanemo. Ako ste e-poštom dobili PDF dokument koji trebate potpisati, sada ne morate brinuti o tome da ćete ga prvo ispisati, zatim potpisati i na kraju skenirati da biste ga poslali natrag. Sada ga možete potpisati izravno u e-mailu.

Povucite PDF datoteku u e-poruku koju namjeravate poslati, zadržite pokazivač miša iznad nje i u gornjem desnom kutu pojavit će se mali gumb. Kliknite na njega i vidjet ćete niz dostupnih opcija, od kojih će jedna biti "Potpiši dokument". Najprikladniji način za dodavanje potpisa je korištenje web kamere na vašem Macu: samo držite komad papira sa svojim potpisom blizu njega i pričekajte dok ga kamera ne snimi. Ujedno, kamera savršeno prepoznaje potpis, isključujući sve nepotrebno u pozadini. Osim toga, možete koristiti vlastitu touchpad, što je puno praktičnije za potpisivanje olovkom.
8. Korištenje Split View
Korištenje dva usporedna Mac programa postalo je puno lakše s izdavanjem OS X 10.11 El Capitan. To je bilo moguće zahvaljujući načinu rada Split View. Da biste se prebacili na ovaj način rada, trebate držati pritisnutu zelenu tipku preko cijelog zaslona koja se nalazi u gornjem lijevom kutu ekrana, zbog čega će se prozor minimizirati, a može se povući i prikvačiti ulijevo ili desnoj strani ekrana.
Nakon toga morate odabrati drugi prozor ili aplikaciju i kliknuti na njega kako biste ga pričvrstili na suprotnu stranu. Kada koristite ovaj način rada, izbornici pokretača i OS X su skriveni, što vam omogućuje da vas ne ometaju sitnice trećih strana i dobijete veći radni prostor.
Zahvaljujući okomitoj liniji između prozora, bez napora možete promijeniti širinu prozora, kao i njihov položaj. Ovaj će format biti iznimno prikladan, na primjer, ako želite istovremeno pratiti napredak sportske igre i istovremeno nastaviti raditi / druge stvari.
9. Opišite PDF-ove i slike
Program Preview ima izvrstan skup alata koji olakšavaju označavanje slika i PDF datoteka. I, što je najvažnije, bilješke koje dodaje ovaj program koriste standarde koji su kompatibilni s Adobe Acrobat PDF aplikacijom. Ovu aplikaciju naširoko koriste tvrtke i korisnici Windowsa, pa je iznimno jednostavno dijeliti dokumente s komentarima s kolegama.
Prije izrade bilješke provjerite je li "Alatna traka" vidljiva (ako nije, ispravite je u izborniku "Prikaz"). Zahvaljujući ovoj ploči možete crtati razne oblike, strelice, strip mjehuriće i mjehuriće s mislima. Osim toga, možete istaknuti tekst u različitim bojama, dodati precrtani tekst, bilješke i razne vrste tekstualnih polja.

10. Dodavanje vašeg potpisa potrebnim dokumentima
U OS X 10.7, zahvaljujući programu Preview, postalo je moguće dodati svoj potpis dokumentu. Da biste to učinili, pokrenite program i idite na karticu "Potpisi" u odjeljku "Postavke", nakon čega kliknemo na "+" ili na opciju "Kreiraj novi potpis". Nakon toga uzmite mali komad bijelog papira i napišite svoj potpis crnom olovkom. Donesite komad papira sa svojim potpisom na web kameru. Nakon što ste zadovoljni rezultatom u prozoru za pregled, kliknite gumb "Prihvati". Ako želite koristiti ovaj potpis u budućnosti, svakako ga spremite.
Sada otvorite dokument u koji želite zalijepiti ovaj potpis, idite na alatnu traku i odaberite ikonu potpisa - izgleda kao kurziv x S s malom crticom na dnu. Odaberite mjesto na koje želite umetnuti potpis. Nakon što ga zalijepite, možete skalirati i premjestiti svoj autogram.
11. Uređivanje slika
Po našem mišljenju, Preview je jedan od najpodcijenjenijih Mac programa. To se posebno odnosi na najnovije verzije OS X, u kojima je dobio ogroman broj izvrsnih značajki. Zapravo, s ovim programom možete raditi mnoge stvari na koje smo navikli koristeći složenije i skuplje aplikacije poput Photoshopa. Samo pokušajte otvoriti sliku u ovom programu i vidjeti koji širok raspon alata za uređivanje slika nudi.
Na primjer, možete izrezati sliku. Da biste to učinili, kliknite gumb "Odaberi pravokutnik" i upotrijebite ga za odabir područja koje želite spremiti. Zatim pritisnite Command + K ili kliknite na gumb "Obrezivanje" na "Alatnoj traci". Tamo možete pronaći i složenije i zanimljivije opcije, kao što je, na primjer, alat Instant Alpha, koji vam omogućuje da odaberete i uklonite pozadinu ili drugi objekt na slici, kao i Smart Lasso, koji vam omogućuje da izvučete slika.
Ako imate više Apple uređaja (na primjer, Mac kod kuće i na poslu, Mac i iPhone ili više iOS uređaja), uključite iCloud Keychain. Time će se na svim vašim uređajima sinkronizirati prijave i lozinke koje unesete u preglednik, informacije o kreditnim karticama i Wi-Fi vezama.

To znači da ako, na primjer, spremite lozinku i prijavu web-mjesta na svoj iPad, možete se brzo prijaviti na tu stranicu sa svog Maca. Ili, spremanjem podataka o kreditnoj kartici na svoj Mac, a zatim ih sigurno koristite na svom iPhoneu. Korištenje ove funkcije može se na prvi pogled činiti pomalo teškim, ali prednosti koje će vam kasnije donijeti svakako su vrijedne utrošenog vremena i truda.
13. Izradite prečace za bilo koju potrebnu funkciju
Tipkovnički prečaci nevjerojatno štede vrijeme, ali ne morate se zadovoljiti samo opcijama koje su programeri ugradili u vaš Mac. Ako postoji opcija izbornika koju stalno koristite i koja nema tipkovni prečac, uvijek možete sami postaviti taj prečac.
Odaberite stavku izbornika "System Preferences", kliknite "Tipkovnica", a zatim odaberite odjeljak "Tipkovnički prečaci". Kliknite "+" za dodavanje nove kombinacije i odaberite aplikaciju s popisa koji se otvori. Međutim, morate znati točno naziv naredbe izbornika, koju ćete morati unijeti u sljedećem koraku. I na kraju, odaberite kombinaciju tipki koja prije nije korištena, koja će otvoriti aplikaciju koja vam je potrebna, a zatim jednostavno kliknite "Dodaj".
14. Korištenje Automatora za učiniti više uz manje truda
Automator je program ugrađen u OS X koji vam omogućuje stvaranje niza standardnih radnji koje se izvode bez vaše intervencije i olakšavaju izvršavanje složenih zadataka. U ovom programu možete kreirati male aplikacije koje će pohraniti skriptu gotove radnje ili možete dodati potrebne radnje postojećoj aplikaciji kao uslugu - u ovom slučaju možete pristupiti funkcijama desnim klikom. Uz Automator možete istovremeno preimenovati veliki broj datoteka, pretvoriti slike u drugi format datoteke, pretvoriti tekstualne dokumente u audio datoteke i još mnogo toga.
- Da biste započeli s programom, otvorite ga, a zatim odaberite vrstu dokumenta koji želite stvoriti. Svaka vrsta se koristi za različite svrhe, pa kliknite na svaku redom za kratak opis. Odaberite opciju koja vam najviše odgovara i kliknite gumb "Odaberi".
- Počnite dodavati elemente svoje buduće operacije jedan po jedan povlačenjem dostupnih radnji s lijeve strane zaslona na desnu stranu, gdje se nalazi procesno područje. Dostupne radnje su raspoređene prema vrsti aplikacije i vrsti datoteke - samo kliknite na radnju koja vas zanima kako biste saznali za što je odgovorna.
- Nakon što dodate sve potrebne radnje svojoj operaciji, možete pokušati pokrenuti uslugu koju ste kreirali klikom na gumb "Pokreni" u gornjem desnom kutu. Ako se otkriju bilo kakve netočnosti koje ometaju zadatak, program će crvenom bojom podvući dio u kojem su nastali problemi.
15. Brzo uvezite slike pomoću "Image Capture"
Iako možete ručno uvesti fotografije sa svog iPhonea, lakše je to učiniti pomoću programa Image Capture. Ova je značajka dostupna na Mac OS-u već duže vrijeme, ali u pravilu mnogi korisnici koji tek prelaze na Mac ne znaju za nju. S ovim programom možete izravno prenijeti sve fotografije snimljene fotoaparatom u mapu po vašem izboru istovremeno. Ili, što je još zgodnije, pregledajte fotografije jednu po jednu na računalu i odmah izbrišite originale sa svog iPhonea u slučaju da vam više ne trebaju.
Osim toga, možete se bežično povezati sa skenerom i prenijeti skenirane dokumente i fotografije u imenik po vašem izboru. Također možete povezati svoju kameru s bilo kojom Mac OS aplikacijom. Stoga program Image Capture možete postaviti tako da se određeni program, kao što je Photoshop, otvara svaki put kada povežete svoj iPhone.
Načela rada u OS X donekle se razlikuju od Microsoft Windowsa, pa korisnici koji su nedavno kupili Mac kako bi zamijenili računalo Redmond OS-om nailaze na poteškoće. Ako se u SAD-u i Europi ljudi počnu upoznavati s računalom i s PC-ima i s Mac-ovima, onda u našoj zemlji i ZND-u nema posebne alternative. S vjerojatnošću od 99%, prvo računalno iskustvo bit će Windows. Ponovno učenje, kao što znate, puno je teže od ponovnog učenja, ali slijedeći naše jednostavne savjete, sve poteškoće prijelaza možete minimizirati.
Instaliranje i deinstaliranje aplikacija
Vaš će prvi upit za pretraživanje u Safariju najvjerojatnije biti "Kako da instaliram aplikacije na svoj Mac?". Ova jednostavna operacija, s kojom ćete se neizbježno susresti, bitno se razlikuje od one u OS-u iz Microsofta. I što je izvanredno, instalacija aplikacije trajat će manje vremena nego što potrošite na upit za pretraživanje.
Većina programa se distribuira u dmg-arhivama (slike) i instaliraju se u samo nekoliko klikova:
- otvorite preuzetu .dmg datoteku (u Finderu će biti vidljiva kao prijenosni disk);
- povucite imenik s aplikacijom u mapu sustava "Programi";
- aplikacija će se pojaviti na Launchpadu za nekoliko sekundi (gesta prstanjem za otvaranje) i odmah će biti spremna za rad;
- sada možete izdvojiti distribucijsku sliku na bočnoj traci Findera i izbrisati .dmg datoteku;
Aplikaciju možete instalirati iz .dmg datoteke u bilo koju mapu koja vam odgovara, ali tada se ikona programa neće pojaviti u Launchpadu. Stoga preporučam korištenje mape "Programi", pogotovo jer je za to namijenjena.
Neke aplikacije imaju svoj instalacijski program i instaliraju se putem njega. U tom slučaju vidjet ćete dijaloški okvir s gumbima "Prihvati", "Dalje", "Instaliraj" (zdravo, Windows!).
Počevši od verzije 10.7, OS X je predstavio Mac App Store, sličan App Storeu na iOS-u. Još je lakše raditi s njim, za instalaciju - samo kliknite gumb "Instaliraj" na stranici s aplikacijom.
Slično instalaciji, deinstaliranje aplikacije sastoji se od uklanjanja iz mape Aplikacije. Imenik s aplikacijom povlačimo u "Košaricu" - i posao je gotov. Ako program ima svoj instalacijski program, deinstalacija se također događa putem njega.
Interakcija s prozorima. Zatvoriti ili srušiti?
Korisnici Windowsa isprva su šokirani: ne samo da su gumbi za upravljanje prozorima na lijevoj strani, oni također rade drugačije. Doista, gumb "x" ne zatvara program, već samo zatvara njegov prozor. To je zbog činjenice da u OS X aplikacije mogu imati nekoliko prozora, a nakon što zatvorimo prozor, program nastavlja s radom. Gumb "+" ne proširuje prozor na cijeli zaslon, već ga skalira na veličinu prikazanog sadržaja.
Da biste potpuno zatvorili aplikaciju, trebate pritisnuti "Cmd + Q" ili desnom tipkom miša kliknuti na ikonu u docku i odabrati "Završi".
Prikladno je pratiti pokrenute programe pomoću indikatora na docku. Ova je značajka omogućena u postavkama sustava, u odjeljku Dock.
Također od verzije 10.7, OS X aplikacije mogu se izvoditi u načinu na cijelom zaslonu kada su dock i traka izbornika skriveni. Da biste aktivirali ovaj način rada, trebate kliknuti ikonu strelice u gornjem desnom kutu zaslona.
Korištenje gesta s više dodira

Jedna od glavnih značajki OS X je podrška za multi-touch geste. Ovdje ih ima jako puno (izbrojao sam više od 10 gesta), a što je najvažnije, zahvaljujući prekrasnom trackpadu, rade jednostavno odlično.
Otvorite postavke sustava i idite na odjeljak "Trackpad" ("Miš"), uključite potrebne geste i pogledajte demonstraciju njihovog rada. Osim banalne imitacije desne tipke miša, pomicanja i povlačenja prozora, uz pomoć gesta možemo: tražiti odabranu riječ; rotirati, skalirati slike; otvorite Launchpad, Kontrolu misije, Centar za obavijesti.
Provođenje nekoliko minuta učenja gesta učinit će vaš rad u OS X produktivnijim i puno ugodnijim.
Korisne funkcije tipke Fn

Gumb Fn omogućuje brz pristup mnogim funkcijama sustava. Evo nekoliko korisnih prečaca:
- Fn+Ctrl+F2 omogućuje vam kretanje po izborniku bez korištenja miša;
- Fn+Backspace zamjenjuje gumb Izbriši;
- Fn+F11 prikaži radnu površinu;
- Fn+strelica prema gore zamjenjuje gumb Page Up;
- Fn+strelica prema dolje zamjenjuje gumb Page down;
- Fn+strelica lijevo zamjenjuje tipku za početak;
- Fn+strelica udesno zamjenjuje gumb Kraj;
Ove prečace je vrlo lako zapamtiti i preporučujem da ih koristite u svakodnevnom radu. Usput, postoji mali CheatSheet uslužni program koji će vam pomoći da zapamtite i koristite sve dostupne kratice. Jednom instaliran, ugrađen je u sustav i kada pritisnete tipku Cmd, prikazuje se cijeli popis skraćenica dostupnih u otvorenoj aplikaciji.
Dodavanje aplikacija za pokretanje

Neke aplikacije tijekom instalacije odmah se dodaju na popis programa koji će se automatski učitavati pri pokretanju sustava. Ovaj popis možete uređivati po vlastitom nahođenju, radi više finog podešavanja za sebe.
Otvorite "Postavke" - "Korisnici i grupe" i na kartici "Objekti prijave" uredite popis pomoću gumba "+" i "-". Na starijim makovima ima smisla ukloniti nepotrebne elemente, to će ubrzati pokretanje sustava.
Detaljne informacije o vašem Macu

U Windows okruženju, da biste dobili potpune informacije o hardveru računala, morate koristiti uslužne programe trećih strana, kao što je AIDA 64. Appleov operativni sustav po tom pitanju ima prednost u odnosu na svog konkurenta. OS X uključuje uslužni program System Information (Informacije o sustavu) koji nam daje detaljno izvješće o apsolutno svim hardverima i softverima. Ovdje možemo vidjeti frekvenciju procesora, broj slotova i vrstu memorije, makovu adresu wifi-a i bluetootha, kao i puno drugih servisnih informacija.
"Informacije o sustavu" mogu se pronaći u mapi "Utilities" na "Launchpad" ili klikom na ikonu "Apple" na traci izbornika i odabirom "O ovom Macu".
Brzi pregled datoteke

Moja omiljena ugrađena značajka u OS X je Preview. U Finderu, na bilo kojoj datoteci ili mapi, pritiskom na razmaknicu otvorit će se prozor za brzi pregled. Podržane su sve vrste datoteka koje sustav poznaje: slike, video zapisi, dokumenti. Prozor za pregled se zatvara ponovnim pritiskom na razmaknicu. Brzo, jednostavno i povoljno.
Prisilno zatvorite aplikacije

Događa se da programi prestanu reagirati ili, drugim riječima, zamrznu. Na primjer, otvorili ste veliki broj kartica u Chromeu ili pokrenuli nekoliko "teških" aplikacija. Korisnici Windowsa upoznati su s prečacem Ctrl+Alt+Delete koji redovito koriste. U OS X-u, da biste otvorili dijaloški okvir za završetak aplikacije, trebate pritisnuti "Command + Option + Esc", ovdje odabiremo obješeni program i kliknemo "Završi".
Iako se to rijetko događa na Mac OS-u, ako se dogodi, znat ćete što učiniti.
Omogućite podršku za sve video formate

Ugrađeni QuickTime podržava glavne video formate i za potrebe većine korisnika to je više nego dovoljno. Ali ako ste vlasnik raznolike video zbirke, morat ćete proširiti popis podržanih formata. To se može učiniti s paketom kodeka Perian ili instaliranjem media playera treće strane kao što je VLC. Oba rješenja su besplatna.
Ne zaboravite napraviti sigurnosne kopije
Posljednji savjet, banalan i otkačen, koji se ipak stalno zanemaruje. Kako biste osigurali da su vaši podaci uvijek potpuno sigurni, koristite sigurnosnu kopiju i redovito izrađujte sigurnosne kopije koristeći Time Machine. Također će vam omogućiti da se ne bojite eksperimentirati sa sustavom, što će u početku biti neizbježno.
Načela rada u OS X donekle se razlikuju od Microsoft Windowsa, pa korisnici koji su nedavno kupili Mac kako bi zamijenili računalo Redmond OS-om nailaze na poteškoće. Ako se u SAD-u i Europi ljudi počnu upoznavati s računalom i s PC-ima i s Mac-ovima, onda u našoj zemlji i ZND-u nema posebne alternative. S vjerojatnošću od 99%, prvo računalno iskustvo bit će Windows. Ponovno učenje, kao što znate, puno je teže od ponovnog učenja, ali slijedeći naše jednostavne savjete, sve poteškoće prijelaza možete minimizirati.
Instaliranje i deinstaliranje aplikacija
Vaš će prvi upit za pretraživanje u Safariju najvjerojatnije biti "Kako da instaliram aplikacije na svoj Mac?". Ova jednostavna operacija, s kojom ćete se neizbježno susresti, bitno se razlikuje od one u OS-u iz Microsofta. I što je izvanredno, instalacija aplikacije trajat će manje vremena nego što potrošite na upit za pretraživanje.
Većina programa se distribuira u dmg-arhivama (slike) i instaliraju se u samo nekoliko klikova:
- otvorite preuzetu .dmg datoteku (u Finderu će biti vidljiva kao prijenosni disk);
- povucite imenik s aplikacijom u mapu sustava "Programi";
- aplikacija će se pojaviti na Launchpadu za nekoliko sekundi (gesta prstanjem za otvaranje) i odmah će biti spremna za rad;
- sada možete izdvojiti distribucijsku sliku na bočnoj traci Findera i izbrisati .dmg datoteku;
Aplikaciju možete instalirati iz .dmg datoteke u bilo koju mapu koja vam odgovara, ali tada se ikona programa neće pojaviti u Launchpadu. Stoga preporučam korištenje mape "Programi", pogotovo jer je za to namijenjena.
Neke aplikacije imaju svoj instalacijski program i instaliraju se putem njega. U tom slučaju vidjet ćete dijaloški okvir s gumbima "Prihvati", "Dalje", "Instaliraj" (zdravo, Windows!).
Počevši od verzije 10.7, OS X je predstavio Mac App Store, sličan App Storeu na iOS-u. Još je lakše raditi s njim, za instalaciju - samo kliknite gumb "Instaliraj" na stranici s aplikacijom.
Slično instalaciji, deinstaliranje aplikacije sastoji se od uklanjanja iz mape Aplikacije. Imenik s aplikacijom povlačimo u "Košaricu" - i posao je gotov. Ako program ima svoj instalacijski program, deinstalacija se također događa putem njega.
Interakcija s prozorima. Zatvoriti ili srušiti?
Korisnici Windowsa isprva su šokirani: ne samo da su gumbi za upravljanje prozorima na lijevoj strani, oni također rade drugačije. Doista, gumb "x" ne zatvara program, već samo zatvara njegov prozor. To je zbog činjenice da u OS X aplikacije mogu imati nekoliko prozora, a nakon što zatvorimo prozor, program nastavlja s radom. Gumb "+" ne proširuje prozor na cijeli zaslon, već ga skalira na veličinu prikazanog sadržaja.
Da biste potpuno zatvorili aplikaciju, trebate pritisnuti "Cmd + Q" ili desnom tipkom miša kliknuti na ikonu u docku i odabrati "Završi".
Prikladno je pratiti pokrenute programe pomoću indikatora na docku. Ova je značajka omogućena u postavkama sustava, u odjeljku Dock.
Također od verzije 10.7, OS X aplikacije mogu se izvoditi u načinu na cijelom zaslonu kada su dock i traka izbornika skriveni. Da biste aktivirali ovaj način rada, trebate kliknuti ikonu strelice u gornjem desnom kutu zaslona.
Korištenje gesta s više dodira

Jedna od glavnih značajki OS X je podrška za multi-touch geste. Ovdje ih ima jako puno (izbrojao sam više od 10 gesta), a što je najvažnije, zahvaljujući prekrasnom trackpadu, rade jednostavno odlično.
Otvorite postavke sustava i idite na odjeljak "Trackpad" ("Miš"), uključite potrebne geste i pogledajte demonstraciju njihovog rada. Osim banalne imitacije desne tipke miša, pomicanja i povlačenja prozora, uz pomoć gesta možemo: tražiti odabranu riječ; rotirati, skalirati slike; otvorite Launchpad, Kontrolu misije, Centar za obavijesti.
Provođenje nekoliko minuta učenja gesta učinit će vaš rad u OS X produktivnijim i puno ugodnijim.
Korisne funkcije tipke Fn

Gumb Fn omogućuje brz pristup mnogim funkcijama sustava. Evo nekoliko korisnih prečaca:
- Fn+Ctrl+F2 omogućuje vam kretanje po izborniku bez korištenja miša;
- Fn+Backspace zamjenjuje gumb Izbriši;
- Fn+F11 prikaži radnu površinu;
- Fn+strelica prema gore zamjenjuje gumb Page Up;
- Fn+strelica prema dolje zamjenjuje gumb Page down;
- Fn+strelica lijevo zamjenjuje tipku za početak;
- Fn+strelica udesno zamjenjuje gumb Kraj;
Ove prečace je vrlo lako zapamtiti i preporučujem da ih koristite u svakodnevnom radu. Usput, postoji mali CheatSheet uslužni program koji će vam pomoći da zapamtite i koristite sve dostupne kratice. Jednom instaliran, ugrađen je u sustav i kada pritisnete tipku Cmd, prikazuje se cijeli popis skraćenica dostupnih u otvorenoj aplikaciji.
Dodavanje aplikacija za pokretanje

Neke aplikacije tijekom instalacije odmah se dodaju na popis programa koji će se automatski učitavati pri pokretanju sustava. Ovaj popis možete uređivati po vlastitom nahođenju, radi više finog podešavanja za sebe.
Otvorite "Postavke" - "Korisnici i grupe" i na kartici "Objekti prijave" uredite popis pomoću gumba "+" i "-". Na starijim makovima ima smisla ukloniti nepotrebne elemente, to će ubrzati pokretanje sustava.
Detaljne informacije o vašem Macu

U Windows okruženju, da biste dobili potpune informacije o hardveru računala, morate koristiti uslužne programe trećih strana, kao što je AIDA 64. Appleov operativni sustav po tom pitanju ima prednost u odnosu na svog konkurenta. OS X uključuje uslužni program System Information (Informacije o sustavu) koji nam daje detaljno izvješće o apsolutno svim hardverima i softverima. Ovdje možemo vidjeti frekvenciju procesora, broj slotova i vrstu memorije, makovu adresu wifi-a i bluetootha, kao i puno drugih servisnih informacija.
"Informacije o sustavu" mogu se pronaći u mapi "Utilities" na "Launchpad" ili klikom na ikonu "Apple" na traci izbornika i odabirom "O ovom Macu".
Brzi pregled datoteke

Moja omiljena ugrađena značajka u OS X je Preview. U Finderu, na bilo kojoj datoteci ili mapi, pritiskom na razmaknicu otvorit će se prozor za brzi pregled. Podržane su sve vrste datoteka koje sustav poznaje: slike, video zapisi, dokumenti. Prozor za pregled se zatvara ponovnim pritiskom na razmaknicu. Brzo, jednostavno i povoljno.
Prisilno zatvorite aplikacije

Događa se da programi prestanu reagirati ili, drugim riječima, zamrznu. Na primjer, otvorili ste veliki broj kartica u Chromeu ili pokrenuli nekoliko "teških" aplikacija. Korisnici Windowsa upoznati su s prečacem Ctrl+Alt+Delete koji redovito koriste. U OS X-u, da biste otvorili dijaloški okvir za završetak aplikacije, trebate pritisnuti "Command + Option + Esc", ovdje odabiremo obješeni program i kliknemo "Završi".
Iako se to rijetko događa na Mac OS-u, ako se dogodi, znat ćete što učiniti.
Omogućite podršku za sve video formate

Ugrađeni QuickTime podržava glavne video formate i za potrebe većine korisnika to je više nego dovoljno. Ali ako ste vlasnik raznolike video zbirke, morat ćete proširiti popis podržanih formata. To se može učiniti s paketom kodeka Perian ili instaliranjem media playera treće strane kao što je VLC. Oba rješenja su besplatna.
Ne zaboravite napraviti sigurnosne kopije
Posljednji savjet, banalan i otkačen, koji se ipak stalno zanemaruje. Kako biste osigurali da su vaši podaci uvijek potpuno sigurni, koristite sigurnosnu kopiju i redovito izrađujte sigurnosne kopije koristeći Time Machine. Također će vam omogućiti da se ne bojite eksperimentirati sa sustavom, što će u početku biti neizbježno.
Poput računala sa sustavom Windows, Apple uređaji imaju mnoge korisne značajke i kombinacije tipki koje olakšavaju korištenje sustava. Početnici koji su tek prešli na ovu platformu, ili uopće nisu upoznati s ovom tehnikom, niti ne znaju za sve mogućnosti platforme.
Ako želite naučiti kako pravilno koristiti svoj Macbook, pogledajte savjete u nastavku.
Kako Windows funkcionira u Mac OS-u?
Princip rada programskih prozora u Appleovom operacijskom sustavu nešto je drugačiji nego u Windowsima. Pogledajmo glavne razlike:

- krajnji vanjski gumb (crveni) ne zatvara program, već samo zatvara poseban prozor programa. Na Mac OS-u svi se uslužni programi mogu otvoriti u više prozora;
- zeleni gumb sa znakom plus ne minimizira/maksimizira prozor, već ga skalira;
- Program možete potpuno zatvoriti kombinacijom Cmd + Q.

Korištenje MacBook Air i Pro najlakše je s touchpadom. Budući da je ovaj model dizajniran za prijenosnu upotrebu, kreatori su uložili sve svoje napore u pružanje praktičnog upravljanja pomoću dodirne ploče. Multi-touch prijenosnog računala podržava do 10 različitih pokreta prstima. Možete ih pronaći u odjeljku postavki "Touchpad". Tamo ćete također vidjeti vizualni opis svih gesta.
Nepotrebne kombinacije mogu se onemogućiti kako ih slučajno ne bi upotrijebili. Zahvaljujući jedinstvenom dizajnu Force Touch touchpada, dobivate preciznu kontrolu nad svakim klikom i mogućnost korištenja pritisaka različite jačine (Taptic Engine), što dovodi do različitih radnji.

Tipkovnički prečaci
Mac OS možete koristiti i putem tipkovničkih prečaca. Na tipkovnici su potpisani kao Fn. Budući da na MacBook Airu nema bloka Numpad i nekoliko tipki sustava, mogu se zamijeniti kombinacijama s Fn. Korištenje kombinacija je zgodno - lako ih je zapamtiti i primijeniti u praksi.

Nove generacije uređaja dobile su podršku za Touch Bar, koji je zamijenio gornji red tipki. Touchpad vam omogućuje prebacivanje između prozora i olakšava rad s mnogim programima.

Kako koristiti iMac kao monitor?
Ako uz MacBook imate i Appleovu čokoladicu, onda je možete koristiti kao dodatni monitor. Za ovo vam je potrebno:

- USB-C kabel;
- monoblok iMAc;
- drugi Mac.
Spojite dva uređaja kabelom. Zatim pritisnite kombinaciju tipki Command + F2 na tipkovnici spojenoj na monoblok. Na zaslonu iMac-a vidjet ćete duplikat radne površine prijenosnog računala povezanog kabelom. Kada završite s radom kao drugi zaslon, ponovno pritisnite CMD+F2. Ako se monoblok pokrene ispod operacijskog sustava Windows, ova uputa neće raditi.
Zadane postavke ne čine uvijek svakodnevni rad s operativnim sustavom što praktičnijim i učinkovitijim. U ovom postu sastavili smo 30 korisnih savjeta za postavljanje macOS-a koji mogu biti korisni i za nove i za iskusne korisnike Maca.
Steve Jobs proveo je velik dio svog života čineći Macove što jednostavnijim za korištenje, ali mnoge od zaista korisnih značajki i dalje ostaju skrivene.
1. Uključite desnu tipku miša i promijenite brzinu kretanja
Prema zadanim postavkama, desna tipka miša u macOS-u je općenito onemogućena, što je veliko iznenađenje za nove Mac korisnike, a brzina kretanja pokazivača ostavlja mnogo da se poželi. Kako biste konfigurirali oba ova parametra, idite na → Postavke sustava... → Miš → Odabir i pritiskanje.

Ovdje stavljamo kvačicu ispred druge stavke " Simulirani desni gumb (kliknite desno)“, a ispod se nalazi kontrola brzine, okrećući je udesno, dobit ćemo samo reaktivnu brzinu kursora na zaslonu.

Prema zadanim postavkama, Dock se nalazi na dnu zaslona, ali možete koristiti radni prostor produktivnije pomicanjem ploče na lijevu ili desnu stranu zaslona. Tako će se radni dio prozora povećati u mnogim aplikacijama, na primjer, u Safariju širina stranice nije toliko važna koliko visina.
Da biste prilagodili Dock, idite na → Postavke sustava... → Pristanište i u koloni Položaj zaslona» stavi točku ispred « Lijevo" ili " Desno».

Ako ga u nekom trenutku rada s ovom ili onom aplikacijom trebate minimizirati, tada u gornjem lijevom dijelu prozora kliknite na žuti gumb između križića i proširite ga. Sličica programa će se srušiti na desnu stranu Dock-a uz lijepu animaciju. Ali u ovom slučaju, program se neće srušiti u svoju ikonu, već će se stvoriti dodatna minijatura. Ako niste zadovoljni ovim poravnanjem, onda je sve popravljivo.
Idite na → Postavke sustava... → Pristanište i potvrdite okvir pored " Sakrijte prozor u Docku u ikoni programa».

Nakon toga, klikom na gumb Kolaps“, minijatura se neće kreirati ako je ikona programa već u Docku.

4. Spotlight - macOS tražilica

Najlakši način da brže obavite stvari na svom Macu je korištenje Spotlight pretraživanja. Samo pritisnite tipkovnički prečac ⌘Cmd + razmak(neki možda imaju Ctrl + razmak), i možete odmah pronaći datoteke, otvoriti aplikacije, pretraživati internet (da, za to ne morate otvarati preglednik) ili cijelo svoje računalo.
Spotlight se također može koristiti kao kalkulator ili pretvarač valuta. Na primjer, unesite upit "1000 usd" u traku za pretraživanje Spotlight. Tražilica će odmah prikazati trenutni tečaj.

Možete pročitati više o mogućnostima pretraživanja na Macu.
5. Izgubili ste kursor?

Samo brzo pomičite mišem lijevo-desno, a istovremeno gledajte u ekran. Kursor će se automatski povećati i bit će ga vrlo teško ne primijetiti. Po želji, ova se funkcija može onemogućiti ().
6. Analogni Ctrl + Alt + Delete na Macu

Ova kombinacija Windowsa ne radi na Macu, ali postoji odlična alternativa - klik ⌘Cmd + ⌥Opcija (Alt) + Esc, i odmah dobiti pristup izborniku za prisilno zatvaranje "obješenih" programa ().
Ako tražite analogni Upravitelj zadataka od Windowsa do Maca, govori vam kako ga pronaći.

7. Brisanje datoteka pomoću prečaca
I dalje izbrišite datoteke na Macu tako da ih povučete do ikone Košare? Postoji način da učinite isto malo brže - ⌘Cmd + Delete.
8. Snimanje zaslona na Macu je lakše nego na Windowsu

Da biste napravili snimku zaslona cijelog zaslona, kliknite ⌘Cmd + ⇧Shift + 3 za odabir određenog područja - ⌘Cmd + ⇧Shift + 4. Usput, ove i mnoge druge kombinacije tipki na Macu se lako mogu promijeniti "za sebe" u postavkama (odjeljak Tipkovnica → Tipkovnički prečaci).
Izlaskom macOS Mojave, Appleov desktop operativni sustav dobio je novi alat za snimanje zaslona.

Ako vam ne treba sjena na snimkama zaslona, onda otvorite Terminal (putem Spotlight pretraživanja ili odlaskom na Finder duž putanje Programi → Uslužni programi), unesite sljedeće naredbe i pritisnite tipku povratak(Enter) nakon svakog retka:
zadane postavke napisati com.apple.screencapture disable-shadow -bool true
killall SystemUIServer
Sjena vam više neće smetati.
P.S.: Da biste sve vratili u prvobitni položaj, zamijenite pravi na lažno.
9. Premještanje prozora aplikacije u pozadini

Da biste premjestili prozor aplikacije koji je u pozadini bez utjecaja na aktivni prozor aplikacije u prednji plan, pritisnite tipku dok povlačite ⌘Cmd + lijeva tipka miša.
10. Automatsko učitavanje na Macu

Možete postaviti skup aplikacija koje će se učitati odmah nakon uključivanja vašeg Maca. Da biste to učinili, idite na Postavke sustava → Korisnici i grupe → kartica Stavke prijave i poništiti/poništiti ().

11. Kako upisati slovo "yo" ako nije naznačeno na tipkovnici
Ako trebaš pismo "yo"- samo pritisnite i držite rusko slovo na tipkovnici "e", a nakon što vidite prozor s promptom, pritisnite broj na tipkovnici "jedan".
Postoji pouzdan način da provjerite počinje li se glazba nasumično reproducirati iz zvučnika vašeg Maca. Da biste to učinili, jednostavno kliknite na ikonu zvuka u gornjem desnom kutu zaslona (to se zove statusni izbornik, a cijela traka na vrhu zaslona je traka izbornika). Vidjet ćete (kvačica pored naziva uređaja) jesu li vaše slušalice trenutno spojene na vaš Mac.


Govoreći o traci izbornika, ako vam smeta (na primjer, ne volite da zauzima dragocjen prostor na ekranu), možete je postaviti da se pojavljuje samo kada vam je potrebna. Da biste to učinili, idite na Postavke sustava → Općenito i potvrdite okvir pored Automatski sakrijte i prikažite traku izbornika .
14. Kako promijeniti mjesto ikona na traci izbornika
![]()
Ako želite promijeniti raspored stavki u statusnom izborniku - pritisnite i držite na tipkovnici ⌘Cmd, a zatim mišem povucite i ispustite željene elemente. Usput, nepotrebni elementi mogu se izbrisati.
15. Način Split View, ili kako brzo smjestiti dva programska prozora na ekran u isto vrijeme

Trebate li dva programa za rad u isto vrijeme? Nema problema - na vrhu prozora pritisnite i držite krajnju desnu (najčešće zelenu) tipku 2 sekunde. Odaberite drugi program među onima koji su već otvoreni - i uživajte u radu na "čistom" sučelju bez ometajućih detalja.
16. Hot Corners na Macu

Funkcija Aktivni kutovi omogućuje vam da pomaknete pokazivač miša u određeni kut zaslona i odmah učinite stvari kao što su minimiziranje svih otvorenih prozora, otvaranje kontrola misije, Kontrolna točka ili stavite zaslon u stanje mirovanja. Vruće kutove možete konfigurirati u istoimenom izborniku ( Postavke sustava → Kontrola misije).
17. Koristite program za pregled za pregled i uređivanje slika

Standardni program Pogled omogućuje ne samo pregled slika, već i promjenu veličine, dodavanje komentara i .

Također se može koristiti za uvoz digitalne kopije vašeg potpisa ako trebate digitalno potpisati dokument.
18. QuickTime Player vam omogućuje snimanje videa i zvuka s vašeg Mac zaslona bez aplikacija trećih strana

Ugrađeni media player QuickTime Player ima mogućnost snimanja audio ili video datoteke koja se trenutno reproducira na vašem ekranu, tj. nema apsolutno nikakve potrebe tražiti softver treće strane za iste svrhe ().

Počevši od macOS Mojave, postoji još jedan način snimanja videa s Mac zaslona, o kojem smo govorili.
19. Precizna kontrola glasnoće i svjetline zaslona

Ako želite samo malo stišati glasnoću zvuka na svom Macu, pritisnite F11 ili F12 da promijenite postavku dok držite pritisnut tipkovnički prečac ⇧Shift + ⌥Opcija (Alt). Dakle, zvuk će se smanjivati sporije nego s normalnim podešavanjem. Fn+F11 ili F12. Isti trik se može napraviti sa svjetlinom zaslona ()..
21. Kako preimenovati više datoteka odjednom

Da biste preimenovali nekoliko (na primjer, desetak) datoteka ili fotografija odjednom u Finderu, odaberite ih, kliknite desnom tipkom miša i odaberite opciju Preimenujte objekte(broj objekata).


Također možete stvoriti tipkovničke prečace za aplikacije. Da biste to učinili, idite na Postavke sustava, Odaberite odjeljak Tipkovnica, Nadalje Tipkovnički prečaci.

Dodajte program na popis aplikacija (ako ga nema) pomoću ikone «+» , zatim unesite naziv naredbe kojoj želite dodijeliti tipkovni prečac (mora biti napisan potpuno isto kao u samom programu, uključujući simbole "..."). Posljednji korak je dodijeliti tipkovnički prečac radnji u programu ().
23. Glasovno pretraživanje sa Siri

Naravno, razgovarati s računalom u javnosti je čudna stvar. Ali ako vam nitko ne smeta, onda je glasovni upit izvrstan način za traženje informacija na internetu, pronalaženje fotografija, poruka i drugih datoteka na vašem Macu. Možete pronaći višebojnu ikonu Siri glasovnog pomoćnika (pretraživanje radi kroz nju) na desnoj strani trake izbornika.

Ovdje možete pronaći primjere korisnih Siri naredbi na macOS-u.