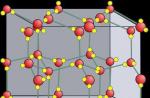Любой текстовый документ начинается с обложки. Редактор MS Word из состава пакета MS Office предлагает для этого целый набор уже готовых «титульников», в которых вам останется только заполнить необходимые поля. Однако, что делать, если вам хочется создать собственный титульный лист, да ещё и сделать его всегда готовым к использованию, добавив в список стандартных? Об этом мы поговорим сегодня.
На панели «Вставка» в группе «Страницы» нажмите ссылку «Титульная страница». По нажатию откроется окно с предлагаемыми вариантами уже готовых, предустановленных шаблонов титульных листов. Выберите понравившийся и щелкните на него левой кнопкой мыши.
Вставка титульного листа в Word
Если щелкнуть на лист правой кнопкой мыши, откроется дополнительное меню. Хотя по логике вещей титульный лист должен быть первой страницей документа, редактор MS Word позволяет вставить его в любом месте, что позволяет, например, разбивать большой документ на главы и разделы, каждый из которых имеет собственную обложку.

Если не один из предложенных стандартных вариантов вам не подходит, вы можете создать собственный. Сделать это совсем не сложно — для начала, просто создайте пустой документ Word (Ctrl+N) и определитесь с его фоновым цветом или рисунком. Если вы решили оставить фон белым, следуйте дальше, если решили немного добавить цвета, то просто добавьте автофигуры и залейте их цветом. В этом примере я залил всю поверхность листа ровным темно-синим цветом.
Титульный лист неплохо снабдить текстовыми блоками — чтобы иметь уже готовый каркас, который нужно будет просто заполнить после вставки. Сделать это можно с помощью «экспресс-блоков», которые можно найти на панели «Вставка» в группе «Текст». Здесь, в выпадающем списке вы найдете готовые элементы для любого случая — нужно просто вставить их в документ и разместить, как пожелает душа. Элементы Дата, Тема, Аннотация, полагаю — необходимый минимум.
Обратите внимание — цвет, размер и шрифт элементов можно поменять как у обычного текста. Особенно не забывайте про цвет — темные буквы по умолчанию, к примеру, на моем темном фоне mskb бы не видны.

Создаем собственный титульный лист в Word
Как только работа над созданием титульного листа закончена, вам останется только сохранить его в списке уже имеющихся. Выделите все элементы страницы и вновь пройдя по пути для вставки титульной страницы, выберите самый последний пункт «Сохранить выделенный фрагмент в коллекцию титульных страниц».

Сохраняем новый титульный лист в коллекции шаблонов
В открывшемся окне впишите название вашего шаблона титульного листа, и описание, если оно нужно. Нажимаем «Ок»

При создании нового документа посредством текстового редактора Word, листы формируются автоматически – по мере набора текста. Незаметно для пользователя программа добавляет в конце каждого листа его разрыв. В дальнейшем, при редактировании текста, иногда возникает необходимость в добавлении листа в произвольном месте документа. Она может быть реализована несколькими способами.
Вставка обычной страницы
Вставка пустого листа

Появившийся служебный знак «Разрыв страницы» продолжится до конца текущего листа и полностью захватит следующий возникший пустой лист. Таким образом, абзац текста, находившийся ниже курсора, окажется перенесённым с первого на начало третьего листа.
Нечасто, но бывает, что требуется добавить альбомную страницу к обычным книжным. Сделать это можно после набора текста на пустом листе. Последовательность действий:

Как видно на следующем скриншоте, лист с выделенным текстом принял альбомную ориентацию.

- Повторить пп. 1 и 2.
- В группе «Страницы» щёлкнуть инструмент «Разрыв страницы». Альтернативный вариант – комбинация горячих клавиш Ctrl+Enter.

После произведённых действий визуальная картина первого листа не изменится. Однако при прокрутке документа вниз нижний абзац окажется в начале его второго листа. Как и следовало ожидать, в этом случае пустой лист не добавляется. Очевидно, что пользователь волен выбрать тот вариант, который ему подходит больше.
Рассмотренный алгоритм применяется во всех случаях, когда нужно добавить пустую страницу в документе в MS Word. Добавить страницу в начале перед текстом, перед страницей, между страницами, вставить сверху или снизу – все эти варианты определяются начальным положением курсора.
В группе «Страницы» вкладки «Вставка» есть ещё один инструмент – «Титульная страница». В его встроенном списке пользователь может выбрать титульную страницу к своему документу. Она может быть с рамкой или без неё.

В отличие от предыдущего случая, начальное положение курсора не имеет никакого значения. Титульный лист всегда вставляется в начале документа перед первой строкой.

Как видно из вышеизложенного, добавление обычного или титульного листа в ворде 2010 нетрудно.
Видео: Как добавить страницу?
Инструкция
Обычно преподаватели школ и требуют стандартного оформления титульного листа. Исключения составляют творческие , где ученикам позволяется (и это даже поощряется) использовать различные виды и размеры шрифтов, иллюстрации и другие дополнительные элементы оформления. Однако для удобства и простоты восприятия внешний вид научной работы должен быть стандартизирован.
Все сведения на титульном листе любой письменной работы набирайте без установки абзацных отступов. Используйте шрифт Times New Roman, размер 14 пт. Все строки выравнивайте по центру, за исключением сведений об авторе и научном руководителе (преподавателе), которые выравниваются по правому краю.
Ниже по центру можете указать название кафедры (эти сведения не являются обязательными).
По центру листа впишите название темы работы без слова «тема» и кавычек. Обратите внимание, что название темы нужно набирать заглавными буквами. Ниже по центру заголовка укажите вид работы и учебный (например, по истории России).
Еще ниже, ближе к правому краю титульного листа, напечатайте ФИО ученика (), (курс). Еще ниже - фамилия имя отчество и руководителя и, если таковые были, консультантов. Обычно при этом используют формулировки «Выполнил (студент 3 курса) Иванов И.И.» и «Проверил».
В нижнем поле по центру укажите название города, строкой ниже - год выполнения работы (без слова «год»).
Не нумеруйте титульный лист, но включите его в общую нумерацию работы, то есть номер страницы на самом титульном листе вы не ставите, а следующую страницу нумеруете как вторую.
Ни в каких заголовках на титульном листе не точки в конце. Точка допускается, например, в названии темы, если это название состоит из двух (или более) . В этом случае ставьте точку после первого предложения (или также после последующих, но не ставьте в самом конце заголовка).
Источники:
- Как оформить реферат
Реферат – небольшой доклад, отражающий и обобщающий различные взгляды авторов на заданную тематику. Его цель – продемонстрировать знания ученика по данному вопросу, навыки анализа и интегрирования добытой информации. Так же приветствуются развернутая аргументация, точность, лаконичность и ясность изложения. Лучше использовать несколько различных источников для самостоятельного сбора и изучения данных, но не менее четырех. Помимо особенностей содержательной стороны работы, есть некоторые требования к ее оформлению.
Инструкция
Оформление реферата, как и всякого документа, подчинено ГОСТу.
Объем письменной работы может быть от 5 до 40 страниц, но в среднем 10 – 25 страниц. При использовании Word, выбирайте лист А4, размер полей: 30 мм левый край, 10 мм правый, 20 мм верхний и нижний.
Односторонняя печать.
Отступы от заголовков и параграфов в среднем должны быть три интервала.
Если имеют место таблицы, они нумеруются и располагаются в тексте последовательно. Справа сверху пишется «Таблица» и номер, название размещается под таблицей.
То же касается схем и рисунков.
Заключение должно быть лаконичным (1-2 страницы), логично вытекающим из вышеизложенных доводов и рассуждений, и содержать финальные выводы и концепции.
Список литературы. Источники указывают в порядке их значимости и авторитетности. Желательно, чтобы это были современные труды, реже - древние, не утратившие своей значимости.
Видео по теме
Однако важно не только правильно оформить реферат, но и достойно его представить слушателям. Детально продумайте свое выступление, предусматривая возможные вопросы и ответы на них. Говорите уверенно и обстоятельно. При необходимости, будьте готовы изложить весь материал за 3-5 минут, не упустив основных моментов.
Источники:
- как правильно оформить реферат
Творческий проект может быть по совершенно разным специальностям, предметам в школе, даже если эти предметы не связаны с правым полушарием головного мозга. К любому делу можно (и нужно) подходить творчески, тогда материал легче воспринимается и усваивается.

Инструкция
Для начала определитесь, какую цель преследует ваш творческий и в каком формате его нужно делать. Его можно задать в виде Power Point, в виде стен- на ватмане, в виде какой-то . А может быть, это будет самостоятельно компьютерная . Кроме того, преподаватель или учитель заранее задаст вам лимит творческой свободы: кто-то будет рад оригинальному сюрпризу, другого это рассердит.
Определившись с заранее заданными параметрами проект а, приступайте к делу. Можете оформить проект , делая упор на зрительное восприятие. Тогда нужно подобрать так, чтобы они были уместны и в полной мере иллюстрировали тот материал, который вы даете в проект е. Следите за соотношением картинок и текста, чтобы не получилось так, что изображения у вас в проект е превалируют.
Используйте выделение цветом, но также в разумных пределах. Не нужно выделять салатовым целый кусок текста, если вы считаете его важным; достаточно отметить таким образом какие-то ключевые слова. Вряд ли ваш руководитель, учитель или преподаватель оценит вашу работу как творческую, если в ней просто весь текст будет располосован разноцветными маркерами.
Можете подобрать и более интересное решение проблемы, особенно если никто вас не ограничивает во времени. Можно, например, отдельные тезисы написать на кусочках бумаги и положить их внутрь самодельной , на которой в свою очередь тоже будут написаны какие-то положения. Так вы можете показать, что составляет суть явления (что находится внутри) и какие мнения с ним связаны (что видно снаружи). Здесь уже дело за вашим личным творческим вкусом.
Не забывайте, что в творческом проект е главное - вовсе не внешнее . Как бы вы не бились над рациональностью, оригинальностью, показательностью внешнего вида вашей работы, если она сама по себе никакого интереса не представляет, то вся внешняя мишура будет просто ни к чему. Поэтому приступайте к внешнему оформлению проект а только тогда, когда будете убеждены в полной мере, что внутренне проект тоже можно с полным правом назвать творческим.
Титульный лист – это лицо любой работы, будь то книга или студенческая работа. А как говориться в известной поговорке, встречают обычно по одежке. Нередко встречаются титульные лист ы, перегруженные лишними эффектами или наоборот содержащие не всю необходимую информацию. Поэтому важно разобраться в правилах их оформления.

Вам понадобится
- персональный компьютер с установленным текстовым редактором (например, MS Word)
Инструкция
Весь титульный лист оформляется в формате шрифта Times New Roman. А размер его, как правило, колеблется от 12 до 14 размера.
Видео по теме
Обратите внимание
Титульный лист реферата состоит из 4 блоков: верхний, центральный, правый и нижний
Связанная статья
Источники:
- оформление титульного листа реферата

Инструкция
Откройте офисную программу для работы с . Например, Word, если вы пользуетесь Microsoft Office, или Writer, если вы пользуетесь Open Office. Создайте новый документ со следующими параметрами: шрифт – Times New Roman, размер шрифта – 14, интервал – 1,5. Поставить эти значения вы можете с помощью панели инструментов, расположенной в верхней части окна программы.
В верхней части листа напишите «Министерство образования и науки Российской Федерации». Выровняйте текст по центру. Для его и кликните по соответствующей пиктограмме на панели инструментов программы. Не указывайте «Федеральное агентство по образованию» – оно было упразднено указом президента от 4 2010 года.
На следующей строке укажите полное название вашего учебного заведения. Также выровняйте текст по центру при помощи соответствующей на панели инструментов.
При помощи клавиши Enter опуститесь примерно в центр листа и напишите фразу «Курсовая », на следующей строке «по дисциплине» (с маленькой буквы) и впишите название дисциплины в с большой буквы. Переместите каретку на следующую строку и напишите «на тему» (с маленькой буквы), поставьте двоеточие и впишите название темы в кавычках с большой буквы.
Пропустите несколько строк, после чего напишите «Студент», поставьте двоеточие и впишите полностью свое имя. На следующих строках аналогичным образом укажите , и преподавателя. Выделите этот блок текста и нажмите пиктограмму на панели инструментов, отвечающую за выравнивание текста по правому краю.
Как говорится в одной известной русской поговорке, «Встречают по одежке, а провожают по уму». Отнести данное высказывание можно не только к внешнему виду человека, но и к оформлению какой-либо письменной работы, например, эссе.

Инструкция
Изначально учащиеся писали и оформляли эссе вручную, аккуратно отмеряя по линейке отступы, поля и интервалы. Сейчас же, в век компьютеризации, все работы выполняются и обрабатываются на компьютере.
Прежде чем приступить к оформлению титульного листа эссе, запустите у себя на компьютере текстовый редактор «Microsoft Office Word» и в нем следующие параметры:
Размер бумаги А4. Для этого в основной панели открывшегося окна необходимо зайти в пункт меню «Файл», а в нем – «Параметры страницы». В появившемся диалоговом окне перейдите на вкладку «Размер бумаги», в открывшемся списке найдите необходимый размер А4 и выберите его. Для сохранения внесенных изменений кликните по кнопке «Ок». Таким образом, все страницы вашего документа будут иметь формат А4.
Ориентация страницы – «Книжная», поля: сверху – 2 см, снизу – 2 см, справа – 2 см и слева – 2,5 см. Изначально выполняете все то же самое, только теперь в пункте «Параметры страницы» следует открыть вкладку «Поля». В подпункте «Поле» необходимо установить приведенные выше значения. В подпункте «Ориентация» выбрать значок страницы, под которым подписано «Книжная».
Интервал «полуторный». Для выставления величины интервала следует щелкнуть по странице правой кнопкой мыши. В появившемся контекстном меню выберите пункт «Абзац». На экране появится окно с параметрами отступов и интервалов между строками. В поле под надписью «междустрочный», укажите вариант «1,5 строки».
Шрифт «Times New Roman» («обычный»). Выбрать необходимый шрифт можно на панели форматирования, находящейся над текстовым полем.
Теперь перейдите непосредственно к оформлению. По центру страницы, начиная с первой строчки, вы должны указать наименование органа, осуществляющего полномочия в сфере образования (Министерство образования и науки Российской Федерации – оно будет одинаково для всех работ), название учебного заведения, факультет и кафедру. Чуть ниже, ориентировочно по центру страницы, название дисциплины, по которому подготовлено эссе, и его название. Через три интервала от последней записи справа укажите свою фамилию, имя, отчество, номер группы или класса. Внизу страницы строго по центру пишется город и год написания эссе.
Титульный лист поистине можно назвать лицом любой работы, будь то простенький реферат школьника, доклад студента или важная дипломная работа выпускника ВУЗа. От того, насколько грамотно и правильно он оформлен, зависит итоговая оценка за всю проделанную работу. Именно поэтому при оформлении титульного лист а нужно быть очень внимательными, соблюдая все необходимые нормы и правила, утвержденные государственными стандартами.

Инструкция
При оформлении любого титульного лист а следует помнить о том, что он является самостоятельной страницей, а следовательно не нуждается в нумерации.
Нижние и верхние поля любого титульного лист а должны быть четко определены. Отступы от краев, как правило, равняются 3 см.
Начинайте титульного лист а с указания в его верхней части полного наименования учебного заведения. Причем название это должно быть расположено еще и посередине. Далее укажите и кафедру. Весь этот текст должен быть напечатан заглавными буквами.
После написания информации об учебном заведении, кафедре и факультете переходите к написанию темы работы. Но учтите, что между информацией об учебном заведении и темой работы должно быть расстояние в 8 см.
В самом низу титульного лист а, не забывая о трехсантиметровом отступе от края, укажите город, а через запятую год, в котором работа была выполнена. Кстати, по ГОСТу после цифр слова «год» не предусматривается.
Достаточно часто для оформления объемной работы используют титульный лист - первую страницу, на которой указывают название работы, автора и другие необходимые сведения. Очень важно создать красивый титульный лист, так как именно он производит первое впечатление на человека, который будет смотреть распечатанный документ.
В Word 2007 создание титульного листа очень упрощено. Для этого существуют специальные заготовки. Для вставки в документ титульного листа перейдите на вкладку Вставка и в группе Страницы щелкните на кнопке Титульная страница .
Появится меню, содержащее доступные шаблоны титульных страниц (рис. 6).

![]()
Рисунок 6 – Шаблоны титульных страниц
Выберите из списка нужный вариант, в результате чего в документе появится первая страница указанного вида. Введите в поля нужный текст, например, укажите название документа, имя организации, год создания документа, а также его краткое содержание. Имя автора появится автоматически (Word вставит имя, указанное при установке программы), но при необходимости вы можете изменить это имя. Для этого просто щелкните на нем и наберите новое. Ненужные элементы можно удалить. Для этого щелкните на них и два раза нажмите клавишу Delete. Затем отформатируйте титульный лист в соответствии с приложениями А, Б, В.
Чтобы удалить титульную страницу, выполните команду Удалить титульную страницу в меню кнопки Титульная страница .
Создание оглавления
Документы учебного назначения (курсовые, дипломные работы, рефераты) являются структурированными: весь текст делится на главы, те, в свою очередь, на разделы, подразделы, кроме того, они должны иметь ряд обязательных элементов: титульный лист, оглавление, введение, заключение, список литературы. Среди большинства названных элементов текста устанавливается иерархия. На первом уровне иерархии находятся введение, главы, заключение, список литературы. Второй уровень иерархии принадлежит разделам, третий – подразделам и т.д.
Алгоритм создания оглавления:


Появится окно:

Настройте необходимое форматирование для данного вида заголовка (шрифт, начертание). Аналогично выбираем форматирование для Заголовка 2, Заголовка 3.
В тексте работы каждый заголовок страницы, который хотите видеть в оглавлении, выделяем и помечаем, как «Заголовок 1». Для этого переходим в верхнюю панель, нажимаем «Главная» – «Заголовок 1».

Если нужно, делаем второстепенные заголовки. Они будут отображаться в оглавлении чуть правее. Также выделяем необходимый текст, только нажимаем «Заголовок 2» и т.д..
Переходим на первую страницы, где будем создавать оглавление. Затем заходим во вкладку Ссылки , наводим на оглавление. Выбираем понравившийся вид, и нажимаем.

Для перехода в нужную часть документа, наводим мышку на нужное название. Держа CTRL, кликаем левой кнопкой мыши и автоматически переходим на нужную страницу.
Не забудьте вставить разрыв страницы после оглавления.
Чтобы обновить оглавление после внесенных по тексту изменений, выделите его и выберите «Обновить таблицу ».
В появившемся окне выберите один из режимов:

Если изменялись страницы необходимо выбрать - Обновить только страницы , если добавлялись новые записи – Обновить целиком .
Титульный лист курсовой работы содержит информацию о Вашем учебном заведении и факультете, включает название работы и фамилию исполнителя и преподавателя, а так же город и год написания. В этом уроке мы подробно рассмотрим оформление титульного листа .
В самой верхней части титульного листа размещается информация об учебном заведении. По общему правилу, в начале большими буквами пишется «МИНИСТЕРСТВО ОБРАЗОВАНИЯ РОССИЙСКОЙ ФЕДЕРАЦИИ», а строчками ниже вводится название учебного заведения, его филиала и название кафедры или факультета.
Необходимо, чтобы текст был выровнен по центу. Для этого, на ленте задач во вкладке «Главная» в группе задач «Абзац» выберите тип выравнивания текста. Предварительно следует выделить часть текста, к которой вы собираетесь применить выравнивание. Способы выравнивания изображены в виде пиктограмм: «По левому краю», «По центру», «По правому краю» и «По ширине» . Выберите тип выравнивания «По центру» .
Теперь несколько раз нажмите на клавишу ВВОД либо самостоятельно переместите указатель примерно на середину листа. Здесь необходимо ввести название Вашей курсовой работы. Для названия, как правило, выбирают более крупный шрифт. Для изменения размера шрифта просто выберите его из выпадающего списка в группе функций «Шрифт» на вкладке ленты задач «Главная» . Ниже, уже обычным шрифтом, введите текст «Курсовая работа» .
Следующий блок, который мы с Вами заполним – это блок с именами автора и преподавателя. Этот блок должен располагаться справа. Для соблюдения этого правила, выберите выравнивание по правому краю и введите поочередно: «Выполнил: Фамилия и инициалы», «название группы и курса» и «Фамилию и должность научного руководителя или преподавателя».
Последний блок на титульном листе – это блок с названием населенного пункта, где расположено учебное заведение и годом сдачи этой работы. Этот блок снова располагается по центу в последней строке на странице. Выберите тип выравнивания и введите название населенного пункта и год выполнения работы.
Вот и все! Мы с Вами закончили оформление титульного листа, и теперь можем переходить к содержанию работы.
(1)| Глава 1. Новый интерфейс Word 2010 | |||||
|---|---|---|---|---|---|
| 1. | Обзор возможностей Word 2010 | 0:55 | 0 | 6249 | |
| 2. | Лента задач в Word 2010 | 1:53 | 1 | 3691 | |
| 3. | Вкладка «Файл» в Word 2010 | 1:26 | 0 | 5076 | |
| 4. | Панель быстрого доступа и строка состояния | 2:07 | 0 | 5518 | |
| 5. | Изменение темы оформления в Word 2010 | 0:50 | 1 | 6018 | |
| Глава 2. Оформление курсовой работы | |||||
| 6. | Настройка полей и отступов на странице Word 2010 | 1:13 | 1 | 27460 | |
| 7. | Титульный лист | 2:18 | 1 | 51560 | |
| 8. | Как изменить шрифт и интервал в Word 2010 | 1:54 | 0 | 14932 | |
| 9. | Использование стилей в Word 2010 | 1:27 | 1 | 7913 | |
| 10. | Как добавить иллюстрацию и подпись к ней в Word 2010 | 1:39 | 0 | 6598 | |
| 11. | Как добавить таблицу в Word 2010 | 1:59 | 0 | 8462 | |
| 12. | Составление заголовков в Word 2010 | 1:31 | 0 | 11052 | |
| 13. | Область навигации в Word 2010 | 2:08 | 0 | 9418 | |